Když spustíte Microsoft® Office 2010 s komunikačním softwarem Microsoft® Lyncu™ Online, můžete k mnoha funkcím Lyncu Online přistupovat přímo z aplikací Office 2010.
Co chcete dělat?
Zobrazení karty kontaktu a možností kontaktu Lyncu Online
Karta kontaktu zobrazuje podrobné informace o lidech a poskytuje přístup jedním kliknutím k několika způsobům komunikace s nimi. K kartě kontaktu osoby můžete přistupovat v aplikacích Office 2010 odkudkoli, kde se vedle jména osoby zobrazí indikátor stavu Lyncu Online.
Zobrazení karty kontaktu a možností kontaktu osoby v programu Office 2010
-
Přejděte na indikátor stavu osoby a klikněte na tlačítko Zobrazit další možnosti . Podrobnosti najdete v tématu Použití karty kontaktu.

Následující tabulka popisuje, kde můžete v aplikacích Office 2010 najít indikátor stavu a kartu kontaktu Lyncu Online.
|
program Office 2010 |
Místo |
|
Klient microsoft® Outlook ® pro zasílání zpráv a spolupráci |
Pole E-mail od, Komu a Kopie Vyhledání výsledků hledání kontaktu To-Do panel v části Rychlé kontakty Pomocník pro plánování žádostí o schůzku |
|
Program pro zpracování textu v Microsoft® Wordu Microsoft® Excel ® spreadsheet software Microsoft® PowerPoint ® presentation graphics program |
Na kartě Soubor na kartě Informace v části Související lidé |
|
Týmové služby Microsoft® SharePoint 2010 Microsoft® SharePoint Workspace 2010 (dříve Microsoft® Office Groove 2007) |
Vedle jména osoby |
Použití funkcí Lyncu Online v Outlook 2010
Kromě zobrazení dostupnosti a karty kontaktu osoby, jak je popsáno v předchozí části, můžete při práci v Outlook 2010 použít následující další funkce Lyncu Online:
-
Odpověď na e-mail, kontakt nebo úkol pomocí rychlé zprávy nebo hovoru
-
Rychlé vyhledání kontaktu
-
Zobrazení seznamu kontaktů na panelu To-Do Outlook
-
Naplánování online schůzky
-
Zobrazení záznamu hovorů, hlasových zpráv a konverzací Lyncu Online
Můžete také určit, které funkce se budou sdílet mezi Lyncem Online a Outlook 2010.
Odpověď rychlou zprávou
-
Ve Outlook Pošta klikněte na kartě Domů ve skupině Odpovědět na rychlou zprávu.

-
Klikněte na Odpovědět pomocí rychlých zpráv nebo Odpovědět všem pomocí rychlých zpráv.
Můžete také odpovědět rychlou zprávou v jiných umístěních Outlook:
-
V otevřené e-mailové zprávě na kartě Zpráva ve skupině Odpovědět
-
V Outlook Kontakty na kartě Domů ve skupině Komunikovat v nabídce Další
-
Ve Outlook Úkoly na kartě Domů ve skupině Odpovědět
Odpověď pomocí hovoru
-
V Outlook Pošta klikněte na kartě Domů ve skupině Odpovědět na tlačítko Další a potom klikněte na tlačítko Volat.

-
Udělejte jednu z těchto věcí:
-
Klikněte na jméno nebo číslo osoby, která e-mailovou zprávu odeslala.
-
Kliknutím na Volat vše zahájíte audiokonferenci Lyncu Online se všemi, kdo dostali e-mailovou zprávu.
-
Můžete také odpovědět rychlou zprávou v jiných umístěních Outlook:
-
V otevřené e-mailové zprávě na kartě Zpráva ve skupině Odpovědět v nabídce Další
-
V Outlook Kontakty na kartě Domů ve skupině Komunikovat v nabídce Další
-
V Outlook Úkoly na kartě Domů ve skupině Odpovědět v nabídce Další
Rychlé vyhledání kontaktu
-
Do pole Outlook Najít kontakt začněte psát jméno kontaktu, který chcete najít. Jakmile začnete psát, zobrazí se seznam výsledků hledání.
Zobrazení seznamu kontaktů na panelu Outlook To-Do
-
Pravým tlačítkem myši klikněte na panel To-Do, klikněte na Možnosti a pak vyberte nebo zrušte zaškrtnutí políčka Zobrazit rychlé kontakty.
-
(Volitelné) Vyberte nebo zrušte zaškrtnutí políčka Zobrazit fotku kontaktu.

Naplánování online schůzky
-
Na pásu karet Outlook Kalendář klikněte na kartě Domů ve skupině Online schůzka na Online schůzka (v Microsoft Outlook 2007) nebo Nová online schůzka (v Microsoft® Outlook® 2010).
Zobrazení historie konverzací
-
V navigačním podokně Outlook klikněte na složku Historie konverzací. Tato složka obsahuje záznam vašich hovorů, hlasových e-mailů a konverzací Lyncu Online.
Nastavení možností integrace Outlook v Lyncu Online
-
V hlavním okně Lyncu klikněte na tlačítko Možnosti a potom na kartu Osobní.
-
V části Správce osobních údajů vyberte z rozevíracího seznamu microsoft Exchange nebo Microsoft Outlook nebo žádný.
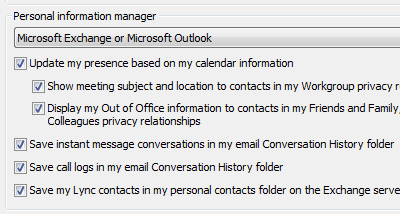
Když vyberete Microsoft Exchange nebo Microsoft Outlook, funkce vyhledávání Lyncu použije seznam kontaktů Microsoft Outlook jako zdroj kontaktů a globální seznam adres. Když vyberete Žádný, funkce hledání v Lyncu vrátí kontakty jenom z globálního seznamu adres. Nepoužívá adresář Windows ani seznam kontaktů Outlook.
-
Při výběru možnosti Systém Microsoft Exchange nebo aplikace Microsoft Outlook použijte jeden z těchto postupů:
-
Pokud chcete, aby se váš stav automaticky projevil, když jste na naplánované schůzce, zaškrtněte políčko Aktualizovat můj stav na základě informací v kalendáři . Pomocí následujících nastavení můžete dále určit, kdo může tyto informace zobrazit:
-
Pokud chcete tyto informace zobrazit kontaktům v pracovní skupině, zaškrtněte políčko Zobrazit předmět schůzky a umístění kontaktům v relaci ochrany osobních údajů pracovní skupiny .
-
Pokud chcete kontaktům zobrazit informace o Office, zaškrtněte políčko Zobrazit informace o Office kontaktům v relacích ochrany osobních údajů Přátelé a Rodina, Pracovní skupina a Kolegové. Pokud chcete skrýt informace o Office ze všech kontaktů, zrušte zaškrtnutí tohoto políčka.
-
-
Pokud chcete uložit historii konverzací do Outlook, zaškrtněte políčko Ukládat konverzace rychlých zpráv do složky Historie konverzací v e-mailu. Pokud zaškrtnutí tohoto políčka zrušíte, nebude se vám historie rychlých zpráv uchovávat.
-
Pokud chcete uložit historii telefonních hovorů do Outlook, zaškrtněte políčko Uložit protokoly volání do složky Historie konverzací v e-mailu. Zrušením zaškrtnutí tohoto políčka se historie telefonních hovorů neudržuje.
-
Pokud chcete kontakty uložit do Microsoft Exchange Server, zaškrtněte políčko Uložit kontakty Lyncu do složky osobní kontakty na Exchange serveru. Zrušením zaškrtnutí tohoto políčka se kontakty Lyncu uchovávají jenom v Lyncu.
-
Nastavení možností integrace Lyncu v Outlook 2010
-
V Outlook na kartě Soubor klikněte na Možnosti a potom klikněte na Kontakty.
-
V části Online stav a fotografie vyberte nebo zrušte zaškrtnutí políčka Zobrazit online stav vedle jména.

Zahájení relace sdílení Lyncu Online ve Wordu, PowerPoint nebo Excel
Otevřený dokument můžete sdílet ve Wordu 2010, Excel 2010 nebo PowerPoint 2010 odesláním kopie nebo zahájením relace sdílení s jedním nebo více kontakty.
Sdílení otevřeného dokumentu z karty Soubor
Pokud chcete poslat kopii dokumentu jako přílohu rychlé zprávy, postupujte takto:
-
Na kartě Soubor klikněte na Odeslat & Uložit a potom klikněte na Odeslat rychlou zprávou.
-
V podokně Odeslat rychlou zprávou dokončete pole Do, Předmět a Zpráva .

-
Klikněte na Odeslat rychlou zprávu.
Pokud chcete s dokumentem zahájit relaci sdílení a spolupráce v Lyncu Online, postupujte takto:
-
Na kartě Soubor klikněte na Odeslat & Uložit a potom klikněte na Sdílet okno dokumentu.
-
V podokně Sdílet okno dokumentu vyplňte pole To (Na), Subject (Předmět) a Message (Zpráva).

-
Klikněte na Sdílet.
Sdílení otevřeného dokumentu z karty Revize
Pokud chcete poslat kopii dokumentu jako přílohu rychlé zprávy, postupujte takto:
-
Na kartě Revize klikněte ve skupině Sdílet na Odeslat rychlou zprávou.

-
V okně Odeslat soubor vyberte jednoho nebo více lidí ze seznamu kontaktů nebo vyhledejte další kontakty ve vyhledávacím poli.
-
Klikněte na tlačítko OK.
Pokud chcete s dokumentem zahájit relaci sdílení a spolupráce v Lyncu Online, postupujte takto:
-
Na kartě Revize klikněte ve skupině Sdílet na Sdílet.

-
V okně Sdílet nyní vyberte jednoho nebo více lidí ze seznamu kontaktů nebo vyhledejte další kontakty ve vyhledávacím poli.
-
Klikněte na tlačítko OK.










