Skype pro firmy Webový Plánovač je webový program, pomocí kterého můžete vytvářet Skype schůzky, pokud nemáte Outlook nebo nemáte prohlížeč, který podporuje Outlook Web App. Díky webovému plánovači Skype pro firmy můžete vytvářet nové schůzky, měnit stávající schůzky a posílat pozvánky pomocí svého oblíbeného e-mailového programu.
Webová adresa pro Webový plánovač Skypu pro firmy závisí na vaší organizaci. Pokud adresu Webového plánovače neznáte nebo si nejste jistí, udělejte toto:
-
V https://SCHED.Lync.com přejděte na adresu webového plánovače Microsoft 365 a zkuste se přihlásit pomocí svého pracovního nebo školního účtu.
-
Pokud to nepůjde, zeptejte se někoho z technické podpory u vás ve firmě, jakou adresu Webového plánovače Skypu pro firmy máte používat.
Vytvoření skypové schůzky
Když se přihlásíte k Webovému plánovači Skypu pro firmy, přejdete přímo na stránku Nová schůzka.
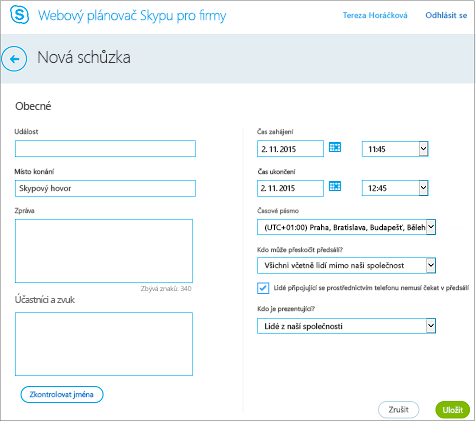
-
Zadejte pro schůzku Název události.
-
Místo konání schůzky můžete opustit Skype volánínebo přidat místo, třeba konferenční místnost, pokud máte také účastníky schůzky.
-
Zadejte podrobnosti o schůzce do pole Zpráva a nastavte datum a čas začátku a konce.
-
V části Účastníci a zvuk přidejte jména nebo e-mailové adresy účastníků oddělené středníkem (;).
-
(Volitelné) Vyberte Zkontrolovat jména pro ověření adres účastníků, kteří jsou ve vaší organizaci.
-
V části kdo bude používat předsálí?a kdo je prezentující?proveďte jednu z následujících akcí:
-
Přijměte standardní nastavení, které je nejlepší pro menší schůzky, kterých se účastní lidé z organizace.
NEBO
-
V závislosti na typu schůzky, kterou chcete naplánovat, zvolte jiné možnosti předsálí nebo prezentujícího.
Tito lidé nemusí čekat v předsálí
Kdo může do schůzky vstoupit přímo?
Co se stane?
Doporučuje se v případě…
Pouze organizátor
Nikdo jiný než vy nebude moct do schůzky vstoupit přímo. Všichni ostatní musejí čekat, než je přijmete.
Potřebujete důkladné zabezpečení, protože chcete projednávat citlivé informace.
Uživatelé, které z naší společnosti pozvu
Vstoupit přímo můžou jenom ti lidé, kteří od vás dostali pozvánku. Všichni ostatní musejí čekat, než je přijmete.
...plánujete projednávat citlivé informace a chcete, aby se připojili jen konkrétní lidé.
Uživatelé z naší společnosti
Kdokoli z vaší společnosti může vstoupit do schůzky přímo, a to i bez pozvání.
Neprojednáváte důvěrné informace a nemáte žádné účastníky zvenčí.
Všichni (bez omezení)
Kdokoliv, kdo má přístup k odkazu na schůzku, do ní může vstoupit přímo.
Zvete účastníky zvenčí a neprojednáváte důvěrné záležitosti.
Kdo je prezentující?
Možnost prezentujícího
Kdo je prezentující?
Kdy tuhle možnost zvolit
Jenom organizátor
Jenom osoba, která schůzku naplánovala
Tato možnost je vhodná pro prezentace, kdy účastníci nemusí nijak zasahovat do obsahu schůzky. (Během schůzky můžete případně určit další prezentující.)
Zvolení uživatelé
Vy a účastníci, které zvolíte
Tato možnost je vhodná pro prezentace s více než jedním prezentujícím.
Uživatelé z naší společnosti
Všichni pozvaní, kteří mají účet ve vaší síti
Tato možnost se hodí pro relace skupinové práce, kdy všichni účastníci pracují ve vaší organizaci a můžou sdílet a měnit obsah schůzky.
Všichni (bez omezení)
Všichni pozvaní
Tato možnost je vhodná pro relace skupinové práce s uživateli, kteří nemají účet ve vaší síti.
-
-
Pokud chcete, aby byli volající, kteří se budou připojovat k vaší schůzce, ke schůzce připojeni přímo, zaškrtněte políčko vedle možnosti Lidé připojující se prostřednictvím telefonu nemusí čekat v předsálí.
-
Vyberte Uložit.
Odeslání informací o schůzce účastníkům
Pokud chcete poslat žádost o schůzku, můžete zkopírovat podrobnosti o schůzce a vložit je do e-mailového programu nebo je uložit ve formátu iCalendar a poslat je jako přílohu.
Zkopírování a vložení žádosti o schůzku do e-mailu
-
Po naplánování schůzky vyberte Uložit. Zobrazí se potvrzovací stránka se seznamem podrobností o schůzce. Kliknutím na X zavřete potvrzovací stránku.
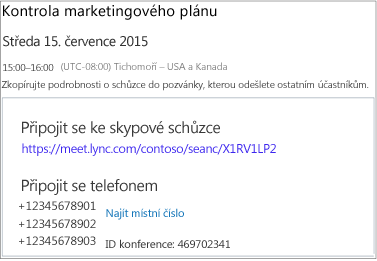
-
Na stránce Moje schůzky zvýrazněte informace o schůzce, klikněte na ni pravým tlačítkem a zvolte Kopírovat.
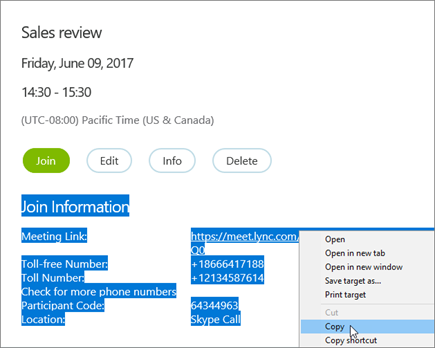
-
Otevřete jakýkoliv e-mailový program a vytvořte běžnou žádost o schůzku.
-
Vložte informace o schůzce do žádosti.
-
Přidejte do zprávy e-mailové adresy účastníků, přidejte datum a čas schůzky, zadejte agendu schůzky a pak žádost odešlete.
Odeslání žádosti o schůzku jako souboru ve formátu iCalendar
Formát souboru iCalendar umožňuje uživatelům různých e-mailových systémů vyměňovat si mezi sebou informace z kalendáře. Postup pro odeslání žádosti o schůzku jako souboru iCalendar:
-
V části Moje schůzky vyberte schůzku podle jejího předmětu a potom vyberte Informace.
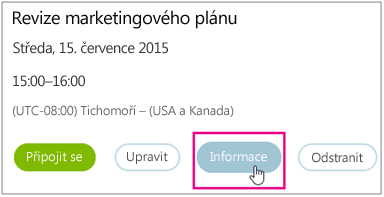
-
V dolní části okna pozvání na schůzku vyberte Exportovat ve formátu iCalendar.

-
Až se vás webový prohlížeč zeptá, jestli chcete soubor iCalendar otevřít nebo uložit, vyberte možnost Uložit.
-
Vytvořte e-mailovou zprávu a přidejte soubor iCalendar, který jste právě vytvořili, jako přílohu.
Tip: Zjistěte, jak vložit přílohu vOutlooku nebo Outlook Web Appu.
-
Zadejte účastníky schůzky, název schůzky a zprávu a pak e-mail pošlete.
Když si účastníci otevřou soubor iCalendar, schůzka se jim automaticky přidá do výchozího programu pro poštu nebo kalendář.
Připojení ke skypové schůzce
Pokud se budete chtít připojit ke schůzce, kterou jste vytvořili pomocí Webového plánovače Skypu pro firmy, udělejte jednu z těchto věcí:
-
Otevřete žádost o schůzku z e-mailu a vyberte odkaz na schůzku.
NEBO
-
Otevřete Skype pro firmy webový Plánovač, v seznamu vlevo vyberte požadovanou schůzku a v podokně Souhrn schůzek vyberte připojit se.
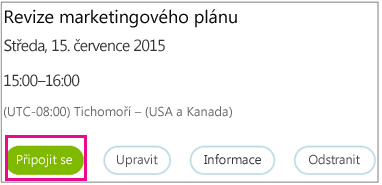
Další informace:
Zobrazení, úprava nebo odstranění existující schůzky
Pokud chcete zobrazit podrobnosti schůzky, otevřete Skype pro firmy webový Plánovač a vyberte název schůzky vlevo. Skype pro firmy Webový Plánovač uvádí jenom schůzky, které jste naplánovali, ne všechny schůzky v kalendáři.
Úprava nebo odstranění schůzky:
-
V podokně se souhrnem schůzky vyberte Upravit nebo Odstranit.
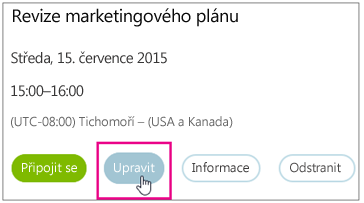
-
Až změníte, co potřebujete, pošlete účastníkům aktualizované informace o schůzce nebo oznámení o zrušení schůzky.
Důležité informace: Skype pro firmy Webový Plánovač neaktualizuje kalendář automaticky, takže účastníci musí být informováni o každé změně, kterou uděláte.










