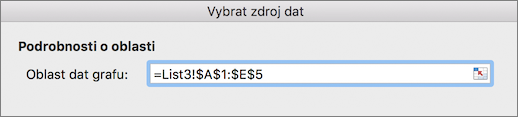Pokud chcete vytvořit graf, je prvním krokem výběr dat – napříč sadou buněk. Někdy se může stát, že nebudete chtít zobrazit všechna data. Můžete zvolit, které sloupce, řádky nebo buňky, které chcete zahrnout.
Až zvolíte data, vyberte na kartě Vložit možnost Doporučené grafy.
Tip: Data v Excelu nejsou vždy uspořádaná tak, abyste mohli vytvořit požadovaný typ grafu. Přečtěte si, jak data uspořádat pro určité typy grafů.
|
Výběr |
Co je třeba udělat |
|
Více sousedících sloupců |
Umístěte kurzor na záhlaví prvního sloupce, klikněte a držte a vyberte tažením sousedící sloupce. |
|
Více sousedících řádků |
Umístěte kurzor na záhlaví prvního řádku, klikněte a držte a vyberte tažením sousedící řádky. |
|
Části řádků nebo sloupců |
Umístěte kurzor na levou horní buňku, klikněte a držte a přetáhněte výběr k pravé dolní buňce. |
|
Celý obsah tabulky |
Umístěte kurzor kamkoli do tabulky. |
|
Veškerý obsah v pojmenované oblasti |
Umístěte kurzor na libovolné místo v pojmenované oblasti. |
Pokud data nejsou naformátovaná jako tabulka, můžete vybrat konkrétní řádky, sloupce nebo buňky, které chcete zahrnout.
Tipy:
-
Pokud jsou data formátovaná jako tabulka a chcete pro graf vybrat nesousedící údaje, nejprve převeďte tabulku zpátky na normální oblast. Umístěte kurzor do tabulky a na kartě Tabulka vyberte Převést na oblast.
-

|
Výběr |
Co je třeba udělat |
|
Data v nesousedících řádcích nebo sloupcích |
Umístěte kurzor do prvního řádku nebo sloupce. Stiskněte klávesu COMMAND a vyberte požadované řádky a sloupce. Můžete to také provést tak, že v listu skryjete řádky nebo sloupce. Když ale skryté řádky nebo sloupce znovu zobrazíte, automaticky se zobrazí v grafu. |
|
Data v nesousedících buňkách |
Umístěte kurzor do první buňky. Stiskněte klávesu COMMAND a vyberte ostatní požadované buňky. |
Vytvořte souhrnný list, do kterého načtete data z více listů současně, a vytvořte graf z tohoto listu. Chcete-li vytvořit souhrnný list, zkopírujte data z každého zdrojového listu a pak v nabídce Vložit vyberte Vložit odkaz. Když použijete příkaz Vložit propojení, při aktualizaci dat ve zdrojových listech se aktualizuje také souhrnný list i graf.
Pokud máte například jeden list pro každý měsíc, můžete vytvořit 13. list pro celý rok– který bude obsahovat data z každého z měsíčních listů, které chcete pro graf použít.
Graf můžete vytvořit také tak, že vyberete požadovaný typ grafu a pak určíte data, která do něj chcete zahrnout. Oblast dat můžete změnit i po vytvoření grafu.
Poznámka: Musíte vybrat data, která jsou souvislá a sousedící.
Postupujte takto:
-
Na kartě Vložit vyberte požadovaný typ grafu.
-
Na kartě Návrh grafu klikněte na Vybrat data.

-
Klikněte do pole Oblast dat grafu a potom vyberte data v listu.