Poznámka: Snažíme se pro vás co nejrychleji zajistit aktuální obsah nápovědy ve vašem jazyce. Tato stránka byla přeložena automaticky a může obsahovat gramatické chyby nebo nepřesnosti. Naším cílem je to, aby pro vás byl její obsah užitečný. Mohli byste nám prosím dát ve spodní části této stránky vědět, jestli vám informace v článku pomohly? Pokud byste se rádi podívali na jeho anglickou verzi, najdete ji tady.
Vytvoření nové zprávy v Outlook Web App je jednoduchá – stačí zvolte Nová pošta. Odpovídání na zprávy je zrovna tak jednoduché. V podokně čtení zvolte Odpovědět, Odpovědět všem nebo Předat dál v horní části zprávy.
|
Tento článek je určený pro Outlook Web App používaný organizacemi, které spravují e-mailové servery provozované na Exchange Serveru 2013 nebo 2010. Pokud používáte Microsoft 365 nebo Exchange Server 2016 či 2019, je vaším e-mailovým programem Outlook na webu. Nápovědu pro Outlook na webu najdete v článku Kde získat pomoc s Outlookem na webu. |
-
Na panelu nástrojů zvolte Nová pošta.

-
Na řádku Komu a kopie zadejte název každý, kdo je ve složce Kontakty nebo adresáře organizace. Můžete také zadat e-mailovou adresu.
Poznámka: Při prvním zadejte jméno osoby, Outlook Web App vyhledá adresu dané osoby. Název prohledávaných se uloží tak, aby rychleji při příštím adresy do zprávy na tuto osobu.
-
Zadejte předmět, napište svoji zprávu a pak zvolte

Když odpovídáte na zprávu, tři nastane automaticky. Ve formuláři nové zprávy, jsou však započítávány, předmět a text původní zprávy a předpony (nové:) se přidá k označení je odpověď.
Pokud chcete odpovědět jenom odesílateli zprávy
-
Vyberte zprávu v podokně čtení a pak zvolte

-
Napište svoji odpověď a pak zvolte

Pokud chcete odpovědět odesílateli i všem ostatním příjemcům zprávy
-
Vyberte zprávu v podokně čtení a pak zvolte

-
Napište svoji odpověď a pak zvolte

Při předávání zprávy dál, předmět a původní zpráva jsou zahrnuty ve formuláři nové zprávy automaticky. Prefix (přesměrování:) do zprávy předávané se taky přidá.
-
Vyberte zprávu v podokně čtení a pak zvolte

-
Proveďte jednu z následujících akcí:
-
Na řádku Komu zadejte jméno nebo e-mailovou adresu příjemce zprávy.
nebo
-
Zvolte Komu nebo kopie otevřete seznamech adresa.
-
-
Zadejte zprávu a pak zvolte

V nabídce Vložit 
-
Přidání přílohy
Zvolte
-
Přidat obrázek, který se zobrazí ve zprávě
Zvolte
-
Ruční přidání podpisu
Zvolte
Outlook Web App poskytuje nabídku Další akce 
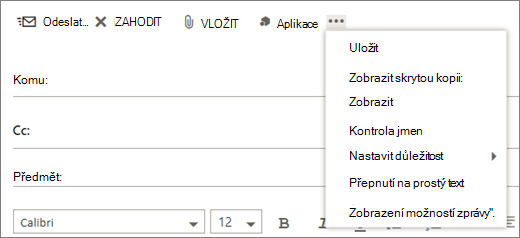
-
Uložení
Outlook Web App automaticky ukládá zprávy, když je vytváříte, ale můžete vynutit uložit kdykoli. -
Zobrazit skrytou kopii
Použijte skrytou kopii Pokud chcete někoho zahrnout v příjemcích, ale jeho jméno skrýt před ostatními příjemci. -
Zobrazit z
Pokud máte oprávnění posílat z více než jedné adresy, pomocí tohoto pole můžete změnit z adresy zprávy, kterou píšete. -
Kontrola jmen
Vyberte tuto možnost Kontrola jmen a e-mailové adresy, které jste napsali, abyste měli jistotu, že je možné zaslání zprávy. -
Nastavení důležitosti
Slouží k nastavení důležitosti zprávy. Se nezmění, zpracování zprávy, ale vám umožní příjemci vědět, pokud je Vysoká důležitost nebo Nízká důležitost.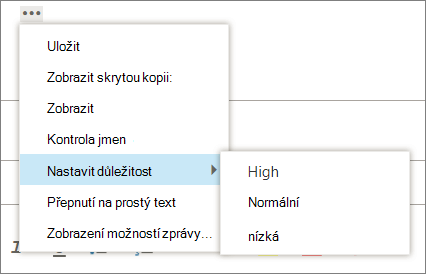
-
Přepnutí na prostý text
Slouží ke změně standardního nastavení Přepnout do formátu HTML. -
Zobrazení možností zprávy
Tato možnost nabízí další Možnosti zprávy kde můžete nastavit zprávu utajení a žádosti o potvrzení o přečtení.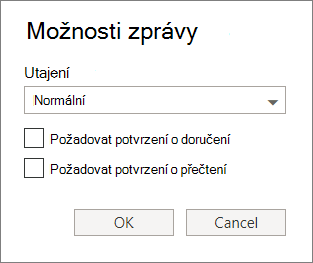
Nastavení citlivosti jsou Normální, osobní, soukromé nebo důvěrné. Tato nastavení jsou pouze informativní a neměňte zpracování zprávy.
Pokud budete chtít zjistit, kdy zprávu, kterou jste odeslali dosáhl příjemce požadovat potvrzení o doručení. Potvrzení o přečtení zjistíte, když zprávu, kterou jste odeslali byl dokument označen jako přečtené. Některé e-mailové programy, ale umožňuje příjemcům vyberte, pokud budete odpovědět na potvrzení o přečtení.
Důležité informace:
-
Může se zobrazit taky možnost zprávu zašifrovat nebo digitálně podepsat, podle toho, jestli má váš správce zapnutý těchto funkcí.
-
Pokud Nastavení správy přístupových práv k dispozici pro váš účet, uvidíte taky možnost Nastavení oprávnění. Můžete oprávnění, například zabránit příjemci ve zprávě, který byl odeslán, nebo odpovědět na zprávu, který byl odeslán pomocí Odpovědět všem.
V Outlook Web App můžete spustit, zastavit a restartujte psaní kdykoli. Outlook Web App automaticky uloží zprávu, kterou právě pracujete.
Najít zprávu, která jste spustili, ale neměli odeslat, začněte hledání ve složce Koncepty v seznamu složek. Až budete posílat nebo odstraněný všechny koncepty zachovány tam.
Pokud nenajdete koncept zprávy do složky Koncepty, najděte ho ve stejné složky jako původní zprávy. Slovo koncept se zobrazí v seznamu zpráv vedle jména osoby, která původní zprávu odeslal.
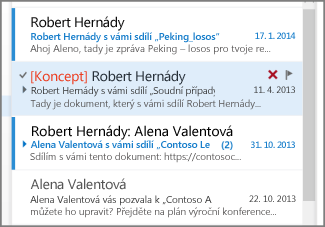
Zpracování konceptu zprávy
Vyberte koncept zprávy v seznamu zpráv zobrazíte v podokně čtení. Můžete zrušit koncept nebo pokračovat v práci.
-
Zobrazit zprávu v novém okně
Zobrazit zprávu, kterou píšete v samostatném okně. Zvolte Otevřít v samostatném okně
-
Přidání více příjemcům zprávy
Předtím, než odešlete zprávu, můžete přidat více příjemcům. Na řádku Komu a kopie zadejte jména nebo e-mailovou adresu příjemce.










