Důležité informace: V Excelu pro Microsoft 365 a Excelu 2021 se 12. října 2021 odebere Power View. Alternativně můžete použít interaktivní vizuální prostředí, které poskytuje aplikace Power BI Desktop,kterou si můžete zdarma stáhnout. Můžete také snadno importovat excelové sešity do aplikace Power BI Desktop.
Přehled: V tomto kurzu se dozvíte, jak vytvářet interaktivní sestavy Power View: násobné grafy, interaktivní sestavy a bodové grafy a bublinové grafy s vizualizacemi přehrávání podle času.
Všimněte si také, že když tyto sestavy publikujete a získejte je k dispozici v SharePoint, jsou tyto vizualizace stejně interaktivní jako v tomto kurzu pro každého, kdo je bude prohlížet.
Tento kurz se skládá z následujících částí:
Na konci tohoto kurzu je kvíz, kde si můžete otestovat, co jste se naučili. Můžete také zobrazit seznam videí, která ukazují mnoho konceptů a možností Power View v akci.
V této řadě kurzů používáme data popisující olympijské medaile, hostitelské země a různé olympijské sportovní události. Tato řada obsahuje následující kurzy:
-
Rozšíření relací datového modelu pomocí Excelu 2013, doplňku Power Pivot a jazyka DAX
-
Zahrnutí internetových dat a nastavení výchozích možností sestav Power View
-
Vytváření úžasných Power View sestav
Měli byste je absolvovat v tomto pořadí.
Tyto kurzy používají Excel 2013 s povoleným doplňkem Power Pivot. Další informace o Excelu 2013 najdete v tématu Excel 2013 – úvodní příručka. Pokyny k povolení doplňku Power Pivot najdete v tématu Doplněk Power Pivot.
Vytvoření násobných grafů
V této části budete pokračovat ve vytváření interaktivních vizualizací s Power View. Tato část popisuje vytvoření několika různých typů násobných grafů. Násobky se někdy taky nazývají Třicátové grafy.
Vytváření interaktivních svislých násobných grafů
Pokud chcete vytvořit násobné grafy, začněte s jiným grafem, například výsečový graf nebo čárový graf.
-
V Excel vyberte list Pruh a Sloupec. Vytvořte novou sestavu Power View kliknutím na POWER VIEW > Vložit > Power View na pásu karet. Vytvoří se list s prázdnou sestavou Power View. Přejmenujte sestavu Násobky– klikněte pravým tlačítkem myši na kartu dole a v nabídce, která se zobrazí, vyberte Přejmenovat. Můžete taky poklikát na kartu a přejmenovat ji.
-
Rozbalte tabulku Medals v Power View Pole a vyberte pole Pohlaví a potom pole Událost. V oblasti POLE vyberte tlačítko se šipkou vedle položky Událost a vyberte Počet (Není prázdné). Power View vytvoří tabulku, která vypadá jako na následující obrazovce.
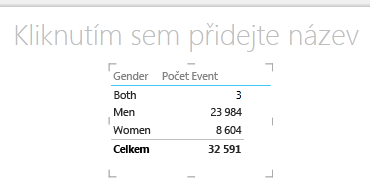
-
Na pásu karet vyberte NÁVRH > Přepnout vizualizaci > Další graf > výsečový graf. Sestava teď vypadá jako na následující obrazovce.
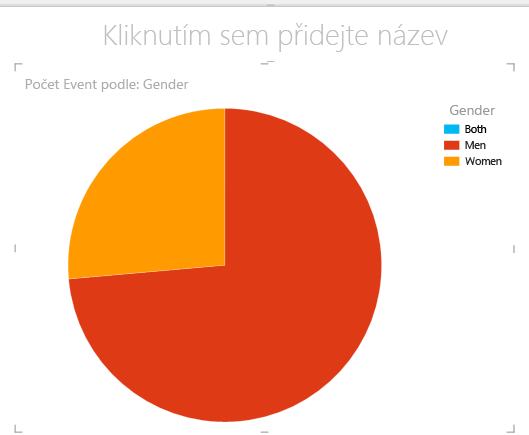
-
Rozhodli jste se, že by bylo zajímavé zobrazit počet událostí podle pohlaví v průběhu času. Jedním ze způsobu zobrazení těchto informací je použití násobků. V tabulce Medal přetáhněte year do pole VERTICAL MULTIPLES (SVISLÉ NÁSOBKY). Pokud chcete zobrazit víc násobků, odeberte legendu ze sestavy tak, že na pásu karet vyberete > rozložení > Legenda > Žádná.
-
Změňte rozložení tak, aby mřížka násobků zobrazuje šest širokých grafů a šest grafů na výšku. S vybraným grafem vyberte ROZLOŽENÍ > mřížky > 6 a potom ROZLOŽENÍ > Šířka mřížky > 6. Obrazovka teď vypadá jako na následující obrazovce.
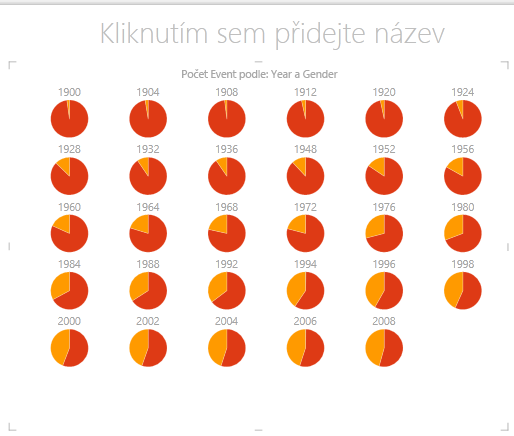
-
Typ grafu násobků je taky interaktivní. Najeďte myší na libovolný výsečový graf a zobrazí se informace o této výseče. Klikněte na libovolnou výsečový výseč v mřížce a tento výběr se zvýrazní pro každý graf v násobku. Na obrazovce pod žlutou výsečí (ženy) pro rok 1952 byla vybrána a všechny ostatní žluté výseče se zvýrazní. Pokud je k dispozici více grafů, Power View se může zobrazit na jedné obrazovce, zobrazí se podél pravého okraje vizualizace svislý posuvník.
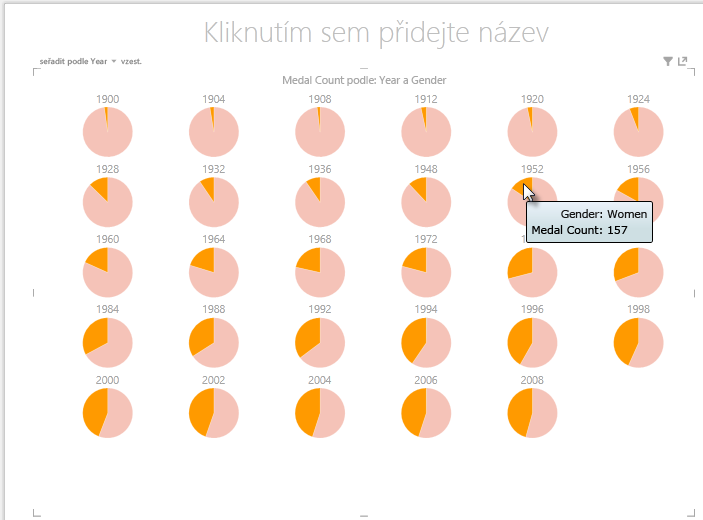
Vytváření interaktivních vodorovných násobných grafů
Vodorovné grafy se chovají podobně jako svislý více grafů.
-
Chcete změnit svislé násobné grafy na vodorovné svislé. Chcete-li to udělat, přetáhněte pole Rok z oblasti SVISLÉ NÁSOBKY do oblasti VODOROVNÉ NÁSOBKY, jak ukazuje následující obrazovka.
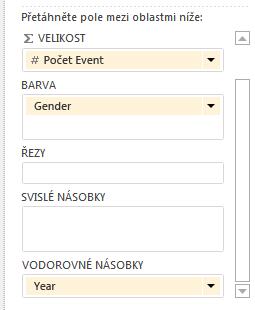
-
Vizualizace Power View sestavy se změní na vodorovný násobný graf. Všimněte si posuvníku podél dolní části vizualizace, který je zobrazený na následující obrazovce.
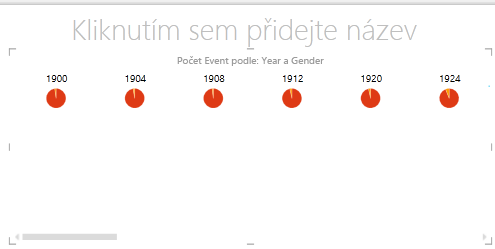
Vytvoření násobných liniových grafů
Vytváření čárových grafů jako násobků je taky snadné. Následující postup ukazuje, jak vytvořit více liniových grafů na základě počtu medailí za každý rok.
-
Vytvořte nový list Power View a přejmenujte ho na Násobky řádků. V Power View Polevyberte v tabulce Medals možnost Medal Count (Počet medailí) a Year (Rok). Změňte vizualizaci na čárový graf tak, že vyberete NÁVRH > Další graf > čára. Přetáhněte rok do oblasti AXIS. Graf vypadá jako na následující obrazovce.
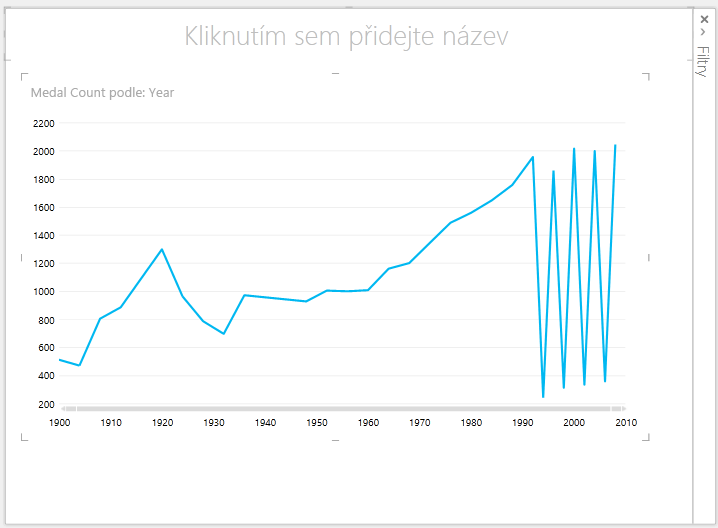
-
Soustřeďme se na zimní medaile. V podokně Filtry vyberte GRAF a přetáhněte Season z tabulky Medals do podokna Filtry. Vyberte Zimní, jak je vidět na následující obrazovce.
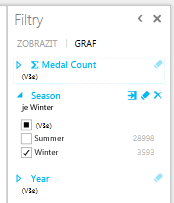
-
Pokud chcete vytvořit násobné čárové grafy, přetáhněte NOC_CountryRegion z tabulky Medals do oblasti SVISLÉ NÁSOBKY. Sestava teď vypadá jako na následující obrazovce.
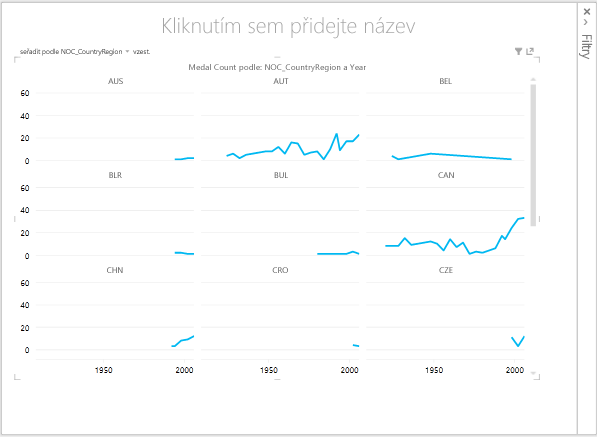
-
Můžete se rozhodnout uspořádat více grafů na základě různých polí a vzestupně nebo sestupně kliknutím na výběry v levém horním rohu vizualizace.
Vytváření interaktivních sestav pomocí karet a dlaždic
Dlaždice a karty převádí tabulky na řadu snímků, které vizualizovat data rozložená ve formátu karty, podobně jako indexové karty. V následujících krocích můžete pomocí karet vizualizovat počet medailí udělených v různých sportech a pak tuto vizualizaci upřesnit tak, že výsledky na základě edice zpřesníte.
Vytvoření vizualizací karet
-
Vytvořte novou sestavu Power View a přejmenujte ji na Karty. V Power View Polev tabulce Disciplíny vyberte Disciplína. V tabulce Medals vyberte Distinct Count of Edition (Počet medailí), Medal Count (Počet medailí) a NOC_CountryRegion. V oblasti FIELDS (POLE) Power View Fields(Pole) klikněte na šipku vedle NOC_CountryRegion a vyberte Count (Distinct).
-
Na pásu karet vyberte NÁVRH > Přepnout vizualizaci > Kartu > tabulky. Tabulka vypadá jako na následující obrazovce.
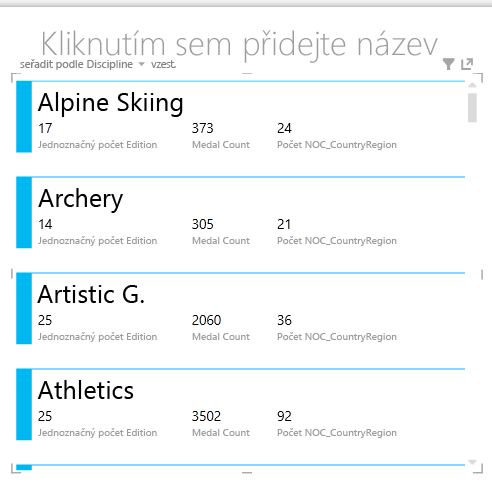
-
S vybranou vizualizací karty vyberte DiscImage z tabulky DiscImage. Může se zobrazit upozornění zabezpečení, které vás vyzve k kliknutí na tlačítko Povolit obsah, abyste mohli obrázky zobrazit, jak je vidět na následující obrazovce.

-
V oblasti POLE uspořádejte pole v následujícím pořadí: DiscImage, Discipline, Medal Count, Count of NOC_CountryRegion a last, Distinct Count of Edition. Vaše karty teď vypadají podobně jako na následující obrazovce.
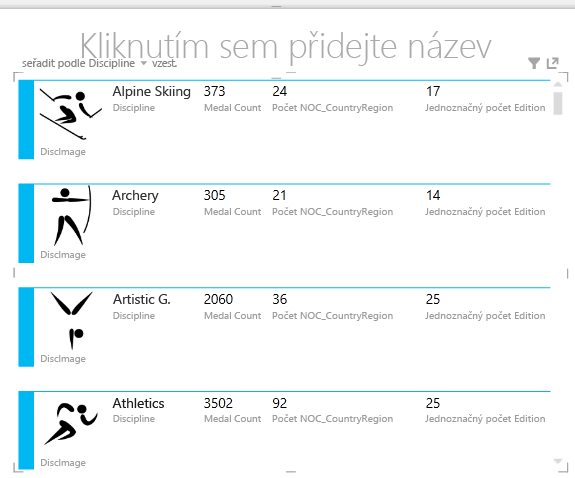
Použití dlaždic s vizualizacemi karet
-
Kontrola těchto karet na základě roku, ve kterém byly medaile uděleny, je snadné. V Power View Polepřetáhněte pole Rok z tabulky Medals do oblasti DLAŽDICE PODLE. Vizualizace teď vypadá jako na následující obrazovce.
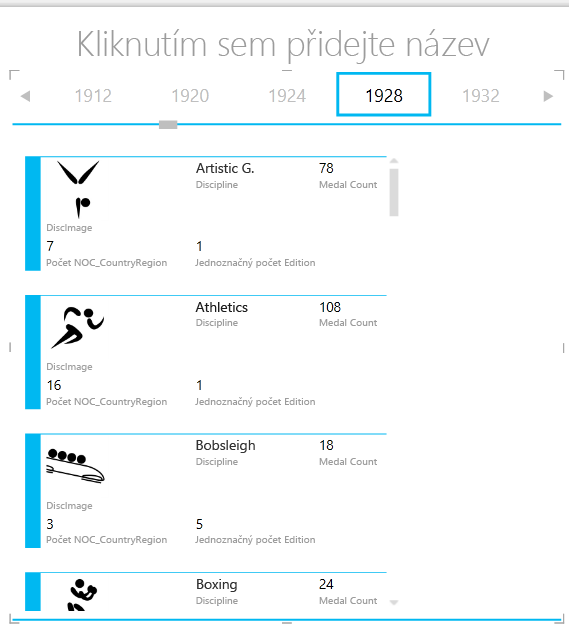
-
Karty jsou teď vedle sebe podle roku, ale stalo se i něco jiného. Pole TILE BY se stalo kontejnerem, který v tomto okamžiku obsahuje jenom karty, které jste vytvořili v předchozích krocích. Do tohoto kontejneru ale můžeme přidat a zjistit, jak pomocí funkce TILE BY můžete vytvářet interaktivní sestavy, které koordinují zobrazení vašich dat.
-
Klikněte do oblasti vedle vizualizace karet, ale pořád v kontejneru TILE BY. Podokno Power View pole se změní tak, aby odráželo, že jste pořád v kontejneru TILE BY, ale nejste ve vizualizaci karet. Následující obrazovka ukazuje, jak se to zobrazuje v podokně Power View pole.
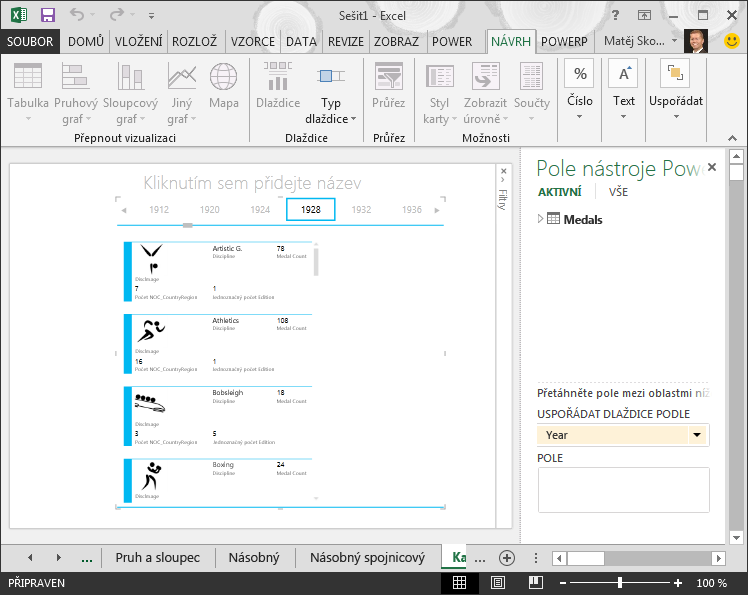
-
V Power View Polevyberte ALL a zobrazte všechny dostupné tabulky. V tabulce Hosts vyberte Město, Season, NOC_CountryRegion a FlagURL. Potom na pásu karet vyberte NÁVRH > Přepnout vizualizaci > Kartu > tabulky. Chcete, aby tabulka, kterou jste právě vytvořili, vyplnila víc dostupného prostoru sestavy, takže se rozhodnete změnit typ vizualizace karty. Vyberte NÁVRH > možnosti > styl karty > . Tak je to lepší. Sestava teď vypadá jako na následující obrazovce.
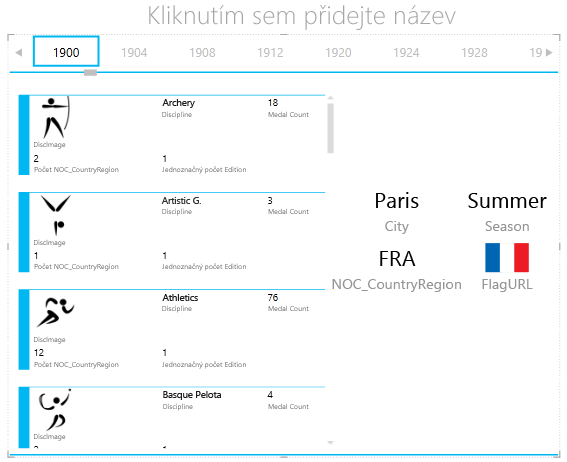
-
Všimněte si, že když vyberete jiný rok z dlaždic v horní části kontejneru TILE BY, synchronizuje se s vaším výběrem i karta s výřezem, kterou jste právě vytvořili. Je to proto, že obě vizualizace karet se nacházejí v kontejneru TILE BY, který jste vytvořili. Když posunete výběr DLAŽDICE PODLE a vyberete 2002, například sestava vypadá jako na následující obrazovce.
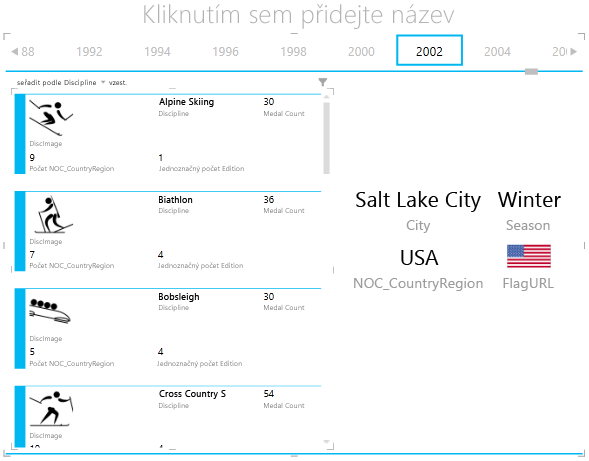
-
Můžete taky změnit způsob Power View dlaždic. Na pásu karet vyberte NÁVRH > dlaždice > Typ dlaždice > Dlaždice Flow. Vizualizace dlaždic se změní a Power View přesune dlaždice do dolní části kontejneru dlaždic, jak je vidět na následující obrazovce.
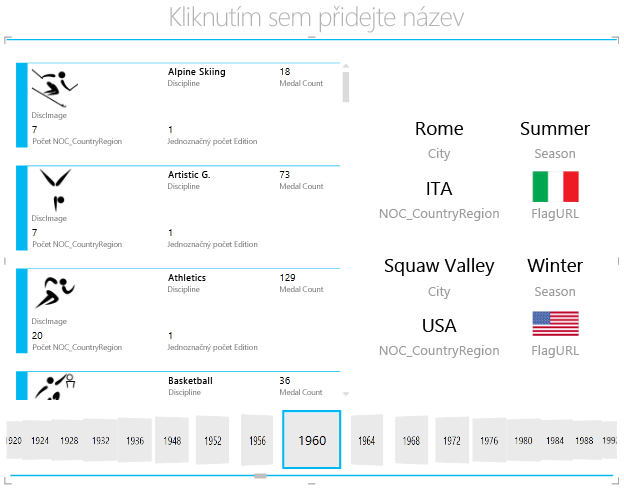
Jak už jsme zmínili dříve, když publikujete tyto sestavy a získejte je k dispozici v SharePoint, jsou tyto vizualizace stejně interaktivní pro každého, kdo si je prohlíží.
Vytváření bodových grafů a bublinových grafů pomocí vizualizací přehrání podle času
Můžete taky vytvářet interaktivní grafy, které zobrazují změny v průběhu času. V této části vytvoříte bodové grafy a bublinové grafy a vizualizujete olympiádová data tak, aby každý, kdo si vaše sestavy Power View mohl s nimi pracovat zajímavými a úžasnými způsoby.
Vytvoření bodového a bublinového grafu
-
Vytvořte novou sestavu Power View kliknutím na POWER VIEW > Vložit > Power View na pásu karet. Přejmenujte sestavu Bubliny. V tabulce Medals vyberte Medal Count (Počet medailí) a NOC CountryRegion (Země NOC). V oblasti POLE klikněte na šipku vedle NOC_CountryRegion a vyberte Počet (Odlišné), aby poskytovala počet kódů zemí nebo oblastí, a ne kódy samotné. Potom v tabulce Události vyberte Sport.
-
Pokud chcete > vizualizaci na bodový graf> vyberte NÁVRH a > další graf > bodový graf. Vaše sestava teď vypadá jako na následující obrazovce.
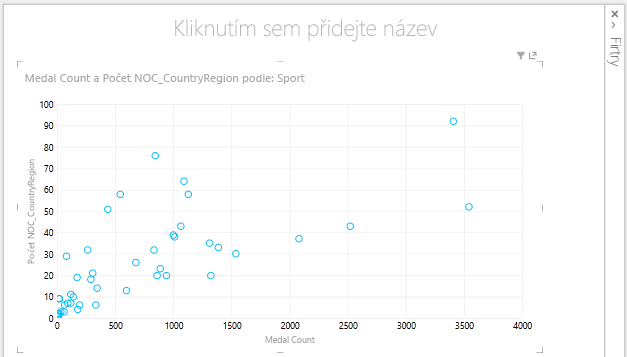
-
Potom událost přetáhněte z tabulky Události do oblasti VELIKOST Power View Pole. Vaše sestava bude mnohem zajímavější a teď vypadá jako na následující obrazovce.
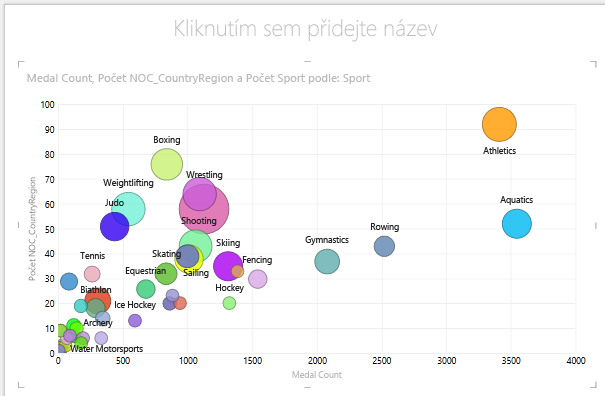
-
Bodový graf je teď bublinový graf a velikost bubliny je založena na počtu medailí udělených v každém sportu.
-
Bublinový graf je taky interaktivní. Když najedete myší na bublinu Veslaní, Power View vám zobrazí další data o tomto sportu, jak je vidět na následujícím obrázku.
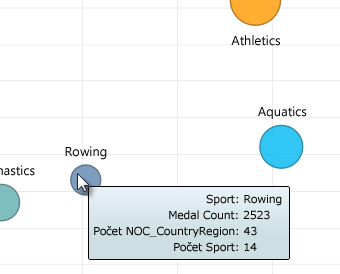
Vytvoření Time-Based vizualizací
Mnoho vizualizací, které vytvoříte, je založeno na událostech, které se dějí v průběhu času. V datové sadě Olympiáda je zajímavé vidět, jak se medaile v průběhu let udělují. Následující postup ukazuje, jak vytvořit vizualizace, které se přehrají nebo animuje na základě dat založených na čase.
-
V bodovém grafu, který jste vytvořili v předchozích krocích, si všimněte oblasti PLAY AXIS v Power View Pole, jak je vidět na následující obrazovce.
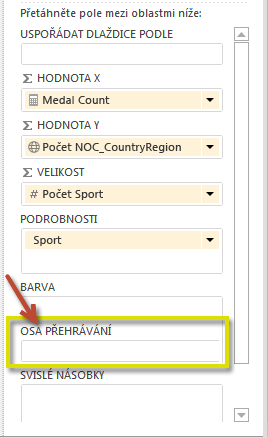
-
V tabulce Medals přetáhněte Rok do oblasti PLAY AXIS. Tady je zábavná část. Podél dolní části vizualizace bodového grafu se vytvoří osa a vedle ní se zobrazí ikona PLAY, jak ukazuje následující obrazovka. Stiskněte tlačítko Přehrát.
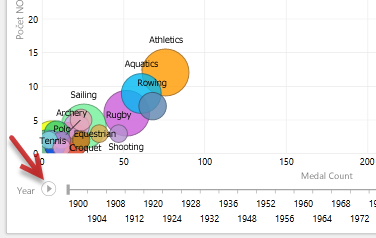
-
Sledujte, jak se bubliny pohybují, rostou a souvisely s pohybem let podél osy Přehrát. Můžete také zvýraznit konkrétní bublinu, která je v tomto případě konkrétním sportem, a jasně vidět, jak se mění při průběhu osy Přehrát. Čára následuje za kurzem a vizuálně zvýrazní a sleduje její datové body při pohybu osy dopředu.
-
Vyberte Vodní a potom klikněte na Přehrát. Vodní živočichové se zvýrazní a vodoznak v pravém horním rohu sestavy zobrazí rok (osa PLAY), když se osa PLAY posune dopředu. Na konci se ve vizualizaci zvýrazní cesta Vodní živočichové, zatímco další sporty jsou ztlumené. Na následující obrazovce se zobrazí sestava po dokončení osy Přehrát.
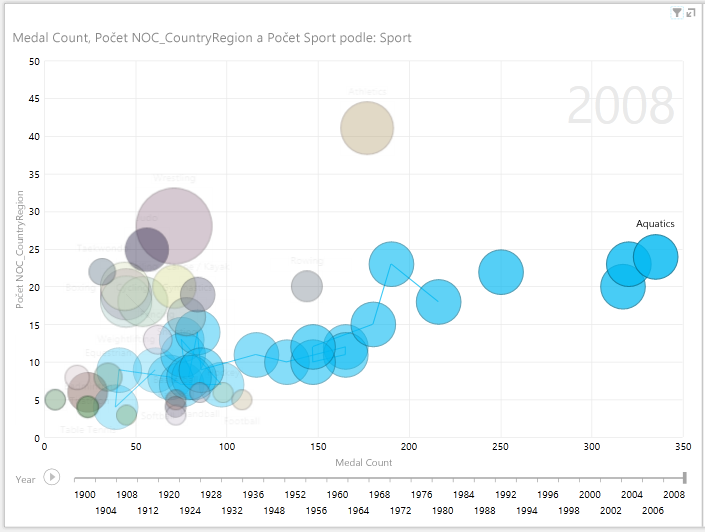
-
Více sportů můžete vybrat tak, že podržíte klávesu CTRL a vyberete více možností. Vyzkoušejte si to sami. Na následující obrazovce jsou vybrané tři sporty: Zápasnický zápas, Atletika a Vodní sporty.
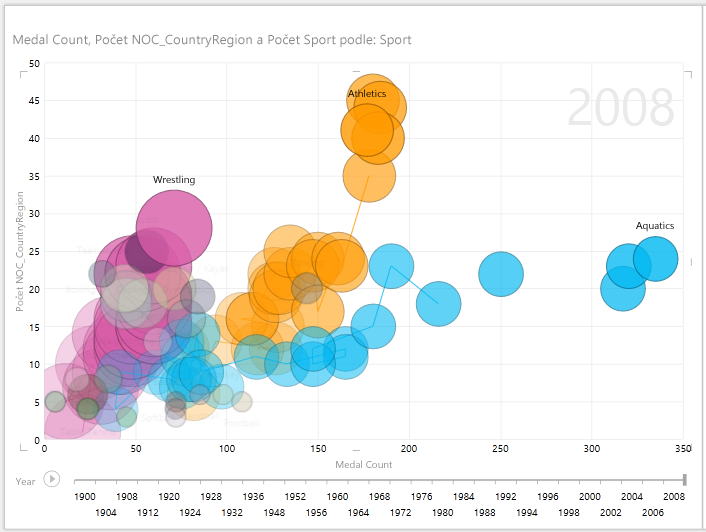
-
Nakonec můžete bodové grafy filtrovat stejně jako všechny ostatní vizualizace. Existuje spousta barev, protože v datové sadě je hodně sportů. V tabulce Medals přetáhněte Season do oblasti COLOR (BARVA) Power View Fields (Pole). Teď se používají jenom dvě barvy, jedna pro každou sezónu (léto nebo zima). Na následující obrazovce se to zobrazuje, ale pokud chcete vidět, jak skvěle to vypadá, podívejte se na video na konci tohoto kurzu.
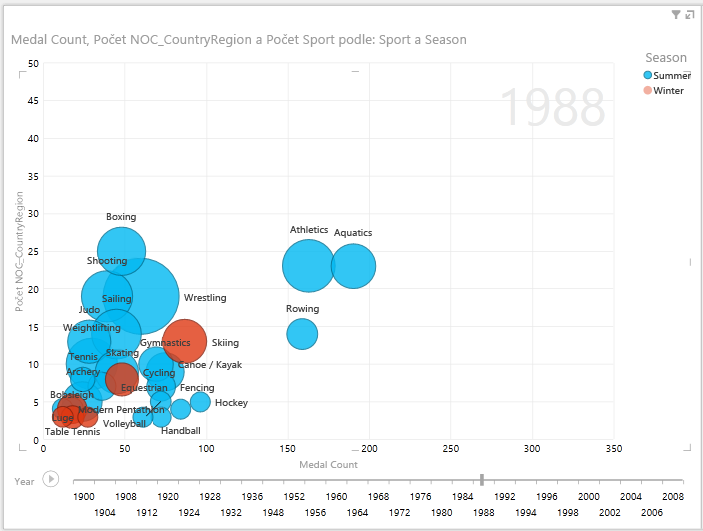
Existují nejrůznější úžasné a působivé sestavy, které můžete vytvářet pomocí Power View. Každá vizualizace přináší do vašich dat určité a odlišné zobrazení. Pokud chcete poskytovat ještě působivější sestavy, můžete kombinovat různé vizualizace na jedné stránce sestavy a oživit data.
Kontrolní bod a kvíz
Shrnutí nových znalostí
V tomto kurzu jste se naučili vytvářet násobné grafy, čárové grafy, bublinové grafy a bodové grafy. Naučili jste se taky, jak vytvořit dlaždici sestavy a jak vytvořit kontejner, do kterého můžete zahrnout mnoho sestav.
Tento kurz zaokrouhlí řadu na vytváření Power View sestav.
Videa z olympijské sady dat
Někdy je dobré vidět tyto úkoly v akci. V této části najdete odkazy na videa vytvořená pomocí sady dat Olympiáda. Tato videa jsou podobná výukovým kurzům, ale některé sešity, Power Pivot obrázky nebo Power View listů se můžou mírně lišit.
Děkujeme! Doufám, že se vám tato série kurzů užila a byla užitečná při pochopení toho, jak vytvořit vlastní Power View sestav. Můžete vytvářet úžasné, asistivní a interaktivní sestavy s Power View a sdílet je pomocí portálu Business Intelligence na SharePoint.
Kurzy v této řadě
Následující seznam obsahuje odkazy na všechny kurzy v této řadě:
-
Rozšíření relací datového modelu pomocí Excelu 2013, doplňku Power Pivot a jazyka DAX
-
Zahrnutí internetových dat a nastavení výchozích možností sestav Power View
-
Vytváření úžasných Power View sestav
KVÍZ
Chcete zjistit, jak dobře si pamatujete, co jste se dozvěděli? Tady máte příležitost. Následující kvíz je zaměřený na funkce, možnosti a požadavky, se kterými jste se v tomto kurzu seznámili. Odpovědi najdete na konci stránky. Hodně štěstí!
Otázka 1: Jaký je jiný název typu grafu Násobky?
A: Posouvání grafů
B: Grafy n-tice.
C: Třicátové grafy
D: Stránkové grafy
Otázka 2: Která oblast Power View polí umožňuje vytvořit kontejner, do kterého můžete umístit více vizualizací?
A: Oblast SLOUPCE.
B: Oblast SOUHRN.
C: Oblast DLAŽDICE PODLE.
D: Oblast KONTEJNER.
Otázka 3: Chcete-li vytvořit animovanou vizualizaci založenou na poli, například na poli s datem, které Power View oblasti polí použít?
A: Oblast PLAY AXIS (OSA PŘEHRÁVÁNÍ).
B: Oblast HORIZONTAL MULTIPLES (VODOROVNÉ NÁSOBKY).
C: Oblast ANIMACE.
D: Nemůžete vytvářet vizualizace, které jsou tak skvělé, že ne?
Otázka 4: Co se stane v násobných grafech, pokud je na jedné obrazovce víc výsečových grafů, než kolik se vejde na jednu obrazovku?
A: Power View automaticky začne posouvat výsečové grafy.
B: Power View poskytuje posuvník, který umožňuje procházet ostatní výsečové grafy.
C: Power View vytvoří sestavu jenom pro tolik výsečových grafů, které můžete vidět na obrazovce najednou.
D: Power View automaticky nastaví všechny výsečové grafy na jednu obrazovku bez ohledu na to, kolik výsečových grafů je potřeba.
Odpovědi kvízu
-
Správná odpověď: C
-
Správná odpověď: C
-
Správná odpověď: A
-
Správná odpověď: B
Poznámky: Data a obrázky v této řadě kurzů jsou založené na následujících položkách:
-
Datová sada o olympijských hrách od Guardian News & Media Ltd.
-
Obrázky vlajek od CIA Factbook (cia.gov)
-
Údaje o obyvatelstvu od The World Bank (worldbank.org)
-
Piktogramy olympijských sportů od Thadius856 a Parutakupiu










