Pokud chcete poslat více lidem e-mailem dopis, který má být přizpůsobený každému příjemci, použijte hromadnou korespondenci. Můžete vytvořit dávku přizpůsobených e-mailových zpráv, které budou stejně formátované a budou obsahovat stejný text. Jen určité části e-mailových zpráv se budou lišit a budou přizpůsobené jednotlivým osobám. Při hromadné korespondenci (na rozdíl od poslání jedné zprávy skupině lidí) je každý příjemce výhradním příjemcem zprávy.
K vytvoření e-mailových zpráv v hromadné korespondenci potřebujete tři soubory:
-
Hlavní dokument
Tento dokument představuje vaši e-mailovou zprávu a obsahuje text, který je stejný pro každou verzi sloučeného dokumentu. -
Seznam adresátů
Toto je zdroj dat. Často jde o excelovou tabulku, která slouží k doplnění informací v e-mailové zprávě. Seznam adresátů obsahuje například jména. Váš hlavní dokument je e-mailová zpráva, která bude adresovaná jménům z tohoto seznamu. -
Sloučený dokument
Tento dokument vznikne kombinací hlavního dokumentu a seznamu adresátů. Hromadná korespondence bere informace ze seznamu adresátů a vkládá je do hlavního dokumentu, takže pro každou osobu v seznamu adresátů vznikne přizpůsobený, sloučený dokument.
Prvním krokem procesu hromadné korespondence je vytvoření hlavního dokumentu.
-
Na kartě Korespondence zvolte Spustit hromadnou korespondenci > E-mailové zprávy.
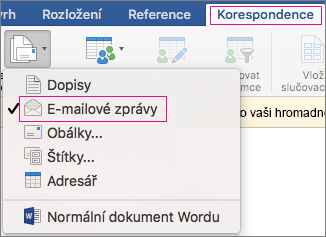
-
V aplikaci Word napište e-mailovou zprávu, kterou chcete všem poslat.
První řádek v excelové tabulce je řádek záhlaví. Každý sloupec v tomto řádku má název (popisek), který označuje kategorii informací. Popisky sloupců můžou být například: </c0>E-mailová adresa, Jméno, Ulice a číslo popisné, Město, PSČ a Stát. Každý další řádek obsahuje jeden záznam dat pro jednoho z příjemců. V seznamu nesmí být žádné prázdné řádky ani sloupce.
Tip: Pokud chcete vytvořit excelový list z adresáře Outlooku, vyexportujte kontakty do textového souboru s textem odděleným tabulátory a tento textový soubor (.txt) otevřete v Excelu. Další informace najdete v článku Export nebo ruční archivace položek Outlooku.
-
Do prvního řádku tabulky aplikace Excel zadejte popisky sloupců údajů o příjemcích. Například v prvním sloupci zadejtee-mailovou adresu; ve druhém sloupci zadejte křestní jméno a ve třetím sloupci zadejte příjmení.
Důležité informace: Doporučuje se, aby první sloupec obsahoval e-mailové adresy jednotlivých příjemců.
-
Do druhého řádku a dalších řádků zadejte e-mailovou adresu, jméno a příjmení příjemců.
-
V nabídce Soubor zvolte Uložit a zadejte název souboru.
Poznámka: Umístění tabulky si zapamatujte, později ji budete potřebovat propojit s hlavním dokumentem.
-
Uložte a zavřete tabulku.
Poznámka: Pokud excelovou tabulku obsahující seznam příjemců nezavřete nebo ji před dokončením procesu hromadné korespondence znovu otevřete, nebudete moct proces hromadné korespondence dokončit.
Na kartě Korespondence zvolte Vybrat příjemce a zvolte jednu z možností.
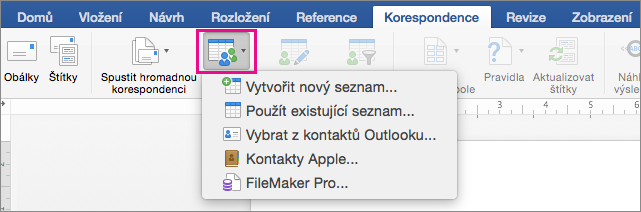
|
Možnost |
Popis |
|
Vytvořit nový seznam |
Při nastavování hromadné korespondence začít s novým seznamem adres |
|
Použít existující seznam |
Jako seznam adres použít excelovou tabulku nebo jiný typ datového souboru |
|
Vybrat z kontaktů Outlooku |
Vybrat jména do seznamu adres přímo z kontaktů Outlooku |
|
Kontakty Apple |
Vybrat jména do seznamu adres přímo z adresáře Apple |
|
FileMaker Pro |
Importovat data z databáze FileMakeru Pro |
Vytvořit nový seznam
Word v dialogovém okně Upravit pole seznamu automaticky vytvoří pole pro některé základní informace, jako jsou jména, příjmení a adresy. Pokud chcete přidat nové pole, třeba pole pro zprávu, přidejte ho teď, abyste do něj mohli při zadávání položek zadat požadované hodnoty.
-
V části Nový název pole zadejte název pole, které chcete přidat, a pak klikněte na + (symbol plus).
Tip: Pokud chcete změnit pořadí polí, zvolte pole, které chcete přesunout, a pak ho pomocí šipek nahoru a dolů přesuňte.
-
Až budou všechna pole podle vašich představ, zvolte Vytvořit a vytvořte tak nový seznam.
Použít existující seznam
-
Vyhledejte soubor, který chcete použít, a zvolte Otevřít.
-
V dialogovém okně Otevřít sešit vyberte tabulku, kterou chcete použít, a udělejte některou z těchto věcí:
-
Pokud chcete použít celou tabulku, nechte pole Oblast buněk prázdné.
nebo
-
Zadejte oblast buněk obsahující data, která chcete použít.
-
-
Zvolte OK.
Vybrat z kontaktů Outlooku
-
Zvolte Filtrovat příjemce a vyberte příjemce, které chcete zahrnout.
-
V dialogovém okně Možnosti dotazu vedle položky Vypsat příjemce hromadné korespondence podle zvolte Úplný záznam.
-
V seznamu kontaktů vyberte kontakty, které chcete zahrnout do hromadné korespondence, a pak zvolte OK.
Kontakty Apple
-
Zvolte Filtrovat příjemce a vyberte příjemce, které chcete zahrnout.
-
V dialogovém okně Možnosti dotazu v části Kontakty skupiny Apple zvolte skupinu, kterou chcete zahrnout do hromadné korespondence, a pak zvolte OK.
FileMaker Pro
-
Vyhledejte soubor, který chcete použít, a zvolte Otevřít.
-
V dialogovém okně Oddělovače položek zvolte oddělovač polí, který má oddělovat jednotlivá datová pole, a oddělovač záznamů, který má oddělovat jednotlivé datové záznamy, a pak zvolte OK.
-
Na kartě Korespondence zvolte Vložit slučovací pole a pak zvolte pole, které chcete přidat.

-
V hlavním dokumentu klikněte do pole Do tohoto textového pole přetáhněte pole nebo napište text a pak klikněte na text a odeberte ho.
-
Přidejte a naformátujte pole, která mají být zahrnutá v e-mailové zprávě, a zvolte OK.
-
Na kartě Korespondence zvolte Náhled výsledků a podívejte se, jak budou e-mailové zprávy vypadat.

Poznámka: Jednotlivé e-mailové zprávy můžete procházet pomocí tlačítek se šipkou doleva nebo doprava na kartě Korespondence.
-
Pokud chcete udělat další změny formátování, zvolte znovu Náhled výsledků a pak můžete přidat nebo odebrat slučovací pole.
-
Až budete se vzhledem zpráv spokojení, dokončete proces hromadné korespondence – na kartě Korespondence zvolte Dokončit a sloučit > Sloučit do e-mailu.
Tip: Pokud jste nevybrali výchozí e-mailový program, není příkaz Sloučit do e-mailu dostupný.










