Microsoft Access nabízí několik různých možností pro vytváření popisků obsahujících data uložená v tabulkách Accessu. Nejjednodušší je použít Průvodce štítkem v Accessu k vytvoření a tisku sestavy, která je naformátovaná tak, aby odpovídala vašim štítkům. Popisky můžou obsahovat data uložená v tabulkách Aplikace Access nebo data importovaná nebo propojená z jiných zdrojů, jako jsou sešity aplikace Microsoft Excel nebo seznamy kontaktů aplikace Microsoft Outlook. Štítky můžete vytvořit jako sestavu v Accessu nebo můžete data "sloučit" s dokumentem Microsoft Word a pak štítky vytisknout z Word. Tento článek popisuje jednotlivé kroky.
V tomto článku
Použití Accessu k vytváření a tisku štítků
V Accessu vytvoříte popisky jako sestavu, která je naformátovaná s malou velikostí stránky tak, aby odpovídala požadovanému popisku. Nejčastěji se štítky používají pro korespondenci, ale všechna data Accessu se dají vytisknout ve formátu štítků pro různé účely. V případě adresních štítků sestava získá data adresy z tabulek nebo dotazů obsahujících adresy. Tiskem sestavy získáte jeden štítek pro každou adresu ze zdroje podkladových záznamů.
Další informace o propojení nebo importu dat z jiných zdrojů (například z Microsoft Excelu nebo Microsoft Outlooku) pro použití na popiscích najdete v článku Úvod do importu a exportu dat.
Průvodce popisky vám položí řadu otázek týkajících se popisků a dat, která na nich chcete zobrazit. Průvodce vytvoří sestavu, kterou pak můžete v případě potřeby přizpůsobit.
Vytváření popisků pomocí Průvodce popisky v Accessu
-
V navigačním podokně vyberte objekt obsahující data, která chcete zobrazit na popiscích. Obvykle se jedná o tabulku, propojenou tabulku nebo dotaz, ale můžete také vybrat formulář nebo sestavu.
-
Na kartě Vytvoření klikněte ve skupině Sestavy na Štítky.
Access spustí Průvodce popiskem.
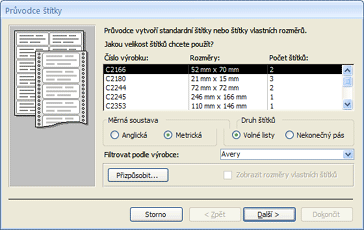
-
Pokud znáte výrobce a číslo výrobku štítků:
-
V poli Filtrovat podle výrobce zvolte výrobce.
-
Vyberte štítek v poli Jakou chcete velikost štítku?
Jinak zkuste najít produkt, jehož hodnoty ve sloupcích Rozměry a Číslo odpovídají vašim popiskům.
Pokud nemůžete najít podobný popisek:
-
Klikněte na Přizpůsobit a potom na Nový.
Zobrazí se dialogové okno Nový popisek .
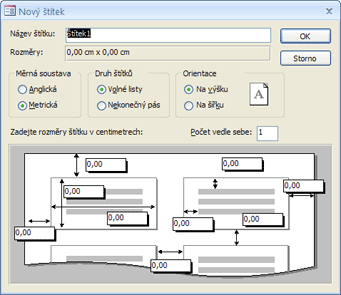
-
Změřte štítky a zadejte rozměry do příslušných polí v dialogovém okně Nový popisek .
-
Do textového pole Název štítku zadejte název vlastních štítků, zvolte požadovaný typ a orientaci popisku a klikněte na OK.
Pokud jste už vytvořili vlastní štítek a chcete ho vybrat:
-
Klikněte na Zobrazit vlastní velikosti štítků a potom klikněte na požadovaný vlastní štítek.
-
-
V části Typ popisku vyberte Podávání listů nebo Souvislé a potom klikněte na Další.
-
Vyberte název písma, velikost, tloušťku a barvu textu, které chcete mít na štítku, a klikněte na Další.
-
Na stránce průvodce Co chcete na štítku s poštou zvolte pole, která chcete mít na štítkech v seznamu Dostupná pole , a poklikáním na ně přidejte do pole Prototyp štítku .
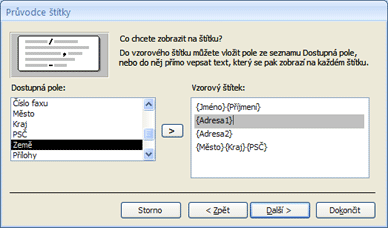
-
Pokud chcete přidat mezeru mezi polem v poli Popisek prototypu , stiskněte MEZERNÍK.
-
Nový řádek vytvoříte stisknutím klávesy ENTER.
-
K pohybu mezi poli a řádky použijte klávesy se šipkami.
-
Pokud chcete pole z pole odebrat, stiskněte klávesu BACKSPACE.
-
Pokud chcete přidat další text nebo interpunkci (například čárku za názvem města), kliknutím umístěte kurzor na místo, kde se má text zobrazit, a začněte psát. Tento text bude na každém štítku stejný.
Poznámka: Pomocí Průvodce popisky můžete přidat jenom pole následujících datových typů: Krátký text (text), Dlouhý text (Memo), Číslo, Datum a čas, Měna, Ano/Ne nebo Příloha. Pokud chcete přidat pole jiných datových typů, otevřete sestavu popisků v návrhovém zobrazení po dokončení Průvodce popisky a pak pomocí podokna Seznam polí přidejte pole. Pokud chcete otevřít podokno Seznam polí , když je sestava otevřená v návrhovém zobrazení, stiskněte alt+F8.
Až budete mít pole na štítku uspořádaná požadovaným způsobem, klikněte na Další.
-
-
Na další stránce můžete zvolit pole, podle kterých chcete štítky seřadit. Můžete například chtít řadit podle PSČ pro velkou korespondenci. V seznamu Dostupná pole vyberte pole, podle kterého chcete řadit, a poklikáním na ně přidejte do pole Seřadit podle . Až budete hotovi, klikněte na Další.
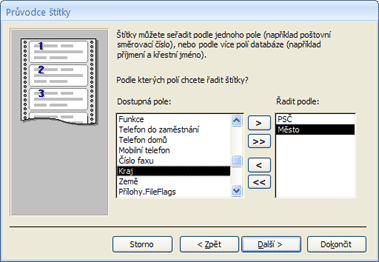
-
Na poslední stránce zadejte název štítků a klikněte na Dokončit.
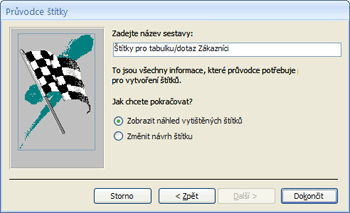
Pokud jste zvolili Možnost Zobrazit štítky tak, jak budou vypadat vytištěné na poslední stránce Průvodce štítky, Access tyto štítky zobrazí v náhledu tisku. Kliknutím na popisek můžete zobrazení přiblížit nebo oddálit nebo použít ovládací prvek lupy na stavovém řádku.

Pokud jste na poslední stránce Průvodce popisky zvolili Upravit návrh štítku , Access zobrazí sestavu popisků v návrhovém zobrazení.
Poznámka: Náhled je jediné zobrazení, ve kterém vidíte sloupce tak, jak jste je rozložili. Pokud sestavu zobrazíte v zobrazení sestavy nebo v zobrazení rozložení, Access zobrazí všechna data v jednom sloupci.
-
Přizpůsobení vzhledu popisku
Pokud výsledné popisky nevypadají tak, jak chcete, můžete rozložení přizpůsobit otevřením sestavy v návrhovém zobrazení a provedením změn. Při práci s popisky je obvykle jednodušší použít návrhové zobrazení, kde máte přesnější kontrolu nad rozložením. Pokud chcete zobrazit výsledky změn, které uděláte v návrhovém zobrazení, přepněte na Náhled tisku.
Pokud Access zobrazí zprávu o tom, že nemá dostatek vodorovného místa pro zobrazení dat
Tato zpráva, když se zobrazí, je vedlejším efektem měření některých popisků. Obvykle k tomu dochází, když se popisky přiblíží k levému a pravému okraji listu se štítky. To může způsobit, že průvodce určí některé rozměry, které jsou mimo normální rozsah tisku, a to zase způsobí, že se zpráva zobrazí při zobrazení náhledu nebo tisku štítků.
Pokud jste spokojení se zarovnáním textu na popiscích a na každé druhé stránce se vám nezobrazuje prázdná stránka, můžete nechat návrh sestavy tak, jak je, a pokaždé, když se zpráva zobrazí, stačí kliknout na OK. V opačném případě můžete zkusit upravit některé možnosti nastavení stránky, jak je popsáno v následující části.
Pokud vaše data nejsou správně zasílaná pomocí popisků
V mnoha případech můžete drobné problémy s rozložením popisků vyřešit úpravou v návrhovém zobrazení. Ovládací prvky můžete přesunout a upravit velikost popisku změnou šířky nebo výšky oddílu Podrobnosti.
Chcete-li přepnout do návrhového zobrazení, klikněte pravým tlačítkem myši na sestavu v navigačním podokně a potom v místní nabídce klikněte na příkaz Návrhové zobrazení .
Pokud potřebujete změnit okraje nebo mezery mezi popisky, můžete v návrhovém zobrazení použít dialogové okno Vzhled stránky :
-
Na kartě Vzhled stránky klikněte ve skupině Rozložení stránky na Sloupce.
Zobrazí se dialogové okno Vzhled stránky s vybranou kartou Sloupce .
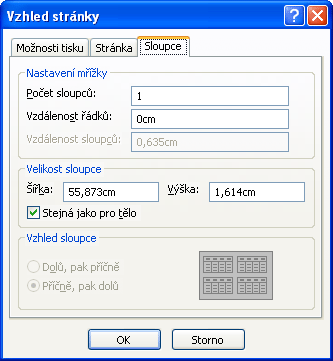
Ve třech částech dialogového okna Vzhled stránky můžete změnit následující nastavení:
|
Oddíl |
Možnost |
Popis |
|
Nastavení mřížky |
Počet sloupců: |
To by se mělo rovnat počtu popisků na stránce. |
|
Řádkování |
Zadáním nové hodnoty zvětšíte nebo zmenšíte svislou mezeru mezi řádky popisků. |
|
|
Mezery mezi sloupci |
Zadáním nové hodnoty zvětšíte nebo zmenšíte vodorovný prostor mezi sloupci popisků. |
|
|
Velikost sloupce |
Šířka |
Při nastavování této hodnoty mějte na paměti nastavení okrajů a mezery mezi sloupci. Okraje můžete zkontrolovat a upravit kliknutím na Možnosti tisku v dialogovém okně Vzhled stránky . |
|
Výška |
Podle potřeby upravte výšku každého štítku. |
|
|
Stejné jako u podrobností |
Pokud je tato možnost vybraná, nastaví šířku a výšku sloupce na stejnou šířku a výšku oddílu Podrobnosti v návrhovém zobrazení. |
|
|
Rozložení sloupce |
Dolů a pak Napříč |
Když je tato možnost vybraná, data štítku se vytisknou v prvním sloupci, potom v druhém sloupci a tak dále. |
|
Napříč a pak dolů |
Když je tato možnost vybraná, data štítků se vytisknou přes první řádek, pak přes druhý řádek a tak dále. |
Poznámka: Dialogové okno Vzhled stránky můžete otevřít také v náhledu tisku kliknutím na Sloupce na kartě Náhled tisku . Když kliknutím na OK zavřete dialogové okno, změny se okamžitě projeví v náhledu tisku.
Tisk štítků
-
Otevřete sestavu v libovolném zobrazení (nebo vyberte sestavu v navigačním podokně).
-
Na kartě Soubor klikněte na Tisk a potom klikněte na Tisk.
Access zobrazí dialogové okno Vytisknout.
-
Zadejte své volby pro možnosti, jako je například tiskárna, rozsah tisku a počet kopií.
-
Klikněte na OK.
Tisk dat aplikace Access pomocí Průvodce hromadnou korespondencí v Microsoft Word
Pokud jsou vaše adresy uložené v Accessu, ale chcete je exportovat do Word, abyste mohli použít funkci hromadné korespondence k formátování a tisku štítků, můžete v Word použít Průvodce hromadnou korespondencí.
-
V navigačním podokně vyberte tabulku nebo dotaz obsahující data, která chcete vytisknout.
-
Na kartě Externí data klikněte ve skupině Export na Word Sloučit.
-
Pokud jste již vytvořili dokument a chcete s ním propojit svá data, klikněte v dialogovém okně Průvodce hromadnou korespondencí microsoft Word na odkaz Propojit data s existujícím dokumentem microsoft Word. V opačném případě klikněte na Vytvořit nový dokument a potom k němu propojte data.
-
Klikněte na OK.
Pokud zvolíte Propojit data s existujícím dokumentem Microsoft Word, otevře se dialogové okno Vybrat dokument Microsoft Word. Vyberte požadovaný dokument a klikněte na Otevřít. Dokument se otevře v Word.
Pokud jste se rozhodli vytvořit nový dokument, Word se otevře s prázdným dokumentem.
-
V Word postupujte podle pokynů v podokně úloh Hromadná korespondence. Až přejdete ke kroku 3 procesu Word hromadné korespondence (Vybrat příjemce), zdroj dat, který jste vybrali v kroku 1 tohoto postupu, už bude vybraný.
Další informace o Průvodci hromadnou korespondencí Word naleznete v nápovědě Word.
Poznámka: Word můžete použít k tisku adres bez ohledu na to, kde jsou adresy uložené. Z Word se můžete připojit k seznamům adres uloženým v různých aplikacích, jako je Excel, Outlook a Access. Nebo pokud nemáte seznam adres, můžete ho vytvořit v Word a vytisknout štítky. Další informace najdete v nápovědě Word.










