Pokud chcete vytvořit grafické znázornění posloupnosti událostí, jako jsou milníky v projektu nebo hlavní události v životě osoby, můžete použít časovou osu obrázku SmartArt. Po vytvoření časové osy můžete přidat další data, přesouvat data, měnit rozložení a barvy a používat různé styly.
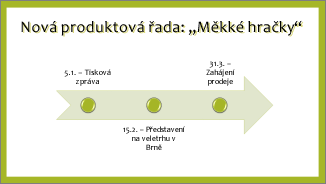
Vytvoření časové osy
-
Na kartě Vložení klikněte na SmartArt.
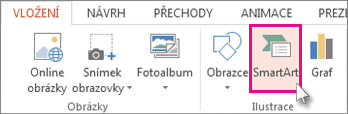
-
V galerii Zvolit obrázek SmartArt klikněte na Proces a potom poklikejte na rozložení časové osy.
Tip: Existují dva obrázky SmartArt časové osy: Základní časová osa a Časová osa s kruhovým zvýrazněním, ale můžete také použít téměř jakýkoli obrázek SmartArt související s procesem.
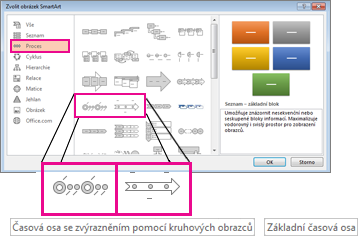
-
Klikněte na [Text] a potom zadejte nebo vložte text do obrázku SmartArt.
Poznámka: Můžete také otevřít podokno textu a napsat text tam. Pokud podokno textu nevidíte, klikněte na kartě Nástroje obrázku SmartArt– Návrh na Podokno textu.
-
Klikněte na tvar na časové ose.
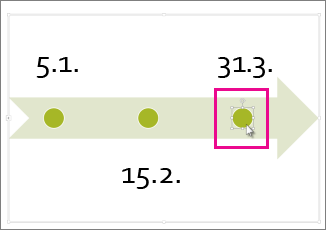
-
Na kartě Nástroje obrázkuSmartArt – Návrh udělejte jednu z těchto věcí:
-
Pokud chcete přidat dřívější datum, klikněte na Přidat obrazec a potom klikněte na Přidat obrazec před.
-
Pokud chcete přidat pozdější datum, klikněte na Přidat obrazec a potom klikněte na Přidat obrazec za.
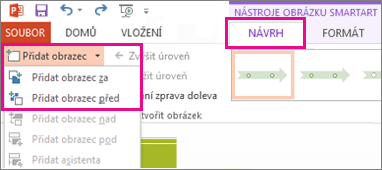
-
-
Do pole nové datum zadejte požadované datum.
-
Na časové ose klikněte na datum, které chcete přesunout.
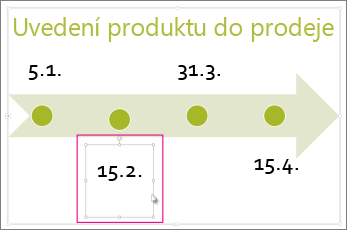
-
Na kartě Nástroje obrázkuSmartArt – Návrh udělejte jednu z těchto věcí:
-
Pokud chcete datum přesunout dříve než vybrané datum, klikněte na Přesunout nahoru.
-
-
Pokud chcete datum přesunout později, než je vybrané datum, klikněte na Přesunout dolů.
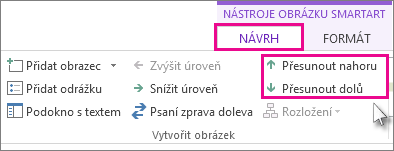
-
Klikněte na časovou osu obrázku SmartArt.
-
Na kartě Nástroje obrázku SmartArt –Návrh klikněte ve skupině Rozložení na Další

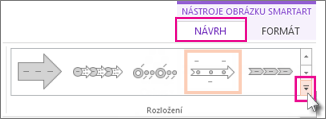
Poznámka: Pokud chcete zobrazit jenom časovou osu a rozložení související s procesy, klikněte v dolní části seznamu rozložení na Další rozložení a potom klikněte na Proces.
-
Vyberte časovou osu nebo proces související s obrázkem SmartArt, třeba následující:
-
Chcete-li zobrazit průběh časové osy, klikněte na položku Proces se zvýrazněním.
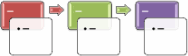
-
Chcete-li vytvořit časovou osy s obrázky a fotkami, klikněte na Nepřetržitý seznam obrázků. Kruhové obrazce jsou navrženy tak, aby obsahovaly obrázky.
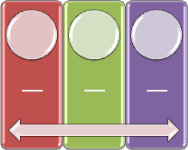
-
-
Klikněte na časovou osu obrázku SmartArt.
-
Na kartě Nástroje obrázku SmartArt– Návrh klikněte na Změnit barvy.

Poznámka: Pokud nevidíte kartu Nástroje obrázku SmartArt– Návrh , zkontrolujte, jestli jste vybrali časovou osu.
-
Klikněte na požadovanou barevnou kombinaci.
Tip: Umístěte ukazatel myši na libovolnou kombinaci, abyste viděli náhled toho, jak barvy vypadají na časové ose.
Styl SmartArt používá kombinaci efektů, jako je styl čáry, zkosení nebo prostorová perspektiva, jedním kliknutím, aby vaše časová osa získala profesionálně elegantní vzhled.
-
Klikněte na časovou osu.
-
Na kartě Nástroje obrázkuSmartArt – Návrh klikněte na požadovaný styl.
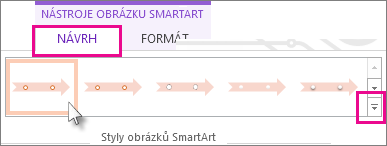
Tip: Pokud chcete získat další styly, klikněte na Další

Viz také
Vytvoření časové osy
Pokud chcete zobrazit pořadí událostí, například milníků nebo jiných událostí u projektu, můžete využít časovou osu obrázku SmartArt. Po vytvoření časové osy můžete přidávat události, přesouvat události, měnit rozložení a barvy a používat různé styly.

-
Na kartě Vložení klikněte na položku SmartArt > Zpracovat.
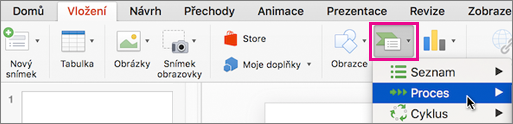
-
Klikněte na položku Základní časová osa nebo na jeden z dalších obrázků souvisejících s procesy.
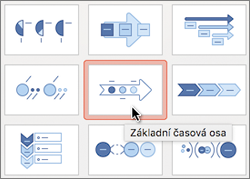
-
Klikněte na zástupné symboly [Text] a zadejte podrobnosti o události.
Tip: Taky můžete otevřít Podokno textu a zadat sem svůj text. Na kartě Design SmartArt klikněte na položku Podokno textu.
-
Klikněte na tvar na časové ose.
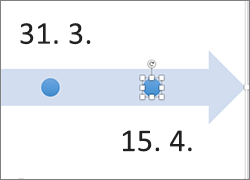
-
Na kartě Návrh obrázku SmartArt klikněte na Přidat obrazec a potom klikněte na Přidat obrazec před nebo Přidat obrazec za.
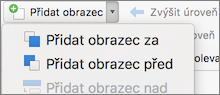
-
Zadejte požadovaný text.
-
Na časové ose klikněte na text události, kterou chcete přesunout.
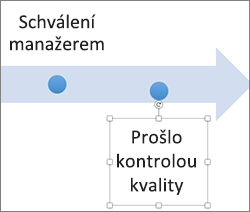
-
Na kartě Design SmartArt klikněte na položku Přesunout nahoru (vlevo) nebo Přesunout dolů (vpravo).

-
Klikněte na časovou osu
-
Na kartě Design SmartArt ukažte na panelu rozložení a klikněte na šipku dolů.
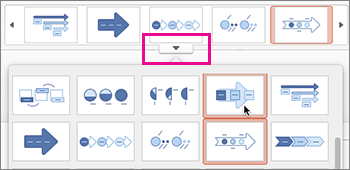
-
Vyberte časovou osu nebo proces související s obrázkem SmartArt, třeba následující:
-
Chcete-li zobrazit průběh časové osy, klikněte na položku Proces se zvýrazněním.
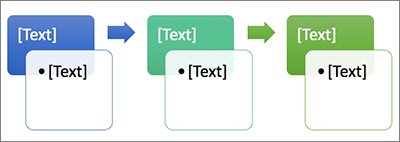
-
Chcete-li vytvořit časovou osy s obrázky a fotkami, klikněte na Nepřetržitý seznam obrázků. Kruhové obrazce jsou navrženy tak, aby obsahovaly obrázky.
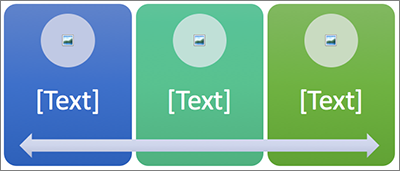
-
-
Klikněte na časovou osu.
-
Na kartě Design SmartArt klikněte na položku Změnit barvy a pak klikněte na požadovanou kombinaci barev.
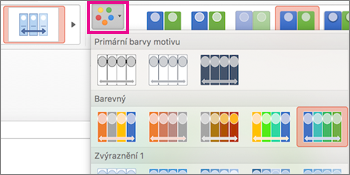
Pomocí stylu obrázku SmartArt použijte kombinaci efektů, například styl čáry, zkosené hrany nebo 3D perspektiva a dodejte své časové ose profesionální vzhled.
-
Klikněte na časovou osu.
-
Na kartě Design SmartArt klikněte na požadovaný styl.











