Poznámka: Tento článek svou práci splnil a brzy zmizí. Abychom předešli strastem s hláškou „Stránka nebyla nalezena“, odebíráme odkazy, o kterých víme. Pokud jste na tuto stránku vytvořili nějaké odkazy, odeberte je prosím. Společně tak zajistíme lepší orientaci na webu.
Ve Wordu se osnovy označují taky víceúrovňové seznamy. Následující kroky ukazují, jak napsat novou osnovu úplně od začátku. Pokud místo toho chcete zobrazit stávající dokument ve formátu osnovy, přečtěte si téma Správa nadpisů a uspořádání textu v zobrazení osnovy.
-
Klikněte na Domů a potom ve skupině Odstavec klikněte na šipku vedle položky Víceúrovňový seznam.
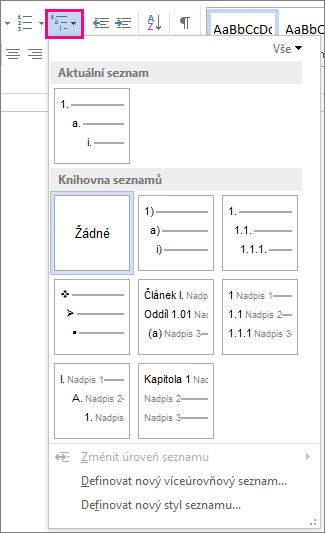
-
Zvolte styl osnovy z Knihovny seznamů. V knihovně přejděte na každý styl osnovy, abyste viděli všechny úrovně příslušného stylu.
-
Začněte psát začátek seznamu. Když dokončíte řádek, stiskněte Enter a přejdete na nový řádek.
-
Pokud chcete začít novou úroveň seznamu, stiskněte klávesu TAB a začněte psát.
-
Stisknutím klávesy Enter se vrátíte k předchozí úrovni seznamu.
Tipy:
-
Když začnete odstavec hvězdičkou a mezerou (* ) nebo číslem 1 a tečkou (1.), zobrazí Word tlačítko Možnosti automatických oprav a začne vytvářet seznam s odrážkami nebo číslovaný seznam. Pokud seznam s odrážkami nebo číslovaný seznam nechcete, klikněte na tlačítko Možnosti automatických oprav a potom na Nevytvářet automaticky seznamy s odrážkami nebo Nevytvářet automaticky číslované seznamy.
-
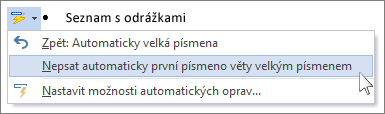
Existující osnovu můžete zobrazit v Word pro web, ale nemůžete vytvářet a formátovat osnovu automaticky tak, jak jste v desktopové verzi Wordu.
Pokud máte desktopovou verzi Wordu, otevřete dokument ve Wordu pomocí příkazu otevřít v aplikaci Word .
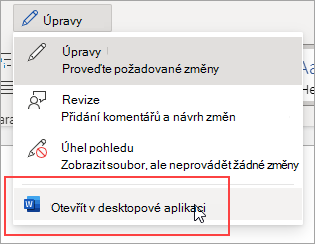
Pak postupujte podle pokynů pro desktopové slovo ve Windows nebo Mac.
Až budete hotoví a dokument jste uložili, uvidíte ho, když ho znovu otevřete v Word pro web.










