Pomocí accessových maker můžete vytvořit vlastní místní nabídky, které se zobrazí po kliknutí pravým tlačítkem myši na formuláře, sestavy nebo jednotlivé ovládací prvky. Můžete také vytvořit vlastní nabídky, které se zobrazí na pásu karet pro konkrétní formuláře nebo sestavy.
Pokud chcete vytvořit nabídku pomocí maker, proveďte tři hlavní kroky:
-
Vytvořte objekt makra s podmakry, které obsahují příkazy nabídky.
-
Vytvořte další objekt makra, který vytvoří samotnou nabídku.
-
Připojte nabídku k ovládacímu prvku, formuláři, sestavě nebo k databázi jako celku.
Následující části vás podrobně provedou těmito kroky.
Tip: Pokud chcete zjistit, jak v Accessu vytvářet vlastní místní nabídky pomocí kódu jazyka VBA (Visual Basic for Applications), přečtěte si článek Vytvoření místní nabídky pro formulář, ovládací prvek formuláře nebo sestavu.
Krok 1: Vytvoření objektu makra se submakry, které obsahují příkazy nabídky
V tomto kroku vytvoříte objekt makra se submakry, z nichž každé submakro bude samostatným příkazem v místní nabídce.
Co je submakro?
Submakro v objektu makra můžete použít k definování sady akcí makra. Submakros v objektu makra lze volat odděleně od různých událostí ovládacích prvků a objektů. Jednotlivé submakry v objektu makra mají jedinečný název a mohou obsahovat jednu nebo více akcí makra.
-
Na kartě Vytvořit klikněte ve skupině Makra a kód na tlačítko Makro.
-
Pro každý příkaz, který chcete použít ve vlastní místní nabídce:
-
Do okna návrhu makra přidejte příkaz makra Submakro a pojmenujte submakro tím, co chcete zobrazit v místní nabídce (například Tisk nebo Aktualizovat).
Tip: Pokud chcete vytvořit přístupovou klávesu, abyste mohli příkaz zvolit pomocí klávesnice, zadejte před písmeno &, které má být přístupovou klávesou v názvu příkazu (například "&Refresh"). Toto písmeno bude v nabídce podtržené.
-
V submakru vyberte první akci, kterou chcete provést, když kliknete na příkaz v místní nabídce.
-
Pokud při výběru tohoto příkazu chcete provést další akce, přidejte je jako samostatné akce makra v rámci stejného submakra.
-
-
Uložte a pojmenujte objekt makra, například mcrShortcutMenuCommands.
Následující obrázek znázorňuje ukázkový objekt makra se třemi submakry pro vlastní nabídku nebo místní nabídku.
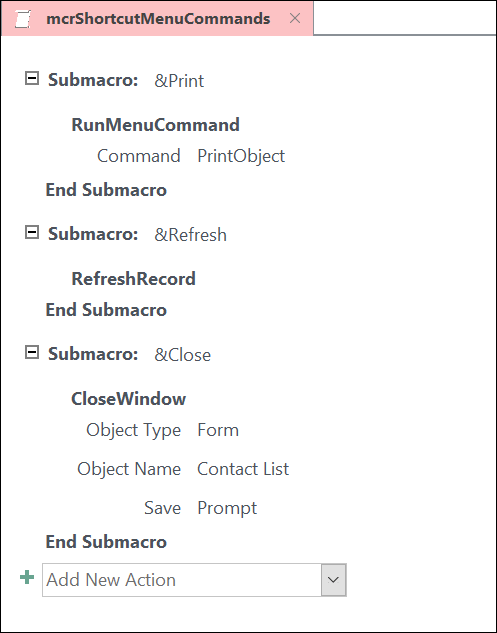
Krok 2: Vytvoření druhého objektu makra, který vytvoří nabídku
Tento krok se může zdát nadbytečný, ale pokud chcete vytvořit místní nabídku z objektu makra, který jste vytvořili v kroku 1, musíte vytvořit druhý objekt makra, který obsahuje akci makra PřidatNabídku. Tato akce makra se někdy označuje jako "makro nabídky".
-
Na kartě Vytvořit klikněte ve skupině Makra a kód na tlačítko Makro.
-
V poli se seznamem Přidat novou akci v okně návrhu makra vyberte PřidatNabídka.
-
Do pole Argument Název nabídky pro akci makra PřidatNabídku zadejte název nabídky (například "Příkazy formuláře"). Tento argument není povinný, ale doporučuje se, pokud v kroku 3 plánujete přidat nabídku na kartu pásu karet (například na kartu Doplňky ve formuláři nebo sestavě). Pokud je nabídka přidána jako místní nabídka v kroku 3, bude argument Název nabídky ignorován.
-
Do pole Argument Název makra nabídky zadejte název objektu makra, který jste vytvořili v kroku 1.
-
Uložte a pojmenujte tento druhý objekt makra, například mcrAddShortcutMenu.
Následující obrázek znázorňuje příklad objektu makra nabídky, který vytvoří nabídku, kterou jsme navrhli v kroku 1.
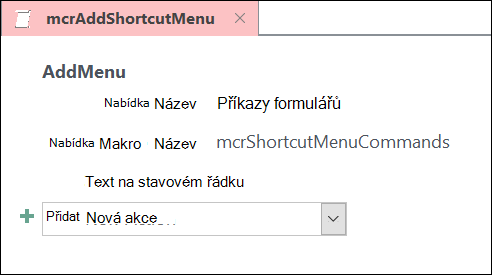
Krok 3: Připojení nabídky k ovládacímu prvku, formuláři, sestavě nebo databázi
V závislosti na tom, kde se má nabídka zobrazit, použijte jeden nebo více následujících postupů.
Přidání nabídky na kartu Add-Ins formuláře nebo sestavy
Tento postup použijte, pokud chcete, aby se nabídka zobrazovala na kartě Doplňky pro konkrétní formulář nebo sestavu.
-
V navigačním podokně klikněte pravým tlačítkem myši na formulář nebo sestavu, kde se má nabídka zobrazit, a potom klikněte na Návrhové zobrazení.
-
Na kartě Návrh klikněte ve skupině Nástroje na Seznam vlastností.
-
Vyberte celý objekt tak, že v seznamu v horní části podokna úloh Seznam vlastností vyberete Formulář nebo Sestava .
-
Na kartě Ostatní v seznamu vlastností zadejte do pole vlastností Řádek nabídek název objektu makra, který jste vytvořili v kroku 2 (v tomto příkladu "mcrAddShortcutMenu").
-
Uložte změny formuláře nebo sestavy.
Při příštím otevření formuláře nebo sestavy se na pásu karet zobrazí karta Doplňky . Kliknutím na kartu zobrazte nabídku, jak je znázorněno na následujícím obrázku:
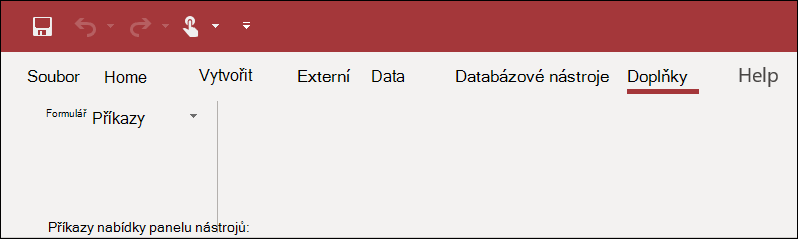
Další informace o technikách přizpůsobení pásu karet, jako je přidání vlastních karet nebo skrytí výchozích karet, najdete v článku Vytvoření vlastního pásu karet v Accessu.
Přidání nabídky jako místní nabídky pro formulář, sestavu nebo ovládací prvek
Tento postup použijte, pokud chcete, aby se nabídka zobrazila po kliknutí pravým tlačítkem myši na určitý formulář, sestavu nebo ovládací prvek.
-
V navigačním podokně klikněte pravým tlačítkem na formulář nebo sestavu, kde se má místní nabídka zobrazit, a potom klikněte na Návrhové zobrazení.
-
Na kartě Návrh klikněte ve skupině Nástroje na Seznam vlastností.
-
Vyberte ovládací prvek nebo objekt, ke kterému chcete připojit místní nabídku.
Pokud chcete vybrat celý objekt, vyberte v seznamu v horní části podokna úloh Seznam vlastností možnost Formulář nebo Sestava .
-
Na kartě Ostatní v seznamu vlastností zadejte do pole vlastnosti Řádek místních nabídek název objektu makra, který jste vytvořili v kroku 2 (v tomto příkladu "mcrAddShortcutMenu").
-
Ujistěte se, že je vlastnost Místní nabídka nastavená na Ano.
-
Uložte změny formuláře nebo sestavy.
Při příštím otevření formuláře nebo sestavy a kliknutí pravým tlačítkem na formulář, sestavu nebo ovládací prvek uvidíte místní nabídku s přidruženými příkazy, jak je znázorněno na následujícím obrázku:
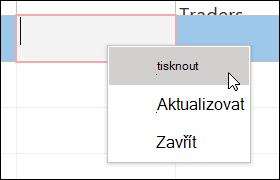
Přidání nabídky jako globální místní nabídky
Tento postup nahradí všechny výchozí místní nabídky v aktuální databázi. Na vlastní místní nabídky, které jste připojili ke konkrétním formulářům, sestavám nebo ovládacím prvkům, to nemá vliv.
-
Klikněte na Soubor > Možnosti.
-
V dialogovém okně Možnosti aplikace Access klikněte na Aktuální databáze.
-
V části Možnosti pásu karet a panelu nástrojů zadejte do pole Řádek místních nabídek název makra, které jste vytvořili v kroku 2 (v tomto příkladu "mcrAddShortcutMenu").
-
Kliknutím na OK uložte změny v dialogovém okně Možnosti aplikace Access .
-
Zavřete a znovu otevřete databázi, aby se změny projevily.
Vlastní místní nabídky nahrazují výchozí místní nabídky pro objekty, ke kterým jsou připojené. Pokud chcete zachovat určité příkazy Accessu pro použití v těchto nabídkách, použijte akci makra SpustitCommand a vložte příkazy do objektů maker pro nabídky, ve kterých je chcete použít.
Vlastní místní nabídka, která je připojena k ovládacímu prvku, nahrazuje všechny ostatní vlastní místní nabídky, které jsou definovány v databázi. Vlastní místní nabídka, která je připojená k formuláři nebo sestavě, nahrazuje vlastní globální místní nabídku.
Když zadáte makro nabídky pro formulář, sestavu nebo pro databázi, Access spustí toto makro nabídky při každém otevření formuláře, sestavy nebo databáze. Pokud provedete změny v objektu makra nabídky nebo objektu makra, který definuje jeho příkazy v době, kdy je formulář, sestava nebo databáze otevřená, musíte formulář, sestavu nebo databázi zavřít a znovu otevřít, aby se změny zobrazily.
Pokud chcete vytvořit podnabídku v seznamu příkazů místní nabídky, postupujte podle kroku 1 a vytvořte samostatný objekt makra, který obsahuje pouze příkazy podnabídky, jak je znázorněno na následujícím obrázku:
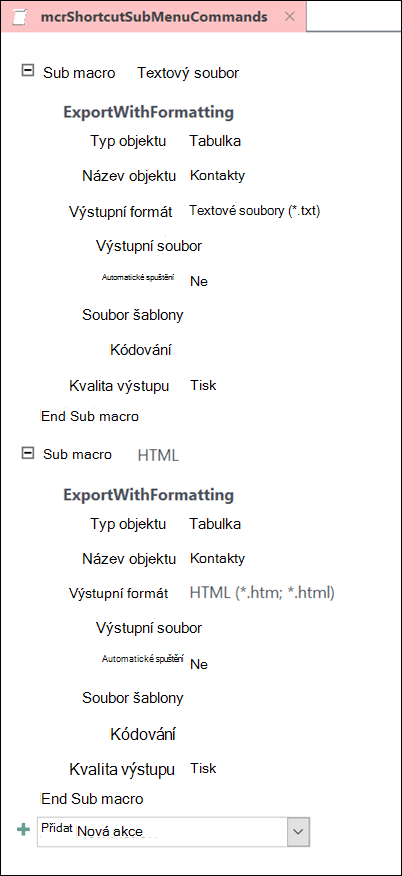
Potom znovu postupujte podle kroku 1 a definujte příkazy pro objekt nabídky vyšší úrovně. Přidejte podnabídku jako položku v objektu makra vyšší úrovně pomocí akce makra PřidatNabídku . Následující obrázek znázorňuje objekt makra pro nabídku, která obsahuje podnabídku. Třetí submakro v tomto příkladu objektu makra vytvoří podnabídku Exportovat do ( mcrShortcutSubMenuCommands).
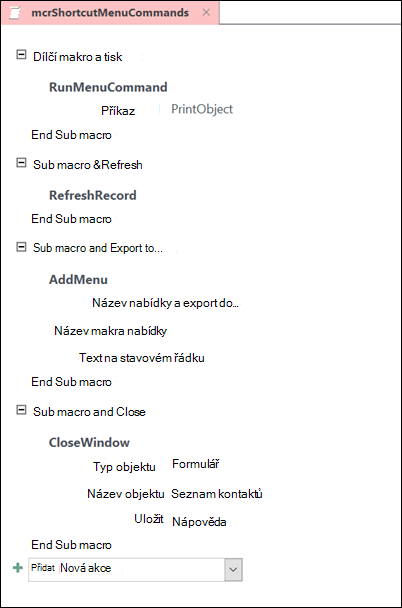
Následující obrázek znázorňuje výslednou dokončenou místní nabídku s podnabídkou:
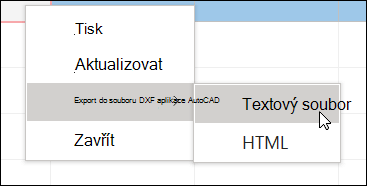
Více úrovní podnabídek můžete vytvořit pomocí akcí makra PřidatNabídku v objektech maker pro každou úroveň nabídky. Nezapomeňte zadat hodnotu pro argument Název nabídky pro každou akci AddMenu , jinak se podnabídka zobrazí jako prázdný řádek v nabídce vyšší úrovně.
Podmínky výrazu makra používající bloky If/Then/Else jsou podporovány pouze v objektu makra nabídky nejvyšší úrovně. Jinými slovy, výraz podmínky v objektu makra nabídky můžete použít k určení, jestli se zobrazí konkrétní nabídka nebo místní nabídka, ale pouze pro nabídky na nejvyšší úrovni. Výrazy podmínky nelze použít k zobrazení nebo skrytí příkazů nebo podnabídek v nabídkách. Pomocí výrazu podmínky můžete také skrýt nebo zobrazit vlastní místní nabídku nebo globální místní nabídku.
Makro nabídky, které vytvoříte v kroku 2, může být volitelně součástí objektu makra. Pokud máte například několik místních nabídek pro různé objekty nebo ovládací prvky, můžete vytvořit jeden objekt makra, který obsahuje všechna potřebná makra nabídky. Ujistěte se, že pro každé submakro máte jedinečný název. V kroku 3 použijte k odkazování na makro následující zápis: MacroObjectName.SubmacroName. Například mcrAddShortcutMenus.AddMenu2.










