VPowerPoint pro Windows, macOS a web můžete vytvářet uzavřené soubory popis a přidávat je do videí nebo zvukových souborů v prezentacích. Přidáním titulků bude vaše prezentace přístupná širšímu publiku, včetně osob se sluchovým postižením a lidí, kteří mluví jinými jazyky.
Informace o osvědčených postupech pro usnadnění přístupu najdete v tématu Zpřístupnění powerpointových prezentací osobám s postižením.
Skryté titulky je možné uložit do textového souboru s příponou souboru .vtt. Uzavřený soubor popis můžete vytvořit sami nebo můžete použít nástroj pro vytváření popis. Tento článek popisuje, jak můžete sami vytvořit uzavřený soubor popis v Poznámkovém bloku.
Pokud chcete vyhledat dostupné nástroje a podrobné pokyny online, zadejte do vyhledávacího webu "create vtt file" (vytvořit soubor vtt).
Poznámka: Funkce titulků vPowerPoint 2016 je dostupná jenom proOffice 2016 instalace Klikni a spusť. Instalace založené na MSI nemají funkci titulků.
-
Otevřete Office 2016 aplikaci.
-
V nabídce Soubor vyberte Účet.
-
U Office 2016 instalací klikni a spusť budete mít tlačítko Možnosti aktualizace .
Instalace založené na MSI tlačítko Možnosti aktualizace nemají. Zobrazí se jenom tlačítko O <název aplikace> .
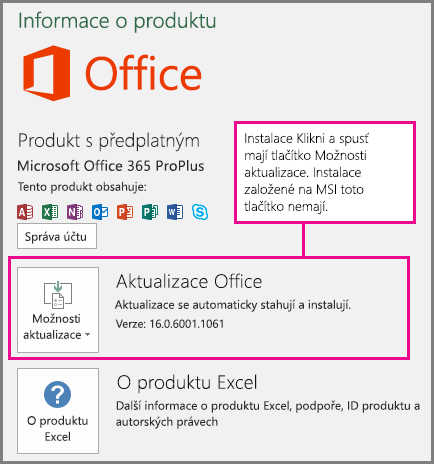
Vytvoření textového souboru skrytých titulků
Poznámkový blok se automaticky nainstaluje sWindows. Spusťte aplikaci zadáním Poznámkového bloku do pole Cortana Zeptejte se mě na cokoli nebo vyhledáním Poznámkového bloku v nabídce Start .
Když je Poznámkový blok otevřený, uložte soubor zavřený popis s názvem v následujícím formátu:
MyClosedCaptions.cs.vtt
Uveďte standardní název národního prostředí, například "en" (pro angličtinu) nebo "es" (pro španělštinu). Přípona názvu souboru musí být .vtt.
-
V dialogovém okně Uložit jako v Poznámkovém bloku zadejte název do pole Název souboru včetně přípony souboru .vtt a celý název uzavřete do uvozovek.
-
V poli Uložit jako typ vyberte Všechny soubory (*.*). Tyto akce zajistí, že se soubor uloží s požadovanou příponou souboru .vtt (místo přípony .txt).

-
V poli Kódování vyberte UTF-8. (Tato možnost zajistí, aby se na obrazovce přesně zobrazovaly všechny složité znaky, například mezinárodní znaky.)
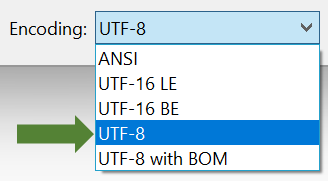
Přidání obsahu do souboru
První řádek v souboru musí být:
WEBVTT
Další položky v souboru se nazývají "cues" a skládají se z:
-
Časová značka (počáteční čas a koncový čas, oddělené "šipkou", -->).
Každá časová značka je určena v následujícím formátu: hh:mm:ss.Ttt
Pro hodiny (hh), minuty (mm) a sekundy (ss) použijte dvě číslice. Vložení dvojtečky (:) k oddělení hodin, minut a sekund bez mezery mezi. Uveďte tečku za ss, následovanou třemi číslicemi pro tisíciny sekundy (ttt). Ujistěte se, že ve formátu času není žádné místo.
VPowerPoint vám časovač v zobrazení Upravit na panelu nástrojů pro přehrávání videí pomůže zjistit počáteční a koncový čas, který se má zadat v souboru popis:

Ujistěte se, že jste přidali hodiny (00:) na začátek a třetí číslici za období, aby byl v souladu s požadovaným formátem času.
-
Text, který se musí zobrazit na obrazovce v daném časovém úseku.
(Omezte se na maximálně tři řádky textu, aby se všechna slova vešla na obrazovku.)
Příklad:
WEBVTT
00:00:01.000 --> 00:00:05.330
Good day everyone, my name is June Doe.
00:00:07.608 --> 00:00:15.290
This video teaches you how to
build a sandcastle on any beach.
Ve výše uvedeném příkladu se první popis zobrazí po přehrávce videa na jednu sekundu a zůstane na obrazovce, dokud uplynou 5,330 sekund videa. Další popis se zobrazí po přehrávaní videa po dobu 7,608 sekund a zůstane na obrazovce až do 15 290 sekund videa. Druhá popis je rozdělená na dva řádky, aby se zajistilo, že příkaz není příliš široký, aby se nevešel na obrazovku.
Přidání souboru popis do videa
Až bude zavřený popis soubor připravený, uložte ho. Teď ho můžete přidat do médií. Přečtěte si část "Přidání skrytých titulků k videu" v článku Přidání skrytých titulků do médií v PowerPointu.
Od verze 16.63 podporuje PowerPoint pro macOS skryté titulky ve formátu WebVTT.
Skryté titulky je možné uložit do textového souboru s příponou souboru .vtt. Uzavřený soubor popis můžete vytvořit sami nebo můžete použít nástroj pro vytváření popis. Tento článek popisuje, jak vytvořit uzavřený soubor popis v TextEdit. Dostupné nástroje a podrobné pokyny najdete online tak, že do vyhledávacího webu zadáte text „vytvoření souboru .vtt“.
Pokyny k zobrazení titulků při přehrávání videa vPowerPoint verzích počínaje verzích 16.63 najdete v části Zapnutí skrytých titulků pomocí klávesnice v článku Funkce přístupnosti při přehrávání videa a zvuku v PowerPointu.
Vytvoření textového souboru skrytých titulků
TextEdit se dodává s macOS. Spusťte aplikaci tak, že do vyhledávacího pole Spotlightu zadáte TextEdit .
-
Když je TextEdit otevřený, vyberte Nový dokument.
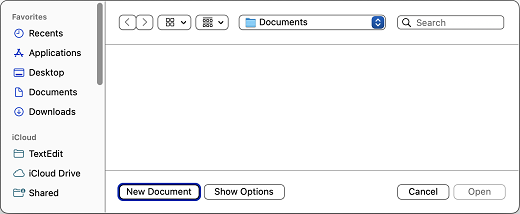
-
Vyberte nabídku Format (Formát) a pak vyberte Make Plain Text (Nastavit jako prostý text).
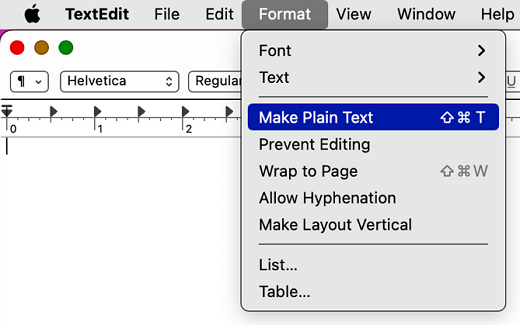
-
Vyberte nabídku Soubor, vyberte Uložit a potom zadejte název souboru v následujícím formátu:
MyClosedCaptions.cs.vtt
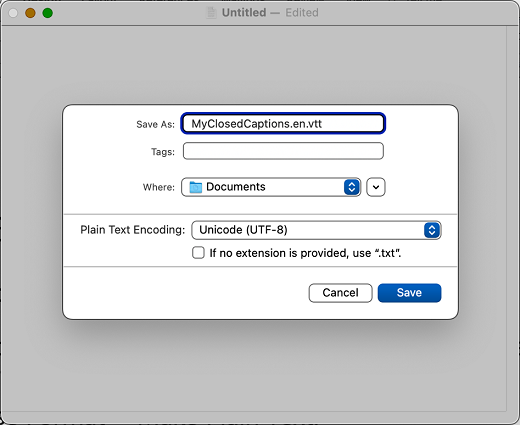
Běžným postupem je zahrnout dvoumísmenný kód jazyka, například "en" (pro angličtinu) nebo "es" (pro španělštinu). Přípona názvu souboru musí být .vtt.
-
Pro kódování prostého textu použijte výchozí hodnotu Unicode (UTF-8).
-
Zrušte zaškrtnutí políčka Pokud není k dispozici žádné rozšíření, použijte .txt.
-
Vyberte Uložit.
Přidání obsahu do souboru
První řádek v souboru musí být:
WEBVTT
Další položky v souboru se nazývají "cues" a skládají se z:
-
Časová značka (počáteční čas a koncový čas, oddělené "šipkou", -->).
Každá časová značka je určena v následujícím formátu: hh:mm:ss.Ttt
Pro hodiny (hh), minuty (mm) a sekundy (ss) použijte dvě číslice. Vložení dvojtečky (:) k oddělení hodin, minut a sekund bez mezery mezi. Uveďte tečku za ss, následovanou třemi číslicemi pro tisíciny sekundy (ttt). Ujistěte se, že ve formátu času není žádné místo.
VPowerPoint vám časovač v zobrazení Upravit na panelu nástrojů pro přehrávání videí pomůže zjistit počáteční a koncový čas, který se má zadat v souboru popis:

Nezapomeňte jen přidat hodiny (00:) na začátek, pro minuty použít dvě číslice a za období přidat třetí číslici, aby byl v souladu s požadovaným formátem času.
-
Text, který se musí zobrazit na obrazovce v daném časovém úseku.
(Omezte se na maximálně tři řádky textu, aby se všechna slova vešla na obrazovku.)
Příklad:
WEBVTT
00:00:01.000 --> 00:00:05.330
Good day everyone, my name is June Doe.
00:00:07.608 --> 00:00:15.290
This video teaches you how to
build a sandcastle on any beach.
Ve výše uvedeném příkladu se první popis zobrazí po přehrávce videa na jednu sekundu a zůstane na obrazovce, dokud uplynou 5,330 sekund videa. Další popis se zobrazí po přehrávaní videa po dobu 7,608 sekund a zůstane na obrazovce až do 15 290 sekund videa. Druhá popis je rozdělená na dva řádky, aby se zajistilo, že příkaz není příliš široký, aby se nevešel na obrazovku.
Přidání souboru popis do videa
Až bude zavřený popis soubor připravený, uložte ho. Teď ho můžete přidat do médií. Přečtěte si část "Přidání skrytých titulků k videu" v článku Přidání skrytých titulků do médií v PowerPointu.
Tip: Pokud používáte Microsoft 365, můžete při prezentování zobrazovat živé titulky řeči, například živý překlad do jiného jazyka. Další informace najdete v článku Prezentace s automatickými titulky v reálném čase nebo titulky v PowerPointu.











