Při zadávání dat do formulářů v desktopových databázích Accessu může být rychlejší a jednodušší vybrat hodnotu ze seznamu, než si zapamatovat hodnotu, kterou chcete zadat. Seznam voleb také pomáhá zajistit, aby hodnota zadaná do pole byla vhodná. Ovládací prvek seznam se může připojit k existujícím datům nebo může zobrazit pevné hodnoty, které zadáte při vytváření ovládacího prvku. Přečtěte si o ovládacích prvcích seznamu dostupných pro formuláře Accessu a o tom, jak je vytvářet a přizpůsobovat.
V tomto článku
Informace o typech ovládacích prvků seznamu
Access poskytuje dva ovládací prvky seznamu pro formuláře – seznam a pole se seznamem.
Seznam Ovládací prvek Seznam zobrazí seznam hodnot nebo voleb. Seznam obsahuje řádky dat a má obvykle velikost tak, aby bylo vždy viditelné několik řádků. Řádky můžou mít jeden nebo více sloupců, které se můžou zobrazovat se záhlavími nebo bez nich. Pokud seznam obsahuje více řádků, než je možné zobrazit v ovládacím prvku, Access zobrazí v ovládacím prvku posuvník. Uživatel je omezen na volby uvedené v seznamu; není možné zadat hodnotu do seznamu.
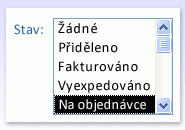
Seznamem Ovládací prvek pole se seznamem poskytuje kompaktnější způsob prezentace seznamu voleb; seznam je skrytý, dokud nekliknete na šipku rozevíracího seznamu. Pole se seznamem také umožňuje zadat hodnotu, která není v seznamu. Ovládací prvek pole se seznamem tak kombinuje funkce textového pole a seznamu.
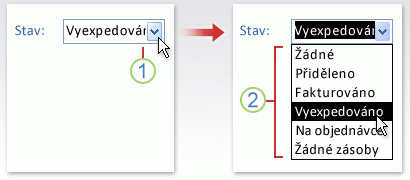
1. Kliknutím na šipku zobrazte rozevírací seznam.
2. Klikněte na možnost v rozevíracím seznamu.
Seznamy a pole se seznamem mohou být svázané nebo nevázané ovládací prvky. Tyto ovládací prvky můžou vyhledávat hodnoty v pevném seznamu, který sami zadáte, nebo můžou vyhledávat hodnoty v tabulce nebo dotazu. Pokud chcete vytvořit vázané pole seznamu nebo pole se seznamem, které vyhledá hodnoty v tabulce nebo dotazu, ujistěte se, že je formulář založený na Zdroj záznamů, který obsahuje pole Cizí klíč nebo Vyhledávací pole. To umožňuje vytvořit relace potřebné k propojení dat v seznamu nebo poli se seznamem s daty ve formuláři.
Vytvoření seznamu nebo pole se seznamem pomocí průvodce
-
Klikněte pravým tlačítkem myši na formulář v navigačním podokně a potom klikněte na příkaz Návrhové zobrazení.
Poznámka: Tento postup předpokládá, že formulář je vázaný na tabulku nebo dotaz. Některé kroky nebudou platit, pokud je formulář nevázaný. Pokud chcete zjistit, jestli je formulář vázaný na tabulku nebo dotaz, zobrazte seznam vlastností stisknutím klávesy F4. Na kartě Data v seznamu vlastností se v poli vlastností Zdroj záznamů zobrazí tabulka nebo dotaz, ke kterým je formulář vázán.
-
Na kartě Návrh formuláře se ve skupině Ovládací prvky ujistěte, že je vybraná možnost Použít průvodce ovládacími prvky.
-
Klikněte buď na


-
Ve formuláři klikněte na místo, kam chcete umístit seznam nebo pole se seznamem.
-
V závislosti na vaší volbě se spustí Průvodce seznamem nebo Průvodce polem se seznamem.
-
-
Když se průvodce zeptá, jak chcete získat hodnoty ovládacího prvku, udělejte jednu z těchto věcí:
-
Pokud chcete zobrazit aktuální data ze zdroje záznamů, klikněte na Chci, aby seznam nebo pole se seznamem vyhledaly hodnoty v tabulce nebo dotazu.
-
Pokud chcete zobrazit pevný seznam hodnot, které se budou jen zřídka měnit, klikněte na Možnost Zadám požadované hodnoty.
-
Pokud chcete, aby ovládací prvek prováděl operaci hledání a nesloužil jako nástroj pro zadávání dat, klikněte na Najít záznam ve formuláři na základě hodnoty vybrané v poli se seznamem. Tím se vytvoří nevázaný ovládací prvek s vloženým makry, který provádí operaci hledání na základě hodnoty zadané uživatelem.
-
-
Postupujte podle pokynů pro určení, jak se budou hodnoty zobrazovat.
-
Pokud jste na první stránce průvodce zvolili jednu z prvních dvou možností, zobrazí se při výběru hodnoty dotaz, co má Access dělat. Udělejte jednu z těchto věcí:
-
Pokud chcete vytvořit Nevázaný ovládací prvek, klikněte na Zapamatovat hodnotu pro pozdější použití. To znamená, že Access bude vybranou hodnotu uchovávat, dokud ji uživatel nezmění nebo nezavře formulář, ale nezapíše ji do tabulky.
-
Pokud chcete vytvořit Vázaný ovládací prvek, klikněte na Uložit tuto hodnotu do tohoto pole a vyberte pole, se kterým chcete ovládací prvek svázat.
-
-
Klikněte na Další a zadejte popisek ovládacího prvku. Tento popisek se zobrazí vedle ovládacího prvku.
-
Klikněte na Dokončit.
Vytvoření seznamu nebo pole se seznamem přidáním vyhledávacího pole do formuláře
Vázaný seznam nebo pole se seznamem můžete vytvořit přidáním vyhledávacího pole do formuláře.
-
Vytvoření vyhledávacího pole v tabulce Vyhledávací pole, které vytvoříte, může mít více hodnot nebo může obsahovat jednu hodnotu.
Další informace o vytváření vyhledávacích polí s více hodnotami najdete v článku Vytvoření nebo odstranění pole s více hodnotami.
-
Udělejte jednu z těchto věcí:
-
Vytvořte nový formulář, který je založený na zdroji záznamů, který obsahuje vyhledávací pole. Například v navigačním podokně vyberte tabulku nebo dotaz obsahující vyhledávací pole a potom na kartě Vytvořit ve skupině Formuláře klikněte na Formulář.
Access automaticky vytvoří pole se seznamem pro vyhledávací pole.
-
Přidání seznamu nebo pole se seznamem do formuláře:
-
V návrhovém zobrazení otevřete formulář, který je založený na zdroji záznamů, který obsahuje vyhledávací pole.
-
Pokud se podokno Seznam polí nezobrazuje, zobrazte ho stisknutím alt+F8.
-
Poklikejte na vyhledávací pole nebo přetáhněte vyhledávací pole z podokna Seznam polí do formuláře. Access automaticky vytvoří pole se seznamem svázané s polem.
Tip: Chcete-li změnit pole se seznamem na seznam (nebo naopak), klikněte pravým tlačítkem myši na ovládací prvek, v místní nabídce klikněte na příkaz Změnit na a potom klikněte na požadovaný typ ovládacího prvku.
-
-
Vytvoření seznamu nebo pole se seznamem bez použití průvodce
Když vytvoříte seznam nebo pole se seznamem bez použití průvodce, nastavíte mnoho vlastností ovládacího prvku sami. Pokud chcete získat další informace o konkrétní vlastnosti, klikněte na příslušné pole vlastnosti a stiskněte klávesu F1.
-
Otevřete formulář v návrhovém zobrazení.
-
Na kartě Návrh formuláře se ve skupině Ovládací prvky ujistěte, že není vybraná možnost Použít průvodce ovládacími prvky .
-
Klikněte na


-
Kliknutím jednou do formuláře vytvořte ovládací prvek s výchozí velikostí, nebo klikněte a přetáhněte ovládací prvek, dokud nebude mít požadovanou velikost.
-
Když je ovládací prvek stále vybraný, otevřete stisknutím klávesy F4 jeho seznam vlastností.
-
Nastavte vlastnosti Typ zdroje řádků a Zdroj řádků s pokyny z následující tabulky.
Požadovaná akce
nastavte vlastnost Typ zdroje řádku na...
a nastavte vlastnost Zdroj řádků následujícím způsobem:
Zobrazení hodnot z tabulky, dotazu nebo výsledků příkazu SQL
Tabulka nebo dotaz
V rozevíracím seznamu vyberte tabulku nebo dotaz obsahující hodnoty, které se mají zobrazit v seznamu nebo poli se seznamem.
– nebo –
Zadejte příkaz SQL.
– nebo –
Na kartě Data v seznamu vlastností kliknutím na

Zobrazení pevného seznamu hodnot
Seznam hodnot
Zadejte seznam pevných hodnot oddělených středníky (;). Například Sever; Jižní; Východ; Západ
– nebo –
Na kartě Data v seznamu vlastností kliknutím na

Zobrazení seznamu polí z tabulky nebo dotazu
Seznam polí
V rozevíracím seznamu vyberte tabulku nebo dotaz obsahující názvy polí, které se mají zobrazit v seznamu nebo poli se seznamem.
-
Pokud chcete, aby se v ovládacím prvku zobrazilo více než jeden sloupec, klikněte na pole vlastnosti Počet sloupců a zadejte požadovaný počet sloupců. Nastavte vlastnost Šířky sloupců a upravte šířky sloupců. Další informace o každé vlastnosti získáte tak, že kurzor umístíte do pole vlastnosti a stisknete klávesu F1.
-
Pokud chcete, aby aplikace Access uložila vybranou hodnotu, klikněte na pole vlastnosti Zdroj ovládacího prvku a vyberte pole, se kterým chcete vytvořit vazbu mezi seznamem nebo polem se seznamem.
Přizpůsobení seznamu nebo pole se seznamem
Otevřete formulář v návrhovém zobrazení a ujistěte se, že je vybraný seznam nebo pole se seznamem, a stisknutím klávesy F4 otevřete seznam vlastností ovládacího prvku. Pak udělejte jednu z těchto věcí:
-
Změna pořadí řazení v seznamu nebo poli se seznamem Pokud jste k vytvoření seznamu nebo pole se seznamem použili průvodce, Access automaticky seřadí řádky, které tvoří seznam, podle prvního viditelného sloupce. Pokud chcete zadat jiné pořadí řazení nebo pokud jste vlastnost Zdroj řádků ovládacího prvku nastavili na uložený dotaz, použijte následující postup:
-
Klikněte na kartu Data a potom klikněte na pole vlastnosti Zdroj řádků .
-
Na kartě Data v seznamu vlastností kliknutím na

-
V řádku Seřadit pro sloupec, který chcete seřadit, zadejte požadované pořadí řazení.
-
-
Vytvoření vazby sloupce ze seznamu nebo pole se seznamem
Do pole vlastnosti Vázaný sloupec seznamu nebo pole se seznamem zadejte číslo, které odpovídá umístění sloupce v seznamu nebo poli se seznamem. Zadáním hodnoty 1 můžete například vytvořit vazbu prvního sloupce v seznamu nebo pole se seznamem na podkladové pole zadané ve vlastnosti Zdroj ovládacího prvku . Při počítání sloupců zahrňte skryté sloupce.
Pokud nastavíte vlastnost Vázaný sloupec na hodnotu 0, aplikace Access uloží index seznamu místo hodnoty z jednoho ze sloupců. To je užitečné, pokud chcete místo hodnoty seznamu uložit posloupnost čísel.
-
Skrytí sloupce v seznamu nebo poli se seznamem ve formuláři
-
Do pole vlastnosti Šířky sloupců zadejte 0 pro sloupec nebo sloupce, které chcete skrýt.
Předpokládejme například, že máte vázané pole se seznamem se dvěma sloupci, které má sloupec SupplierID široký 0,5" a sloupec SupplierName široký 2". Sloupec SupplierID je prvním sloupcem v seznamu, takže vlastnost Šířky sloupců je nastavena na 0,5"; 2". Chcete-li skrýt sloupec SupplierID, nastavte vlastnost Šířka sloupce na 0"; 2". Sloupec SupplierID může být stále vázaným sloupcem, i když je skrytý.
Poznámka: V poli se seznamem se první viditelný sloupec zobrazí v části textového pole se seznamem, když se seznam nezobrazí. Například sloupec SupplierName v předchozím příkladu by se zobrazil, protože sloupec SupplierID je skrytý. Pokud sloupec SupplierID nebyl skrytý, zobrazí se místo sloupce SupplierName.
-
-
Přidání záhlaví sloupců do pole se seznamem ve formuláři
-
V poli vlastnosti Záhlaví sloupců kliknutím na Ano zobrazte záhlaví sloupců. Nadpisy v polích se seznamem se zobrazí, jenom když je seznam otevřený.
Pokud je pole se seznamem nebo seznam založen na zdroji záznamů, access jako záhlaví sloupců použije názvy polí ze zdroje záznamů. Pokud je pole se seznamem nebo seznam založený na seznamu s pevnou hodnotou, použije Access jako záhlaví sloupců prvních n položek dat ze seznamu hodnot (vlastnost Zdroj řádků ), kde n = číslo nastavené ve vlastnosti Počet sloupců .
-
-
Vypnutí funkce vyplňování při psaní pro pole se seznamem ve formuláři
-
V poli vlastnosti Automaticky rozbalit klikněte na Ne.
Pokud je vlastnost Automatické rozbalení nastavená na hodnotu Ne, musíte vybrat hodnotu ze seznamu nebo zadat celou hodnotu.
-
-
Nastavení šířky části pole se seznamem ve formuláři
-
Do pole vlastnosti Šířka seznamu zadejte požadovanou šířku pomocí aktuální měrné jednotky (nastavené ve Windows Ovládací panely). Pokud chcete použít jinou měrnou jednotku než výchozí, zahrňte indikátor měření. Zadejte například 2 cm. Nezapomeňte nechat dostatek místa pro posuvník.
Část pole se seznamem může být širší než část textového pole, ale nemůže být užší. Výchozí nastavení (Automaticky) nastaví seznam na stejnou šířku jako část textového pole se seznamem.
-
-
Nastavení maximálního počtu řádků zobrazených v poli se seznamem ve formuláři
-
Do pole vlastnosti Vypsat řádky zadejte číslo.
Pokud skutečný počet řádků překročí číslo zadané ve vlastnosti Řádky seznamu , zobrazí se v poli se seznamem svislý posuvník.
-
-
Omezení položek pole se seznamem na položky v části seznamu pole se seznamem ve formuláři
-
Ve vlastnosti Omezit na seznam klikněte na Ano.
Poznámky:
-
Pokud první sloupec zobrazený v poli se seznamem není vázaným sloupcem, Access omezí položky na seznam i v případě, že je vlastnost Omezit na seznam nastavená na hodnotu Ne.
-
Pokud je vlastnost Omezit na seznam nastavená na hodnotu Ne a zadáte položku, která není v seznamu a pole se seznamem je svázané, uloží se položka do podkladového pole, ale nepřidá se do seznamu. Pokud chcete do seznamu přidat nové položky, použijte vlastnost On Not In List a Událost Není v seznamu .
-
-










