Schůzku Lyncu můžete naplánovat v Outlooku 2013 nebo Outlook Web Appu.
Pomocí Outlooku 2013 nebo Outlook Web Appu můžete schůzku Lyncu naplánovat podobným způsobem, jakým v Outlooku plánujete běžné schůzky. Když přidáte schůzku Lyncu, do žádosti o schůzku se automaticky vloží odkaz, pomocí které se půjde ke schůzce připojit. A pokud je váš účet nakonfigurovaný pro vytáčené konference, žádost o schůzku bude obsahovat i kontaktní informace (telefonní číslo a ID konference).
Tip: Interaktivního průvodce pro nastavení schůzky Lyncu – včetně tipů pro odstranění potíží – najdete v tématu Plánování a příprava na schůzku Lyncu.
Pokud nepoužíváte Outlook (nebo Windows), můžete novou schůzku nastavit pomocí Webového plánovače Lyncu. Otevřete si ho na https://sched.lync.com, nebo si přečtěte další informace v tématu Webový plánovač Lyncu.
Naplánování schůzky Lyncu pomocí Outlooku 2013
Pokud chcete naplánovat schůzku Lyncu, potřebujete přihlašovací adresu a heslo od organizace, která používá Lync Server.
Pokud chcete vědět, jak naplánovat schůzku Lyncu 2013 pomocí Outlooku 2013, podívejte se na toto video nebo postupujte podle kroků v této části.

Vytvoření schůzky Lyncu pomocí Outlooku 2013
-
Otevřete Outlook a přejděte do svého kalendáře.
-
Na kartě Domů klikněte na pásu karet Schůzka Lyncu na Nová schůzka v Lyncu.
Poznámka: Pokud máte na počítači nainstalovaný Lync a tlačítko Nová schůzka Lyncu nevidíte, postupujte podle pokynů v ovládacím prvku Schůzka Lyncu, který se nezobrazuje v článku na pásu karet Outlook 2013 a problém vyřešte.
-
Běžným způsobem vytvořte schůzku, takže:
-
Do pole Komu zadejte e-mailové adresy pozvaných osob a oddělte je středníkem.
-
Do pole Předmět zadejte název schůzky.
-
Pokud se někteří účastníci dostaví osobně, klikněte buď na Vyhledání místnosti na pásu karet Možnosti karty Schůzka a vyhledejte místnost, nebo do pole Místo konání napište, kde se schůzka bude konat, například konferenční místnost.
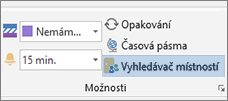
-
Vyberte čas zahájení a ukončení.
Poznámky:
-
Pokud chcete najít čas, který bude vyhovovat všem, klikněte na pásu karet Zobrazit karty Schůzka na Pomocník pro plánování.
-
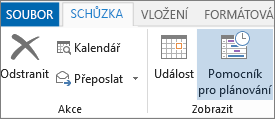
-
-
-
Do oblasti schůzky napište agendu. Neměňte ale žádné informace Lyncu ohledně schůzky.
Důležité informace:
-
Plánování schůzky s výchozími možnostmi, které jsme právě použili, je vhodné pro malé interní schůzky, třeba pro neformální schůzky s několika kolegy. Pokud pořádáte schůzku s lidmi mimo firmu nebo plánujete velkou událost, změňte možnosti schůzky předtím, než pozvánky rozešlete, aby lépe vyhovovaly vašim požadavkům na schůzku. V žádosti o schůzku klikněte na pásu karet Schůzka v Lyncu karty Schůzka na Možnosti schůzky a vyberte vhodné nastavení.
-
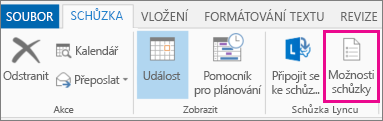
-
Podrobnosti o tom, jaké možnosti jsou k dispozici a kdy byste je měli zvolit, najdete v tématu Nastavení možností pro schůzky Lyncu.
-
-
(Nepovinné) Ve skupině Zobrazit na kartě Schůzka klikněte na Pomocník pro plánování, abyste pro schůzku zvolili nejlepší možný čas.
-
Už jste skoro u konce. Stačí, když informace překontrolujete a kliknete na Odeslat.
Nastavení online schůzky pomocí Outlook Web Appu
Pokud chcete vytvořit žádost o schůzku Lyncu v Outlook Web Appu, musíte:
-
Používat prohlížeč, který podporuje plnou verzi Outlook Web Appu
-
Mít uživatelské jméno a heslo od organizace, která má firemní předplatné proMicrosoft 365.
Nastavení online schůzky pomocí Outlook Web Appu
-
Na portálu Microsoft 365 proveďte jednu z následujících akcí:
-
Pokud chcete schůzku nastavit podle data, klikněte na kartu Kalendář, vyberte datum a pak v levém horním rohu klikněte na Nová zvláštní událost.
-
Pokud chcete schůzku nastavit podle lidí, které chcete pozvat, klikněte na kartu Lidé, potom klikněte na kontakt nebo skupinu v seznamu kontaktů a potom pod jménem osoby nebo skupiny na Naplánovat schůzku.
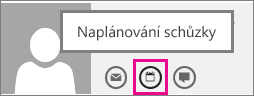
Tip: Pokud dostanete zprávu z blokování automaticky otevíraných oken s dotazem, jestli to chcete povolit, vyberte Vždy povolit.
Tip: Pokud chcete přidat kontakt nebo skupinu, klikněte na kartě Lidé v levém horním rohu na Nový, klikněte na Vytvořit kontakt a zadejte požadované informace, nebo klikněte na Vytvořit skupinu, zadejte název skupiny, klikněte na textové pole Členové a zadejte e-mailovou adresu osoby, kterou chcete přidat. Při psaní se zobrazí odkaz Hledat kontakty a adresář , který nabízí návrhy. Pokud se tam zobrazí jméno kontaktu, klikněte na něj. Po dokončení přidávání uživatelů klikněte na Uložit.
-
-
Uprostřed okna schůzky nad oblastí zprávy klikněte na Online schůzka.
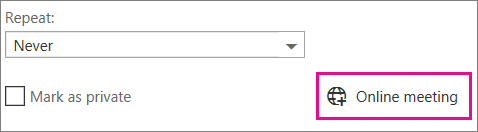
Podrobnosti o tom, jak se do schůzky dovolat, třeba odkaz Připojit k online schůzce, se zobrazí v oblasti zprávy. Pokud je váš účet nakonfigurovaný na vytáčené konference, uvidíte taky odkaz Najít místní číslo.
Poznámky: Pokud odkaz Online schůzka nevidíte, může to být z následujících důvodů:
-
Nepoužíváte prohlížeč, který podporuje plnou verzi Outlook Web Appu.
-
Vaše předplatné Microsoft 365 nezahrnuje Lync.
-
Jste přihlášení jako uživatel, kterému nebyla udělená licence pro Lync.
-
-
Nastavte schůzku obvyklým způsobem: zadejte název události, přidejte nebo odeberte účastníky, zvolte čas zahájení, dobu trvání apod. Pokud se schůzky někdo zúčastní osobně, zadejte do pole Místo konání místo konání schůzky, například konferenční místnost, nebo klikněte na Přidat místnost – tato možnost vám usnadní nalezení konferenční místnosti.
Tip: Pokud chcete najít čas, který vyhovuje všem, klikněte na Pomocník pro plánování v horní části okna schůzky.
Tipy:
-
Pokud si chcete si prohlédnout, kdo má k online schůzce přístup, kdo musí čekat na vaše povolení a kdo může během schůzky prezentovat, klikněte na Nastavení online schůzky (hned nad oblastí zprávy).
-
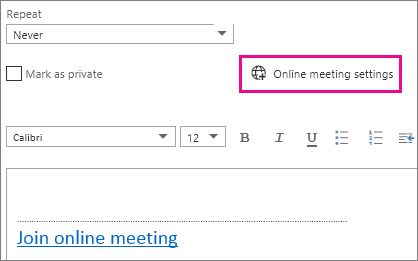
-
-
(Nepovinné) Do oblasti schůzky můžete napsat agendu. Neměňte však žádné informace ohledně online schůzky.
-
(Nepovinné) Pokud chcete k agendě přidat obrázek nebo přílohu, klikněte v horní části okna schůzky na ikonu Další akce (…), na Vložení a potom na Přílohy nebo soubory z OneDrivu nebo Vložené obrázky.
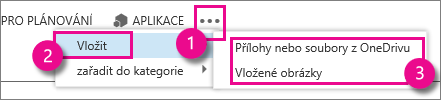
-
V horní části okna schůzky klikněte na Odeslat.
Zahájení neohlášené schůzky pomocí Lyncu 2013
Pokud chcete diskutovat o tématu, které vyžaduje okamžitou pozornost, můžete v Lyncu rychle zahájit ad hoc schůzku. Viz téma Zahájení improvizované schůzky v Lyncu.










