Výběr šablony
-
Spusťte Publisher a zvolte kategorii karet.
-
V Publisher 2016 a Publisheru 2013 klikněte na Předdefinované > Přání nebo Pozvánky.
-
V publisheru 2010 klikněte v seznamu šablon na Přání nebo Pozvánky .
-
-
Projděte si předdefinované publikace karet. Pokud se vám některé bude líbit, můžete kliknutím na ně zobrazit větší náhled.
-
V oblasti Vlastní nastavení a Možnosti můžete před otevřením publikace změnit spoustu prvků návrhu:
-
V oblasti Vlastní nastavení klikněte na požadované barevné schéma a schéma písem.
-
V oblasti Vlastní nastavení klikněte na požadovanou sadu informací o zaměstnání, nebo vytvořte novou sadu.
-
V oblasti Možnosti vyberte požadovanou velikost stránky, třeba Polovina listu s přeložením po straně nebo Čtvrtina listu s přeložením po straně.
-
V oblasti Možnosti vyberte požadované rozložení.
Poznámka: Pokud používáte šablonu staženou z webu Office Online, můžete návrh upravit až po otevření publikace.
-
-
Klikněte na Vytvořit.
Pokud nevidíte návrh, který se vám líbí, můžete vyhledat další šablony karet a pozvánek ve službě Microsoft Create.
Přizpůsobení přání
Globální změny návrhu
Možná chcete udělat změny, které ovlivní celou publikaci. Můžete třeba chtít vyzkoušet jiná schémata barev nebo písem. Tyto změny sice můžete udělat kdykoli, ale nejlepší je, pokud to zvládnete před vložením textu a obrázků.
Udělejte jednu z těchto věcí:
-
Pokud chcete vyzkoušet jiné schéma barev, na kartě Návrh stránky klikněte na požadované schéma barev. Když najedete myší na schémata barev, okamžitě uvidíte, jak bude přání vypadat, pokud toto schéma barev zvolíte.
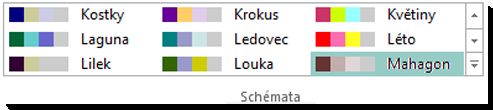
-
Pokud chcete vyzkoušet jiné schéma písem, na kartě Návrh stránky klikněte na Písma a zvolte požadované schéma písem.

-
Pokud chcete změnit velikost stránky, klikněte na kartě Návrh stránky na Velikost a vyberte novou velikost stránky.
Další informace najdete v tématu Změna velikosti stránky, formátu papíru nebo orientace.
Práce s obrázky
Další informace o práci s obrázky najdete v tématu Tipy pro práci s obrázky.
Nahrazení zástupných obrázků vlastními obrázky
-
Klikněte pravým tlačítkem myši na zástupný obrázek a pak klikněte na Změnit obrázek > Změnit obrázek.
-
V dialogovém okně Vložit obrázek buď vyhledejte obrázky ve vlastním počítači nebo v místní síti, nebo vyhledejte obrázky na Office.com nebo z Bingu.
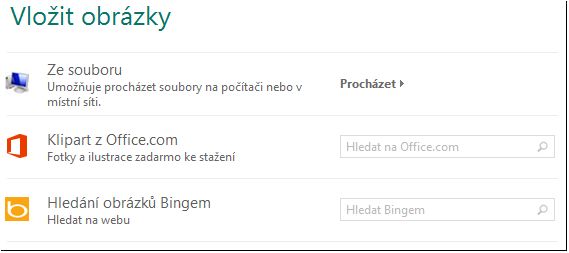
Poznámka: Vkládání obrázků z Office.com a Bingu není v Publisheru 2010 dostupné. Obrázky, které najdete online, je potřeba stáhnout do počítače, než je budete moct vložit.
-
Podle potřeby tento postup opakujte u dalších obrázků v publikaci.
Přidání obrázku
-
Na kartě Vložení klikněte na možnost obrázku ve skupině Ilustrace (například Obrázky nebo Online obrázky).
-
Vyhledejte obrázky v počítači nebo vyhledejte obrázky Office.com nebo Bingu a klikněte na Vložit.
Poznámka: Vkládání obrázků z Office.com a Bingu není v Publisheru 2010 dostupné. Obrázky, které najdete online, je potřeba stáhnout do počítače, než je budete moct vložit.
Práce s textem
Pokud chcete zástupný text nahradit vlastní zprávou, jednoduše vyberte zástupný text a napište vlastní zprávu.
Přidání nového textu
-
Na kartě Vložení klikněte na Nakreslit textové pole.
-
V přání přejděte myší na místo, kam chcete umístit jeden roh textu, klikněte a úhlopříčným přetažením ukazatele určete požadovanou velikost pole. Kliknutím do pole napište a naformátujte text.
Nahrazení zástupného textu veršem
-
Na kartě Návrh stránky klikněte na Možnosti.

-
V části Kategorie klikněte na požadovanou kategorii zprávy. V oblasti Dostupné zprávy klikněte na požadované sdělení, zkontrolujte obě části sdělení na pravé straně a klikněte na OK.
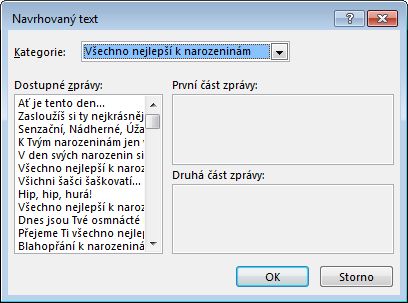
Tisk a dokončení karty
V Publisheru jsou karty nastavené tak, aby se tiskly na určité formáty papíru. Pokud například vyberete návrh, který je formátovaný pro papír ve formátu letter, budete muset po vytištění karty udělat v papíru dvě záhyby.
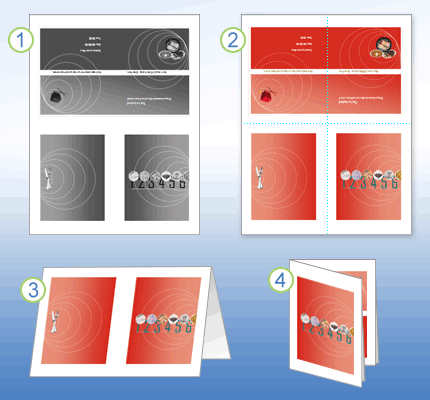
1 Když před tiskem zobrazíte náhled karty, bude vypadat jako krok 1.
2 Když kartu vytisknete na barevné tiskárně, vypadá před přeložením jako krok 2.
3 V kroku 3 přeložíte kartu na polovinu shora dolů.
4 V kroku 4 přeložíte kartu ze strany na stranu.
Tisk karty
-
Když karta vypadá tak, jak chcete, uložte soubor.
-
Klikněte na Soubor > Tisk a pak v části Nastavení ověřte, že je vybraný příslušný formát, například Přeložení do strany, čtvrtina listu, Přeložení po straně, Polovina listu nebo Brožura, přeložené bokem.
Poznámka: Tyto možnosti jsou dostupné pouze v případech, kdy je velikost stránky publikace menší než papír, na který je publikace nastavena pro tisk.
-
Podokno náhledu ukazuje, jak bude publikace vypadat na vytištěné stránce. Proveďte požadované změny možností tisku, například počet kopií, a klikněte na Tisk.
Kupte si kartičky, které jsou určené pro přání od konkrétních výrobců. Tyto balíčky obvykle obsahují obálky. Vytiskněte jednu nebo dvě zkušební karty na běžný papír a ověřte, že se publikace vytiskne očekávaným způsobem před tiskem na produkt výrobce nebo na dražší papír.
Výběr šablony
-
Spusťte Publisher a v seznamu Typy publikací klikněte na Pozvánky nebo Pozvánky.
-
Projděte si předdefinované publikace karet a zvolte šablonu, která je uspořádaná do skupin podle motivu.
Pokud nevidíte návrh, který se vám líbí, můžete v Microsoft Office Online vyhledat další šablony přání pomocí pole Hledat šablony nad seznamem dostupných šablon.
Důležité informace: Abyste mohli hledat šablony Publisheru v Office Online, musíte být připojení k internetu.
-
V části Přizpůsobit a Možnosti můžete před otevřením publikace upravit mnoho prvků návrhu. Udělejte jakoukoliv z těchto věcí:
-
V oblasti Vlastní nastavení klikněte na požadované barevné schéma a schéma písem.
-
V oblasti Vlastní nastavení klikněte na požadovanou sadu informací o zaměstnání, nebo vytvořte novou sadu.
-
V oblasti Možnosti vyberte požadovanou velikost stránky, třeba Polovina listu s přeložením po straně nebo Čtvrtina listu s přeložením po straně.
-
V oblasti Možnosti vyberte požadované rozložení.
Poznámky:
-
Pokud používáte šablonu staženou z webu Office Online, můžete návrh upravit až po otevření publikace.
-
Některé karty s přeloženým bokem jsou nastavené jenom pro jednu možnost rozložení. Pokud zvolíte jeden z těchto návrhů, nebudou k dispozici alternativní možnosti velikosti a rozložení stránky.
-
-
-
Klikněte na Vytvořit.
Přizpůsobení přání
Globální změny návrhu
Možná chcete udělat změny, které ovlivní celou publikaci. Můžete třeba chtít vyzkoušet jiná schémata barev nebo písem. Tyto změny sice můžete udělat kdykoli, ale nejlepší je, pokud to zvládnete před vložením textu a obrázků.
Udělejte jakoukoliv z těchto věcí:
-
Pokud chcete vyzkoušet jiné barevné schéma, klikněte v podokně úloh Formát publikace na Barevná schémata a potom klikněte na požadované barevné schéma.
-
Pokud chcete vyzkoušet jiné schéma písem, klikněte v podokně úloh Formát publikace na Schémata písem a potom klikněte na požadované schéma písem.
-
Pokud chcete změnit velikost stránky, klikněte v podokně úloh Formát publikace na oddíl Možnosti, klikněte na Změnit velikost stránky a v dialogovém okně Vzhled stránky vyberte novou velikost stránky.
Většina předdefinovaných karet je naformátovaná tak, aby byla vytištěna na papír velikosti písmen, který složíte na čtvrtiny stránek. Můžete chtít tisknout na obě strany papíru s polovičním písmem.
Návody změnit velikost stránky na poloviční velikost?
-
V dialogovém okně Vzhled stránky klikněte na Upřesnit.
-
V dialogovém okně Vlastní velikost stránky zadejte název vlastní velikosti stránky. Zadejte například velikost polovičního písmena.
-
V části Možnosti vyberte v seznamu Přeložení listu možnost Přeložení poloviny stránky.
-
V části Stránka změňte šířku na 4,25 palců a výšku na 5,5".
-
V části Náhled ověřte, že jsou velikosti stránek a listů naformátované požadovaným způsobem, a klikněte na OK.
Další informace najdete v tématu Změna velikosti stránky, formátu papíru nebo orientace.
-
-
Pokud chcete vložit informace o zaměstnání, klikněte v nabídce Vložit na položku Informace o zaměstnání a potom přetáhněte požadovanou položku z podokna úloh Informace o zaměstnání na stránku publikace.
Pokud chcete změnit informace o firmě, klikněte v podokně úloh Informace o zaměstnání na Změnit informace o firmě. Další informace najdete v tématu Vytvoření, změna nebo odebrání dat obchodních informací.
Práce s obrázky
Další informace o práci s obrázky najdete v tématu Tipy pro práci s obrázky.
Nahrazení zástupných obrázků vlastními obrázky
-
Klikněte pravým tlačítkem na zástupný obrázek, v místní nabídce klikněte na Změnit obrázek a pak zvolte zdroj nového obrázku.
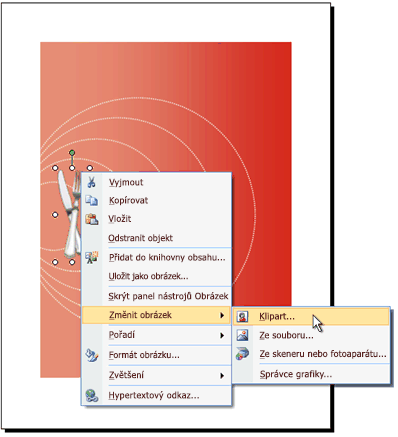
Tip: Pokud možnost Změnit obrázek po kliknutí pravým tlačítkem myši nevidíte, klikněte jednou na zástupný obrázek, dokud se kolem rámečku obrázku nezobrazí bílé kruhy. Znovu klikněte na obrázek, dokud se nezobrazí šedé kruhy s x kolem samotného obrázku, a potom na obrázek klikněte pravým tlačítkem.
-
Podle potřeby tento postup opakujte u dalších obrázků v publikaci.
Přidání obrázku
-
V nabídce Vložit přejděte na Obrázek a zvolte zdroj nového obrázku.
-
Klikněte na Insert (Vložit).
-
Udělejte jakoukoliv z těchto věcí:
-
Pokud chcete obrázek přemístit, přetáhněte ho.
-
Pokud chcete změnit velikost obrázku, umístěte ukazatel myši na jeden z rohových úchytů a potom ho přetáhněte.
-
Pokud chcete změnit barvy obrázku, klikněte pravým tlačítkem myši na obrázek, v místní nabídce klikněte na Formát obrázku , klikněte na kartu Obrázek a potom klikněte na Přebarvit.
Pokud jste už vytvořili sadu informací o zaměstnání, která obsahuje logo, můžete logo rychle přidat na přání. V nabídce Vložit klikněte na Informace o zaměstnání a potom poklikejte na Logo v podokně úloh Informace o zaměstnání .
-
Práce s textem
Další informace o práci s textem najdete v tématu Přidání textu v Publisheru.
Nahrazení zástupného textu vlastním sdělením
Pokud jste už vytvořili sadu informací o zaměstnání, informace o obchodních kontaktech a logo automaticky nahradí některé zástupné texty.
Poznámka: Informace o zaměstnání nenahrazují automaticky zástupný text v šablonách, které si stáhnete z Office Online. Pokud chcete zástupné názvy, adresy a loga nahradit informacemi o firmě, klikněte na tlačítko inteligentních značek 
-
Vyberte zástupný text a zadejte text.
-
Upravte velikost textu. Udělejte jednu z těchto věcí:
-
Pokud chcete zabránit automatické změně velikosti textu tak, aby se vešel do textového pole, které není připojené k jiným textovým polím, klikněte na textové pole, přejděte na Přizpůsobit text v nabídce Formát a potom klikněte na Nepřipojovat automaticky.
-
Pokud chcete změnit velikost písma ručně, vyberte text a pak vyberte novou velikost písma v seznamu Velikost písma na panelu nástrojů Formátování .
Další informace o přizpůsobení textu do textových polí najdete v tématu Zapnutí a vypnutí automatického přizpůsobení kopírování.
-
Přidání nového textu
-
V nabídce Vložit klikněte na Textové pole.
-
Na kartě nastavte ukazatel myši na místo, kde se má zobrazit jeden roh textu, a potom táhněte šikmě, dokud nebudete mít pole s požadovanou velikostí.
-
Klikněte do tohoto pole a zadejte text.
Nahrazení zástupného textu veršem
-
V podokně úloh Možnosti pozvánky klikněte v části Navrhovaný verš na Vybrat navrhovaný verš.
-
V oblasti Kategorie klikněte na požadovanou kategorii sdělení.
-
V části Dostupné zprávy klikněte na požadovanou zprávu a zobrazte náhled dvou částí zprávy.
Poznámka: Pokud používáte šablonu, kterou jste si stáhli z Office Online, nebo pokud změníte velikost nebo formát stránky (například ze strany přeložené na horní), nebudou navrhované verše dostupné.
Tisk a dokončení karty
V Publisheru jsou karty nastavené tak, aby se tiskly na určité formáty papíru. Pokud například vyberete návrh, který je formátovaný pro papír ve formátu letter, budete muset po vytištění karty udělat v papíru dvě záhyby.
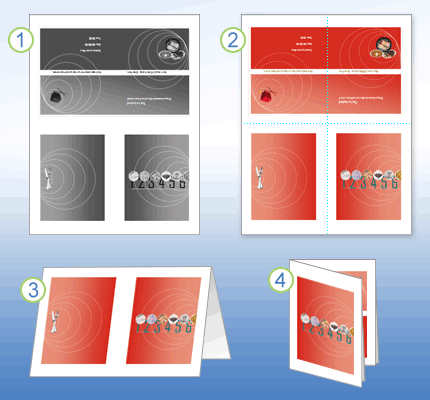
1 Když před tiskem zobrazíte náhled karty, bude vypadat jako krok 1.
2 Když kartu vytisknete na barevné tiskárně, vypadá před přeložením jako krok 2.
3 V kroku 3 přeložíte kartu na polovinu shora dolů.
4 V kroku 4 přeložíte kartu ze strany na stranu.
Tisk karty
-
Když karta vypadá tak, jak chcete, uložte soubor.
-
V nabídce Soubor klikněte na Tisk a potom klikněte na kartu Nastavení papíru a publikace.
-
V části Možnosti tisku ověřte, že je vybraný příslušný formát, například Přeložení do strany, čtvrtina stránky, Přeložení bokem, polovina stránky nebo Brožura, přeložení do strany.
Poznámka: Tyto možnosti jsou k dispozici pouze v případech, kdy je velikost stránky publikace menší než list, na který je publikace nastavena pro tisk.
-
Kliknutím na Náhled zobrazíte , jak bude publikace vypadat na vytištěné stránce. Před tiskem pak můžete provést potřebné úpravy.
-
Proveďte potřebné změny možností tisku, například počet kopií, a klikněte na Tisk.
Tip: Kupte si kartičky, které jsou určené pro přání od konkrétních výrobců. Tyto balíčky obvykle obsahují obálky. Vytiskněte jednu nebo dvě zkušební karty na běžný papír a ověřte, že se publikace vytiskne očekávaným způsobem před tiskem na produkt výrobce nebo na dražší papír.










