Pomocí šablony Plán prostorového uspořádání vVisio můžete nakreslit plány prostorového uspořádání jednotlivých místností nebo celých podlaží budovy, včetně zdi, jádra budovy a elektrických symbolů.
Tady je příklad dokončeného plánu prostorového uspořádání.
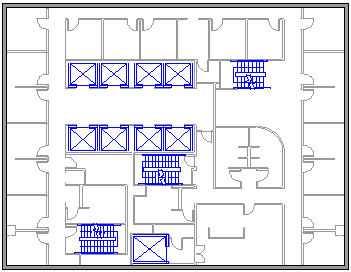
Zahájení nového plánu prostorového uspořádání
-
V seznamu Kategorie vyberte kategorii Mapy a plány prostorového uspořádání .
-
Vyberte Plán prostorového uspořádání a pak vyberte Vytvořit.
Zapnutí mřížky pro usnadnění škálování a přesnosti
Na kreslicím plátně můžete mít mřížku, která vám pomůže pečlivě rozkládat a škálovat objekty:
-
Na pásu karet vyberte Zobrazit > mřížku.
Pevná mřížka může být užitečná v plánech prostorového uspořádání a mapách, kde chcete, aby čáry mřížky vždy zobrazovaly stejnou míru. Oprava mřížky:
-
Na pásu karet panelu nástrojů vyberte Zobrazení.
-
V pravém rohu skupiny Zobrazit vyberte šipku Další

-
V dialogovém okně zadejte minimální požadované mezery mezi řádky pro každou osu a mřížka si zachová pevnou perspektivu po celý proces návrhu bez ohledu na úroveň přiblížení.
Vytvoření vnější struktury zdi
Použití obrazců místností
-
Ze vzorníku Zdi, kostra domu a konstrukce přetáhněte na stránku výkresu některý obrazec místnosti.
-
Změňte velikost obrazce místnosti přetažením ovládacích prvků a úchytů výběru na jednotlivých stěnách.
Použití obrazců zdí
-
Ze vzorníku Zdi, skořepina struktura přetáhněte na stránku výkresu obrazce vnější zdi .
-
Pokračujte v kreslení zevnějšku pomocí těchto možností:
-
Změňte velikost stěn přetažením koncového bodu.
-
Po kliknutí pravým tlačítkem na obrazce zdi můžete nastavit možnosti.
-
Přetáhněte koncový bod jedné zdi na jinou zeď.
Koncové body se zvýrazní při přilepení zdí. Průsečíky dvou zdí se automaticky vyčistí.
-
Vytvoření struktury vnitřní stěny
-
Ze vzorníku Zdi, shell a struktura přetáhněte obrazce stěn na stránku výkresu a umístěte je do vnější struktury.
-
Pokračujte v kreslení interiéru pomocí těchto možností:
-
Změňte velikost stěn přetažením koncového bodu.
-
Pravým tlačítkem myši klikněte na zeď a nastavte možnosti.
-
Přetáhněte koncový bod jedné zdi na jinou zeď.
-
Přidání dveří a oken
-
Ze vzorníku Zdi, kostra domu a konstrukce přetáhněte na zdi obrazce dveří a oken.
Dveře a okna se automaticky otáčejí tak, aby se zarovnaly s a připevnit ke zdi. Upraví se také jejich tloušťka podle tloušťky zdí a oba obrazce se budou při přesouvání zdí pohybovat zároveň se zdmi.
Přidání dalších konstrukčních prvků
-
Ze vzorníku Zdi, kostra domu a konstrukce přetáhněte na stránku výkresu obrazce konstrukce budovy, například sloupy.
-
Ze vzorníku Jádro budovy přetáhněte na stránku výkresu obrazce stavebního jádra, například schody.
Přidání elektrických symbolů a kótových čar
Elektrické symboly
-
Ze vzorníku Elektrotechnické a komunikační systémy přetáhněte na obrazce zdí vypínače, zásuvky a další příslušenství. Když se zobrazí tučný čtverec, uvolněte tlačítko myši, což znamená, že symbol je připevněn ke zdi. Nástěnná příslušenství se automaticky otáčejí, aby se zarovnaly s a připevnit ke zdi
Kótování zdí
-
Klikněte pravým tlačítkem na zeď a pak vyberte Přidat dimenzi.
-
Umístění kótovací čáry a textu přetažením ovládacího úchytu
Pokud chcete změnit velikost zdi po přidání rozměru, vyberte obrazec rozměru, zadejte požadovaný rozměr a pak vyberte mimo obrazec rozměru.
Vložení plánu prostorového uspořádání CAD
-
Na kartě Vložení vyberte ve skupině Ilustracemožnost Výkres CAD.
-
V dialogovém okně Vložit výkres AutoCADu vyberte požadovaný soubor CAD a vyberte Otevřít.
-
Pokud chcete přijmout velikost a umístění výkresu CAD, vyberte OK.
Po vložení výkresu můžete měnit jeho velikost a měřítko a můžete jej přesouvat. Je také možné zamknout vrstvu aplikace Office Visio, která výkres CAD obsahuje, abyste ji omylem nezměnili při vytváření jiného plánu ve svrchní vrstvě.
Uložit jako soubor DWG
Soubory DWG jsou standardním typem souborů pro plány prostorového uspořádání, které lze číst pomocí programů CAD (Computer-Aided Design). Obsahují dodatečná metadata, jako jsou čísla místností, která můžou používat jiné programy, jako je Microsoft Search, k návrhu sedacích grafů.
-
Na kartě Soubor vyberte Uložit jako > Procházet.
-
Změňte možnost Uložit jako typ na výkres AutoCadu (.dwg).
Chcete se dozvědět víc?
Vyhledání ukázkových plánů prostorového uspořádání Visia a diagramů
Omlouváme se. Visio pro web v tuto chvíli nemá možnost kreslit plány prostorového uspořádání.
Pokud chcete mít tuto funkci v Visio pro web, pošlete nám prosím zpětnou vazbu, která nám pomůže určit prioritu nových funkcí v budoucích aktualizacích. Další informace najdete v tématu Jak můžu odeslat zpětnou vazbu v Microsoft Office?










