Vytvoření nebo přizpůsobení typu obsahu webu
Typy obsahu webu umožňují snadno zajistit konzistenci na různých webech. Jako vlastník webu vytvoříte nebo přizpůsobíte typ obsahu podle specifických požadavků, jako je určitá šablona, určitá metadata atd. Když například uživatel vybere položku z nabídky Nová položka nebo Nový dokument, můžete zajistit, aby se používal přizpůsobený obsah.
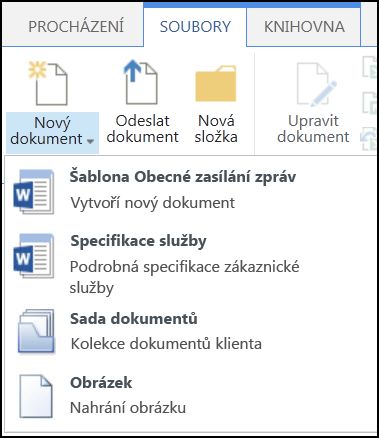
Další informace o typech obsahu najdete v článku Úvod k typům obsahu a publikování typů obsahu.
Důležité informace: Pokud chcete pro web vytvořit typy obsahu webu, musíte mít u tohoto webu úplné řízení. Pokud chcete vytvořit typy obsahu webu pro web nejvyšší úrovně v kolekci webů, musíte být správce kolekce webů.
Pokud chcete vytvořit typ obsahu webu, který budou lidé používat všude na webu, postupujte takto:
Vytvoření typu obsahu
-
Přejděte na web, na kterém chcete vytvořit typ obsahu webu.
-
Vyberte

-
V části Galerie návrhářů webových stránekvyberte Typy obsahu webu.
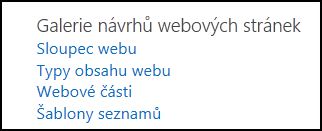
Galerie zobrazuje všechny existující typy obsahu webu seskupené do kategorií. Tím, který vyberete, se stane nadřazenou skupinou nového typu obsahu.
-
V poli Zobrazit skupinu vyberte skupinu, kterou chcete použít, a pak vyberte Vytvořit.
-
Na stránce Nový obsah webu zadejte název a popis nového typu obsahu.
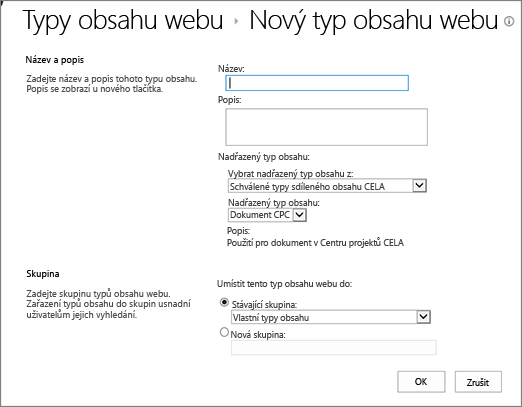
-
V části Nadřazený typ obsahu vyberte název nadřazené skupiny a potom vyberte nadřazený typ obsahu.
-
V části Skupina se rozhodněte, jestli chcete nový typ obsahu umístit do existující skupiny nebo jestli chcete vytvořit novou skupinu.
-
Vyberte OK.
Když SharePoint vytvoří nový typ obsahu, otevře pro něj stránku Typ obsahu webu, kde ho můžete dál přizpůsobit.
-
Přejděte na domovskou stránku webu s typem obsahu, který chcete přejmenovat.
-
Vyberte

-
Ve skupině Galerie návrhářů webových stránek vyberte Typy obsahu webu.
-
Na stránce Typy obsahu webu vyberte název typu obsahu, který chcete změnit.
-
Na stránce Informace o typu obsahu webu vyberte v části Nastavenínázev, popis a skupinu.
-
V textovém poli Název v části Název a popis změňte název typu obsahu.
-
Až to bude hotové, vyberte OK.
Pokud chcete mít jistotu, že dokumenty budou mít konzistentní obsah na webu a v podřízených webech, můžete k typu obsahu webu přidružit šablonu Wordu, Excelu nebo PowerPointu.
Můžete třeba chtít, aby zaměstnanci při vytváření týdenního časového rozvrhu měli používat standardní šablonu Excelu. Pokud šablonu přidružíte k typu obsahu Časového rozvrhu, načte se do listu vždycky, když někdo použije typ obsahu Časového rozvrhu, správná šablona.
Přidáním typu obsahu Časového rozvrhu do knihovny můžete uživatelům usnadnit ještě více. Uživatelé si pak budou moci otevřít správný časový rozvrh jednoduše tak, že v nabídce Nové dokumenty vyberete Časový rozvrh. Postup najdete v článku Přidání typu obsahu do seznamu nebo knihovny.
Šablonu můžete přidružit k typu obsahu webu takto:
-
Přejděte na web, ke kterému chcete přidružit šablonu k typu obsahu webu.
-
Vyberte tlačítko Nastavení

-
V části Galerie návrhářů webových stránekvyberte Typy obsahu webu.
-
Vyberte název typu obsahu, který chcete změnit, pomocí přidružení wordové, excelové nebo powerpointové šablony.
-
V částiNastavení vyberte Upřesnit nastavení.
-
Zadejte umístění šablony:
-
Pokud je šablona uložená na vašem webu, vyberte Zadatadresu URL existující šablony dokumentu a potom zadejte adresu URL šablony, kterou chcete použít.
-
Pokud je šablona dokumentu uložená na místním počítači, vyberte Nahrát novou šablonu dokumentu apak vyberte Procházet. V dialogovém okně Zvolit soubor najděte soubor, který chcete použít, vyberte ho a pak vyberte Otevřít.
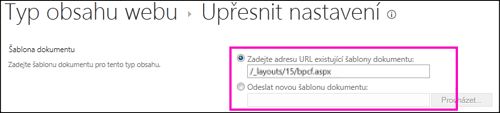
-
-
V části Aktualizovat všechny typy obsahu dědícíz tohoto typu vyberte Ano, pokud chcete pomocí šablony dokumentu aktualizovat všechny typy obsahu, které dědí z tohoto typu obsahu.
-
Vyberte OK.
Sloupce u typu obsahu představují metadata. Pokud chcete přidat element metadat, přidejte nový sloupec.
Vaše organizace třeba potřebuje sledovat určitá metadata v nákupních objednávkách (číslo účtu, číslo projektu, projektového manažera apod.). Pokud pro tyto informace přidáte sloupce k typu obsahu nákupní objednávky, SharePoint vyzve uživatele k zadání informací při ukládání jejich práce. Pokud přidáte typ obsahu do seznamu nebo knihovny, můžete definovat zobrazení pro zobrazení sloupců.
Poznámka: Před přidáním sloupce k typu obsahu je potřeba nejdřív vybrat typ obsahu. Pokud se vám nedají vybrat typy obsahu, které se zobrazí, web zdědí své typy obsahu z nadřazeného webu. Pokud chcete přidat sloupec k typu obsahu, musíte ho změnit na nadřazeném webu.
-
Přejděte na web, pro který chcete přidat sloupec k typu obsahu webu.
-
Vyberte

-
V části Galerie návrhářů webových stránekvyberte Typy obsahu webu.
-
Vyberte název typu obsahu, ke kterému chcete přidat sloupec.
-
V části Sloupcevyberte Přidat ze stávajících sloupců webu.
-
V části Vybrat sloupce vyberte v částiVybrat sloupce nadřazenou skupinu pro sloupec.
-
V části Dostupnésloupce vyberte název požadovaného sloupce a pak vyberte Přidat.
-
V části Typy obsahu seznamu a webu se rozhodněte, jestli chcete aktualizovat všechny typy obsahu, které dědí z tohoto typu obsahu webu, výběrem možnosti Ano nebo Ne.
Panel informací o dokumentu je dostupný pro Word, Excel a PowerPoint v Microsoft Office 2010 a novějších verzích. Panel informací o dokumentech zobrazuje v těchto dokumentech formulář InfoPathu, do kterém můžete na tento panel zadat informace metadat.
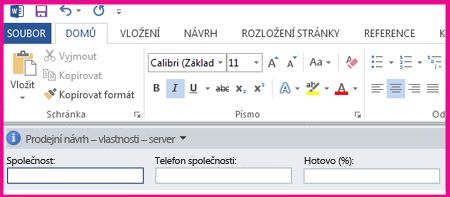
Předpokládejme například, že chcete zajistit, aby prodejci měli u každého prodejního návrhu název společnosti a telefonní číslo. Můžete vytvořit typ obsahu Návrh a na panelu informací o dokumentu zahrnout název společnosti a telefonní číslo. Když uživatelé otevřou dokument Návrh, zadávat nebo aktualizovat požadované jméno a telefonní číslo. Při uložení dokumentu SharePoint automaticky aktualizuje metadata uložená jako sloupce v knihovně dokumentů.
Další informace o typech obsahu a metadatech najdete v článku Přidání sloupců metadat k typu obsahu.
Při nastavení panelu informací o dokumentu pro typ obsahu dokumentu postupujte takto:
-
Přejděte na web, u kterého chcete změnit typ obsahu webu.
-
Vyberte

-
V části Galerie návrhářů webových stránekvyberte Typy obsahu webu.
-
Zvolte název typu obsahu webu, který chcete změnit.
Poznámka: Pokud názvy typů obsahu, které se zobrazí, nejsou hypertextovými odkazy, dědí tento web typy obsahu svého webu z jiného (nadřazeného) webu. Pokud chcete aktualizovat typ obsahu webu, přejděte na nadřazený web.
-
V části Nastavenívyberte nastavení panelu informací o dokumentu.
-
V části Šablona panelu informací o dokumentu proveďte jednu z následujících akcí:
-
Pokud chcete použít výchozí šablonu zobrazující metadata (sloupce), která jste definovali pro typ obsahu, vyberte Použít výchozí šablonu pro aplikace Microsoft Office.
-
Pokud chcete použít existující vlastní šablonu, vyberte Použít existující vlastní šablonu (URL, UNC nebo URN)a potom zadejte cestu k umístění šablony.
-
Pokud chcete nahrát existující vlastní šablonu (XSN), vyberte Nahrát existující vlastní šablonu (XSN),kterou chcete použít, a vyhledejte šablonu, kterou chcete použít, a vyberte Procházet.
-
Pokud chcete v InfoPathu vytvořit vlastní panel, vyberte Vytvořit novou vlastní šablonu.
Poznámka: Pokud vyberete tuto možnost, spustí se InfoPath a zobrazí výchozí šablonu, kterou můžete přizpůsobit a vytvořit vlastní panel.
-
-
V části Zobrazit vždy určete, jestli se má panel informací automaticky zobrazovat u dokumentů tohoto typu obsahu.
-
Vyberte OK.










