Ukládáním nových kontaktů do adresáře můžete zachytávat a organizovat informace o lidech. Kontakty jsou jako elektronické karty, které ukládají kontaktní údaje osoby. Kontakt může být stejně základní jako jméno a e-mailová adresa nebo může obsahovat další informace, jako je adresa, několik telefonních čísel a profilový obrázek.
Jakmile někoho uložíte jako kontakt, můžete do e-mailu napsat několik prvních písmen jeho jména a Outlook vyplní jeho e-mailovou adresu za vás. Nebo můžete této osobě zavolat několika kliknutími, aniž byste museli hledat její telefonní číslo.
Důležité informace: Kroky se můžou mezi novým a klasickým Outlook pro Windows lišit. Pokud chcete zjistit, kterou verzi Outlooku používáte, vyhledejte na pásu karet Soubor. Pokud možnost Soubor neexistuje, postupujte podle pokynů na kartě Nový Outlook. Pokud je v nabídce zobrazena možnost Soubor, vyberte kartu pro Klasický Outlook.
-
V levé části okna vyberte

-
Na kartě Domů vyberte Nový kontakt.
-
Zadejte název a další podrobnosti a pak vyberte Uložit.
Tip: Další kontaktní informace můžete kdykoli zadat. Vyberte kontakt ze seznamu, vyberte Upravit a začněte přidávat další informace.
-
Otevřete zprávu tak, aby se jméno osoby zobrazilo na jednom z těchto řádků: From:, To:, Cc:, or Skrytá:.
-
Klikněte pravým tlačítkem na příslušný název a zvolte Přidat do kontaktů Outlooku.
-
V okně, které se otevře, vyplňte podrobnosti, které chcete uložit.
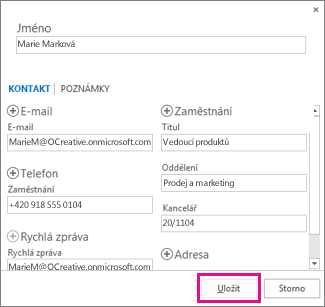
Poznámka: Outlook vloží e-mailovou adresu kontaktu do pole Email a všechny další informace o kontaktu, které jsou ve zprávě k dispozici, do příslušných polí. Pokud je kontakt ve vaší organizaci, pravděpodobně to zahrnuje jeho titul, oddělení, telefonní číslo a kancelář.
-
Vyberte Uložit.
-
Klikněte na Lidé v dolní nebo levé části obrazovky nebo stiskněte Ctrl+3.
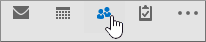
-
V nabídce Soubor vyberte Nový kontakt nebo stiskněte Ctrl+N.
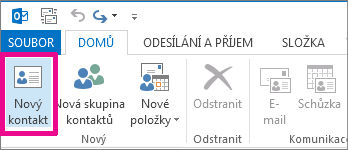
Tip: Pokud chcete vytvořit kontakt z jiné složky Outlook, stiskněte Kombinaci kláves Ctrl+Shift+C.
-
Zadejte jméno a všechny ostatní informace, které chcete zahrnout do kontaktu.
-
Pokud chcete okamžitě vytvořit další kontakt, zvolte Uložit & Nový (tímto způsobem nemusíte u každého kontaktu začínat znovu).
Tipy:
-
Pokud chcete přidat další kontakt ze stejné společnosti, zvolte šipku dolů vedle Uložit & Nový a pak zvolte Kontakt ze stejné společnosti.
-
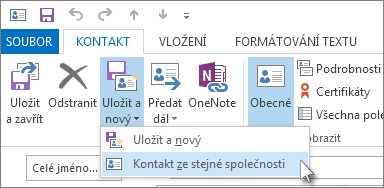
-
-
Po zadání nových kontaktů zvolte Uložit & Zavřít.
Pro někoho můžete uložit víc než jedno telefonní číslo, e-mailovou adresu nebo poštovní adresu.
-
Pokud jste kontakt ještě nepřidali, vytvořte nový kontakt. V opačném případě otevřete existující kontakt.
-
Klikněte na šipku dolů vedle položky E-mail, libovolné pole Telefonní číslo nebo Adresa do zaměstnání a pak vyberte jednu z dalších možností z rozevíracího seznamu. Pokud chcete například přidat druhý e-mail, vyberte E-mail 2. Pokud chcete přidat telefonní číslo TTY/TDD, klikněte na šipku vedle některého z telefonních polí a vyberte TTY/TDD.
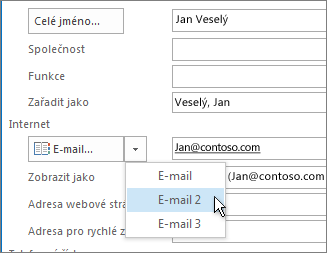
Pokud máte na počítači (nebo na jiném místě) uloženou fotku osoby, můžete ji použít v kontaktních informacích této osoby.
-
Klikněte na ikonu obrázku v poli nového kontaktu.
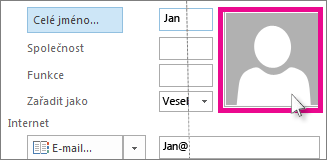
-
V poli Přidat obrázek kontaktu vyhledejte obrázek, který chcete použít, a klikněte na OK.
-
Import kontaktů ze souboru .csv nebo .pst Soubor .csv obsahuje kontakty, které jste exportovali do textového souboru, kde je každá část informací o kontaktu oddělená čárkou (.csv znamená "hodnota oddělená čárkami").
Soubor .pst je soubor exportovaný z Outlooku do formátu, který může číst jiný počítač s Outlookem.
Další informace najdete v tématu Import kontaktů do Outlooku pro Windows .
-
Získání kontaktů z Excelu Pomocí Průvodce importem a exportem můžete přenést kontaktní informace uložené v excelovém souboru, například .xlsx nebo .xls.
Další informace najdete v tématu Import kontaktů do Outlooku pro Windows .
Máte kontrolu nad tím, jaké informace se přidají na kartu kontaktu. Informace můžete aktualizovat a odstraňovat podle potřeby.
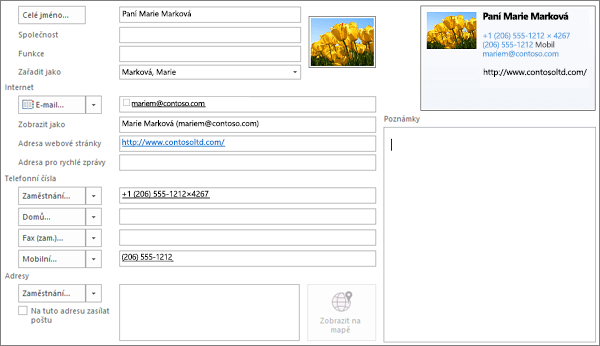
Změna způsobu zobrazení jmen na kartě kontaktu
-
Na kartě Soubor zvolte Možnosti > Lidé .
-
V části Názvy a vyplňování postupujte takto:
-
V seznamu Výchozí pořadí "Celé jméno" zvolte některou možnost.
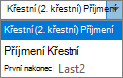
Možnost
Příklad
První (prostřední) poslední
Molly N Dempsey
Poslední první
Dempsey Molly
First Last1 Last2
Molly Jones Dempsey
-
V seznamu Výchozí pořadí "Soubor jako" zvolte některou možnost.
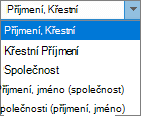
Možnost
Příklad
Poslední, První
Dempsey, Molly N
První seznam
Molly N Dempsey
Společnost
Contoso Ltd.
Last, First (Společnost)
Dempsey, Molly (Contoso Ltd.)
Společnost (první poslední)
Contoso Ltd. (Dempsey, Molly N)
-
-
Po dokončení zvolte OK.
Aktualizace informací na existující kartě kontaktu
-
Na kartě Domů ve skupině Najít zvolte Adresář.
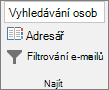
-
V dialogovém okně Adresář: Kontakty zvolte v seznamu Adresář adresář adresář, ve kterém jsou uložené informace o kontaktu.
-
Vyberte kontakt, který chcete změnit, klikněte pravým tlačítkem myši a na kartě kontaktu podle potřeby upravte nebo aktualizujte informace.
-
Zvolte Uložit & Zavřít > soubor > Zavřít.
Přidání čísla linky
-
Na kartě kontaktu v části Telefonní čísla zvolte Firma.
Poznámka: Nevybírejte šipku rozevíracího seznamu vedle pole Business, Business Fax nebo Mobile . Zvolte skutečné pole.
-
V dialogovém okně Zkontrolovat telefonní číslo vyplňte podrobnosti o telefonu, včetně pole Číslo linky .
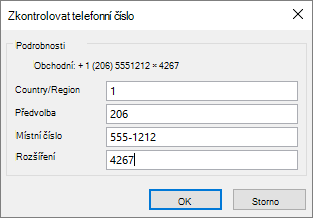
Přeposlání karty kontaktu kolegovi nebo obchodnímu spolupracovníkovi
-
Otevřete kartu Kontaktu.
-
Na kartě Kontakt ve skupině Akce v seznamu Přeposlat zvolte Jako kontakt Outlooku.
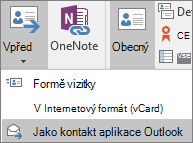
Poznámka: Karta kontaktu se v e-mailové zprávě přepošla jako příloha.











