Odstranění knihovny dokumentů na SharePointu
Pokud je už nepotřebujete, SharePoint microsoftové knihovny odstranit. Když odstraníte knihovnu, odstraníte taky dokumenty, metadata o dokumentech, historii verzí, nastavení knihovny a konkrétní úrovně oprávnění, které jsou přidružené k knihovně. Informace o odstraňování souborů najdete v tématu Odstranění souborů v knihovně.
Pokud knihovnu odstraníte omylem nebo si to rozmyslíte, v závislosti na tom, jak je web nastavený, můžete knihovnu dokumentů obnovit z koše SharePoint webu. Další informace najdete v tématu Obnovení položek vkoši SharePoint webu .
Pokud chcete vytvořit knihovnu, podívejte se na článek Vytvoření knihovny dokumentů v SharePoint.
Poznámka: Pokud nevidíte možnosti uvedené v následujícím postupu, například příkaz, tlačítko nebo odkaz, obraťte se na správce. Pokud chcete vytvořit nebo odstranit knihovnu, musíte mít oprávnění ke správě seznamů. Pokud máte oprávnění, můžete změnit SharePoint vzhled a navigaci webu.
Odstranění knihovny v SharePoint
-
Na panelu Snadné spuštění na levé straně obrazovky přejděte do knihovny, kterou chcete odstranit.
-
Vyberte Nastavení

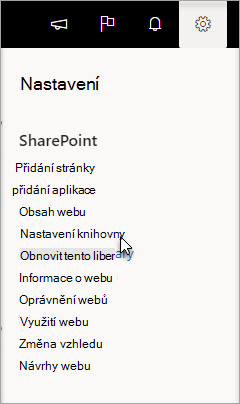
-
Na Nastavení v prostředním sloupci v části Oprávnění a správa vyberte Odstranit tuto knihovnu dokumentů. (Pokud tuto možnost v seznamu nevidíte, nemáte oprávnění tuto knihovnu odstranit a musíte kontaktovat správce webu.)

-
Pokud jste si jistí, že chcete knihovnu odstranit, vyberte OK.
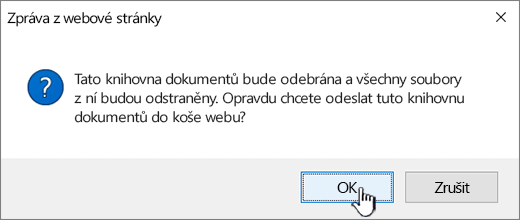
Poznámka: Název dialogového okna se může lišit bez ohledu na to, jestli používáte SharePoint Online, nebo SharePoint Server 2019.
Odstranění knihovny v SharePoint Server 2016 nebo SharePoint Server 2013
-
Udělejte jednu z těchto věcí:
-
Přejděte do knihovny, kterou chcete odstranit.
Na pásu karet vyberte kartu Knihovna a pak vyberte Nastavení knihovny.

-
Vyberte Nastavení

U knihovny, kterou chcete odstranit, najeďte myší a vyberte tři tečky (...) a pak vyberte Nastavení.
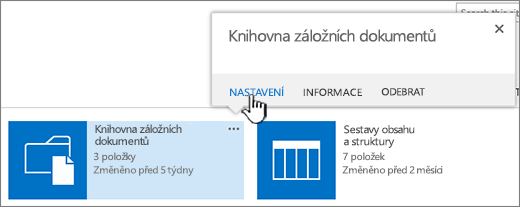
-
-
Na stránce nastavení vyberte v části Oprávnění a správa možnostOdstranit tuto knihovnu dokumentů.

-
Pokud jste si jistí, že chcete knihovnu odstranit, vyberte OK.
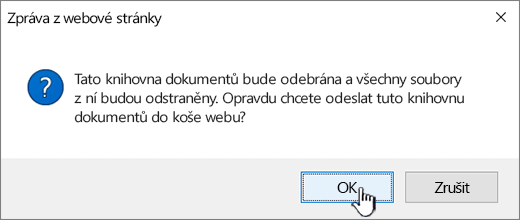
Odstranění knihovny v SharePoint Server 2010
-
Na panelu Snadné spuštění vyberte název knihovny nebo vyberte Akce webu

-
Udělejte jednu z těchto věcí:
-
V knihovně obrázků v nabídce Nastavení

-
U jiných knihoven vyberte v části Nástroje knihovny kartu Knihovna a ve skupině Nastavení vyberte KnihovnaNastavení .
-
-
V části Oprávněnía správa vyberte Odstranit tento <knihovny> knihovny.
-
Až se zobrazí výzva k potvrzení odstranění, pokud jste si jistí, že chcete knihovnu odstranit, vyberte OK.
Odstranění knihovny v SharePoint Server 2007
-
Pokud knihovna ještě není otevřená, vyberte na panelu Snadné spuštění její název.
Pokud se název knihovny na panelu Snadné spuštění nezobrazuje, vyberte Akce webu

-
V nabídce Nastavení

Například v knihovně dokumentů vyberte Knihovna dokumentů Nastavení.
-
V části Oprávněnía správa vyberte možnost odstranění typu knihovny. Například v knihovně dokumentů vyberte Odstranit tuto knihovnu dokumentů.
-
Až se zobrazí výzva k potvrzení odstranění, pokud jste si jistí, že chcete knihovnu odstranit, vyberte OK.










