V Accessu můžete vytvářet celou řadu různých sestav, od jednoduchých po složité. Začněte tím, že se zamyslíte nad zdrojem záznamů vaší sestavy. Ať už je vaše sestava jednoduchým seznamem záznamů nebo seskupeným shrnutím prodeje podle regionů, musíte nejdřív určit pole obsahující data, která se mají v sestavě zobrazit, a tabulky nebo dotazy, ve kterých se nacházejí.
Jakmile si zvolíte zdroj záznamů, obvykle zjistíte, že je nejjednodušší vytvořit sestavu pomocí Průvodce sestavou. Průvodce sestavou je funkce v Accessu, která vás provede řadou otázek a pak vygeneruje sestavu na základě vašich odpovědí.
V tomto článku
Volba zdroje záznamů
Sestava se skládá z informací z tabulek nebo dotazů a také z informací uložených společně s návrhem sestavy, jako jsou popisky, záhlaví a grafika. Tabulky nebo dotazy poskytující podkladová data se označují také jako zdroj záznamů sestavy. Pokud se pole, která chcete zahrnout, nachází všechna v jedné tabulce, použijte tuto tabulku jako zdroj záznamů. Pokud se pole nachází ve více tabulkách, budete muset jako zdroj záznamů použít jeden nebo více dotazů. Tyto dotazy už můžou v databázi existovat, nebo budete muset vytvořit nové dotazy, které budou odpovídat konkrétním potřebám vaší sestavy.
Vytvoření sestavy pomocí nástroje Sestava
Nástroj Sestava je nejrychlejším způsobem vytvoření sestavy, protože sestavu vygeneruje okamžitě bez toho, že by vyžadoval zadání informací. Sestava zobrazuje všechna pole z podkladové tabulky nebo dotazu. Nástroj Sestava pravděpodobně nevytvoří požadovaný dokonalý konečný produkt, je ale užitečný, když se chcete seznámit s podkladovými daty. Aby vám sestava lépe posloužila, můžete ji uložit a upravit v zobrazení rozložení nebo návrhovém zobrazení.
-
V navigačním podokně klikněte na tabulku nebo dotaz, na základě kterého chcete sestavu vytvořit.
-
Na kartě Vytvoření klikněte ve skupině Sestavy na Sestava.
Access vytvoří sestavu a zobrazí ji v zobrazení rozložení.
-
Další informace o zobrazení a tisku sestavy najdete v části Zobrazení, tisk nebo odeslání sestavy jako e-mailové zprávy.
Jakmile si sestavu zobrazíte, můžete ji uložit a zavřít společně s podkladovou tabulkou nebo dotazem, které jste použili jako zdroj záznamů. Při příštím otevření sestavy Access zobrazí nejnovější data z vašeho zdroje záznamů.
Vytvoření sestavy pomocí Průvodce sestavou
Pomocí Průvodce sestavou si můžete konkrétněji vybrat pole, která se mají v sestavě zobrazit. Můžete také určit způsob seskupení a řazení dat a můžete použít pole z více tabulek nebo dotazů, pokud jste předem určili vztahy mezi tabulkami a dotazy.
-
Na kartě Vytvoření klikněte ve skupině Sestavy na Průvodce sestavou.
-
Postupujte podle pokynů na stránkách Průvodce sestavou. Na poslední stránce klikněte na Dokončit.
Při zobrazení náhledu sestavy uvidíte, jak bude vypadat po vytištění. Můžete také zvýšit zvětšení a přiblížit podrobnosti. Další informace o zobrazení a tisku sestavy najdete v části Zobrazení, tisk nebo odeslání sestavy jako e-mailové zprávy.
Poznámka: Pokud chcete do sestavy zahrnout pole z více tabulek nebo dotazů, neklikejte na první stránce Průvodce sestavou po výběru polí z první tabulky nebo dotazu na tlačítko Další ani Dokončit. Zopakujte postup výběru tabulky nebo dotazu a klikněte na veškerá další pole, která chcete zahrnout do sestavy. Pak pokračujte kliknutím na tlačítko Další nebo Dokončit.
Vytvoření štítků pomocí Průvodce štítky
Průvodce štítky můžete použít k snadnému vytvoření široké škály standardních velikostí štítků.
-
V navigačním podokně otevřete poklikáním tabulku nebo dotaz, které se stanou zdrojem záznamů pro vaše štítky.
-
Na kartě Vytvoření klikněte ve skupině Sestavy na Štítky.
-
Postupujte podle pokynů na stránkách Průvodce štítky. Na poslední stránce klikněte na Dokončit.
Access zobrazí štítky v náhledu tisku, abyste je viděli tak, jak se zobrazí při tisku. Pro přiblížení podrobností můžete použít ovládací prvek posuvníku na stavovém řádku Accessu. Další informace o zobrazení a tisku sestavy najdete v části Zobrazení, tisk nebo odeslání sestavy jako e-mailové zprávy.
Poznámka: Náhled tisku je jediným zobrazením, které můžete použít k zobrazení více sloupců. Ostatní zobrazení zobrazují data v jednom sloupci.
Vytvoření sestavy pomocí nástroje Prázdná sestava
Pokud nechcete použít nástroj Sestava ani Průvodce sestavou, můžete k vytvoření úplně nové sestavy použít nástroj Prázdná sestava. Pokud plánujete do sestavy zahrnout jenom několik polí, může se jednat o velmi rychlý způsob vytvoření sestavy. Následující postup vysvětluje, jak nástroj Prázdná sestava používat:
-
Na kartě Vytvoření klikněte ve skupině Sestavy na Prázdná sestava.
Prázdná sestava se zobrazí v zobrazení rozložení a na pravé straně okna Accessu se zobrazí podokno Seznam polí.
-
V podokně Seznam polí klikněte na znaménko plus vedle tabulky nebo tabulek obsahujících pole, která chcete zobrazit v sestavě.
-
Jednotlivá pole postupně přetáhněte do sestavy, nebo podržte stisknutou klávesu CTRL a vyberte několik polí. Pak je současně přetáhněte do sestavy.
-
Pomocí nástrojů ve skupině Záhlaví a zápatí na kartě Návrh sestavy můžete do sestavy přidat logo, nadpis, čísla stránek nebo datum a čas.
Principy oddílů sestavy
V Accessu je návrh sestavy rozdělený do oddílů. Pokud chcete oddíly zobrazit, můžete sestavu zobrazit v návrhovém zobrazení. Pokud chcete vytvářet užitečné sestavy, musíte pochopit, jak jednotlivé oddíly fungují. Například oddíl, do kterého se rozhodnete umístit počítaný ovládací prvek, určuje, jakým způsobem Access počítá výsledky. Následující seznam obsahuje souhrn typů oddílů a jejich použití:
-
Záhlaví sestavy Tento oddíl se vytiskne jenom jednou, na začátku sestavy. Záhlaví sestavy můžete použít pro informace, které by se normálně mohly zobrazovat na titulní stránce, jako je logo, název nebo datum. Když do záhlaví sestavy umístíte počítaný ovládací prvek, který používá agregační funkci Sum , vypočítá se součet pro celou sestavu. Záhlaví sestavy se vytiskne před záhlavím stránky.
-
Záhlaví stránky Tento oddíl se vytiskne v horní části každé stránky. Záhlaví stránky můžete například použít k opakovanému uvedení názvu sestavy na každé stránce.
-
Záhlaví skupiny Tento oddíl se vytiskne na začátku každé nové skupiny záznamů. Záhlaví skupiny můžete použít k vytištění názvu skupiny. Například v sestavě seskupené podle produktu můžete záhlaví skupiny použít k vytištění názvu produktu. Když do záhlaví skupiny umístíte počítaný ovládací prvek, který používá agregační funkci Součet, odpovídá součet aktuální skupině.
-
Podrobnosti Tento oddíl se vytiskne jednou pro každý řádek ve zdroji záznamu. Sem je třeba umístit ovládací prvky, které tvoří hlavní část sestavy.
-
Zápatí skupiny Tento oddíl se vytiskne na konci každé skupiny záznamů. Zápatí skupiny můžete použít k vytištění souhrnných informací skupiny.
-
Zápatí stránky Tento oddíl se vytiskne na konci každé stránky. Zápatí stránky slouží k tisku čísel stránek nebo informací určených pro každou stránku.
-
Zápatí sestavy Tento oddíl se vytiskne jenom jednou na konci sestavy. Zápatí sestavy můžete použít k tisku celkových součtů sestavy nebo jiných souhrnných informací za celou sestavu.
Poznámka: V návrhovém zobrazení je zápatí sestavy uvedené pod zápatím stránky. Při tisku sestavy nebo zobrazení jejího náhledu před tiskem se ale zápatí sestavy zobrazí nad zápatím stránky bezprostředně za zápatím poslední skupiny nebo po řádku podrobností na poslední stránce.
Principy ovládacích prvků
Ovládací prvky jsou objekty, které zobrazují data, provádí akce a umožňují prohlížet informace, které rozšiřují uživatelské rozhraní, jako jsou například popisky a obrázky, a pracovat s nimi. Access podporuje tři typy ovládacích prvků: vázané, nevázané a počítané:
-
Vázaný ovládací prvek Ovládací prvek, jehož zdrojem dat je pole v tabulce nebo dotazu, je vázaný ovládací prvek. Vázané ovládací prvky můžete použít k zobrazení hodnot z polí v databázi. Hodnotami můžou být text, kalendářní data, čísla, hodnoty Ano/Ne, obrázky nebo grafy. Nejběžnějším typem vázaného ovládacího prvku je textové pole. Například textové pole ve formuláři, které zobrazuje příjmení zaměstnance, může tento údaj získávat z pole Příjmení v tabulce Zaměstnanci.
-
Nevázaný ovládací prvek Ovládací prvek, který nemá zdroj dat (pole nebo výraz), je nevázaný ovládací prvek. Nevázané ovládací prvky můžete použít k zobrazení informací, čar, obdélníků a obrázků. Například popisek, který zobrazuje název sestavy, je nevázaný ovládací prvek.
-
Počítaný ovládací prvek Ovládací prvek, jehož zdrojem dat je výraz místo pole, je počítaný ovládací prvek. Hodnotu, kterou má ovládací prvek mít, určíte nadefinováním výrazu jako zdroje dat ovládacího prvku. Výraz je kombinací operátorů (jako je třeba = a +), názvů ovládacích prvků, názvů polí, funkcí vracejících jednu hodnotu a konstant. Následující výraz například vypočítá cenu položky s 25% slevou vynásobením hodnoty uvedené v poli Jednotková cena hodnotou konstanty (0,75).
= [Jednotková cena] * 0,75
Výraz může použít data z pole v podkladové tabulce nebo dotazu sestavy nebo z ovládacího prvku v sestavě.
Při vytváření sestavy je pravděpodobně nejúčinnější přidat a uspořádat nejdřív všechny vázané ovládací prvky, zejména když tvoří většinu ovládacích prvků v sestavě. Potom můžete přidat nevázané a počítané ovládací prvky, které dokončí návrh, pomocí nástrojů ve skupině Ovládací prvky na kartě Návrh sestavy .
Ovládací prvek svážete s polem tak, že identifikujete pole, že kterého získává svá data. Ovládací prvek svázaný s vybraným polem vytvoříte přetažením pole z podokna Seznam polí do sestavy. Podokno Seznam polí zobrazuje pole podkladové tabulky nebo dotazu sestavy. Pokud chcete zobrazit podokno Seznam polí , klikněte na kartě Návrh sestavy ve skupině Nástroje na přidat existující pole.
Pole můžete také svázat s ovládacím prvkem tak, že napíšete název pole do vlastního ovládacího prvku nebo do pole hodnoty Zdroj ovládacího prvku v seznamu vlastností ovládacího prvku. Seznam vlastností definuje vlastnosti ovládacího prvku, například jeho název, zdroj dat a jeho formát.
Použití podokna Seznam polí je nejlepším způsobem vytvoření ovládacího prvku ze dvou důvodů:
-
Vázaný ovládací prvek má připojený popisek a tento popisek přebírá název pole (nebo titulek definovaný pro dané pole v podkladové tabulce nebo dotazu) jako svůj titulek ve výchozím nastavení. Titulek proto nemusíte psát sami.
-
Vázaný ovládací prvek dědí spoustu stejných nastavení, jako má pole v podkladové tabulce nebo dotazu (například vlastnosti Formát, Počet desetinných míst a Vstupní maska). Proto si můžete být jistí, že tyto vlastnosti pole zůstanou stejné při každém vytvoření ovládacího prvku vázaného na toto pole.
Pokud jste už vytvořili nevázaný ovládací prvek a chcete ho svázat s polem, nastavte vlastnost ovládacího prvku Zdroj ovládacího prvku na název daného pole. Podrobnosti o vlastnosti Zdroj ovládacího prvku najdete v nápovědě pro „Zdroj ovládacího prvku“.
Vyladění sestavy v zobrazení rozložení
Jakmile sestavu vytvoříte, můžete v zobrazení rozložení snadno vyladit její návrh. Data skutečné sestavy použijte jako vodítko a upravte šířku sloupců, přeuspořádejte sloupce a přidejte úrovně seskupení a celkové součty. Do návrhu sestavy můžete umístit nová pole a nastavit vlastnosti sestavy a jejích ovládacích prvků.
Pokud chcete přepnout do zobrazení rozložení, klikněte pravým tlačítkem myši na název sestavy v navigačním podokně a pak klikněte na příkaz Zobrazení rozložení.
Access sestavu zobrazí v zobrazení rozložení.
Seznam vlastností můžete použít k úpravě vlastností sestavy a jejích ovládacích prvků a oddílů. Pokud chcete zobrazit seznam vlastností, stiskněte klávesu F4.
K přidání polí z podkladové tabulky nebo dotazu do návrhu sestavy můžete použít podokno Seznam polí. Podokno Seznam polí zobrazíte pomocí jednoho z těchto postupů:
-
Na kartě Návrh rozložení sestavy klikněte ve skupině Nástroje na přidat existující pole.
-
Stiskněte kombinaci kláves ALT+F8.
Pole pak můžete přidat přetažením z podokna Seznam polí do sestavy.
Vyladění sestavy v návrhovém zobrazení
Vzhled sestavy také můžete vyladit v návrhovém zobrazení. Nové ovládací prvky a pole můžete přidat do sestavy tak, že je přidáte do návrhové mřížky. Seznam vlastností umožňuje přístup k velkému počtu vlastností, pomocí kterých můžete sestavu upravit.
Pokud chcete přepnout do návrhového zobrazení, klikněte pravým tlačítkem myši na název sestavy v navigačním podokně a pak klikněte na příkaz Návrhové zobrazení.
Access sestavu zobrazí v návrhovém zobrazení.
Seznam vlastností můžete použít k úpravě vlastností vlastní sestavy a ovládacích prvků a oddílů, které obsahuje. Pokud chcete zobrazit seznam vlastností, stiskněte klávesu F4.
K přidání polí z podkladové tabulky nebo dotazu do návrhu sestavy můžete použít podokno Seznam polí. Podokno Seznam polí zobrazíte pomocí jednoho z těchto postupů:
-
Na kartě Návrh sestavy klikněte ve skupině Nástroje na přidat existující pole.
-
Stiskněte kombinaci kláves ALT+F8.
Pole pak můžete přidat přetažením z podokna Seznam polí do sestavy.
Přidání polí z podokna Seznam polí
-
Pokud chcete přidat jedno pole, přetáhněte pole z podokna Seznam polí do oddílu, ve kterém ho chcete v sestavě zobrazit.
-
Pokud chcete přidat více polí najednou, podržte stisknutou klávesu CTRL a klikejte na požadovaná pole. Potom vybraná pole přetáhněte do sestavy.
Když přetáhnete pole do oddílu sestavy, Access vytvoří vázaný ovládací prvek textové pole pro každé pole a automaticky umístí ovládací prvek popisku vedle každého pole.
Přidání ovládacích prvků do sestavy
Některé ovládací prvky se vytvářejí automaticky, například vázaný ovládací prvek textového pole, který se vytvoří při přidání pole z podokna Seznam polí do sestavy. Mnoho dalších ovládacích prvků je možné vytvořit v návrhovém zobrazení pomocí nástrojů ve skupině Ovládací prvky na kartě Návrh sestavy .
Určení názvu nástroje
-
Umístěte ukazatel myši na nástroj.
Access zobrazí název tohoto nástroje.
Vytvoření ovládacího prvku pomocí nástrojů ve skupině Ovládací prvky
-
Klikněte na nástroj pro typ ovládacího prvku, který chcete přidat. Pokud chcete například vytvořit zaškrtávací políčko, klikněte na nástroj Zaškrtávací políčko

-
Klikněte do návrhové mřížky sestavy na místo, kam chcete umístit levý horní roh ovládacího prvku. Jedním kliknutím vytvořte ovládací prvek s výchozí velikostí nebo klikněte na nástroj a tažením v návrhové mřížce sestavy vytvořte ovládací prvek požadované velikosti.
-
Pokud se vám nepodaří umístit ovládací prvek perfektně na první pokus, můžete ho posunout pomocí tohoto postupu:
-
Ovládací prvek vyberte kliknutím.
-
Ukazatel myši umístěte nad okraj ovládacího prvku, dokud se ukazatel myši nezmění na čtyřsměrnou šipku

-
Přetáhněte ovládací prvek na libovolné požadované místo.
-
Tento postup vytvoří „nevázaný“ ovládací prvek. Pokud je ovládací prvek typu, který umožňuje zobrazení dat (například textové pole nebo zaškrtávací políčko), budete muset zadat do vlastnosti Zdroj ovládacího prvku pro tento ovládací prvek název pole nebo výraz, aby mohl data zobrazit. Další informace najdete v části Principy ovládacích prvků v tomto tématu.
Zobrazení seznamu vlastností
Pokud chcete seznam vlastností zobrazit v návrhovém zobrazení, udělejte jednu z těchto věcí:
-
Na kartě Návrh ve skupině Nástroje klikněte na Seznam vlastností.
-
Stiskněte klávesu F4.
Uložení práce
Jakmile návrh sestavy uložíte, můžete sestavu spouštět tak často, jak potřebujete. Návrh sestavy se nezmění, ale při každém tisku nebo zobrazení sestavy získáte aktuální data. Pokud vaše sestavy potřebují změnu, můžete upravit návrh sestavy nebo vytvořit novou podobnou sestavu založenou na sestavě původní.
Uložení návrhu sestavy
-
Klikněte na Soubor > Uložit nebo stiskněte CTRL+S.
Případně klikněte na Uložit na panelu nástrojů Rychlý přístup.
-
Pokud sestava nemá název, zadejte název do pole Název sestavy a pak klikněte na OK.
Uložení návrhu sestavy pod novým názvem
-
Klikněte na Soubor > Uložit jako > Uložit objekt jako.
-
V dialogovém okně Uložit jako zadejte požadovaný název pro novou sestavu do pole Uložit sestavu do a pak klikněte na OK.
Zobrazení, tisk nebo odeslání sestavy jako e-mailové zprávy
Jakmile návrh sestavy uložíte, můžete ho používat stále dokola. Návrh sestavy se nezmění, ale při každém tisku nebo zobrazení sestavy získáte aktuální data. Pokud vaše sestavy potřebují změnu, můžete upravit návrh sestavy nebo vytvořit novou podobnou sestavu založenou na sestavě původní.
Zobrazení sestavy
Existuje několik způsobů zobrazení sestavy. Zvolená metoda závisí na tom, co chcete se sestavou a jejími daty dělat:
-
Pokud chcete provést dočasné změny v tom, jaká data se v sestavě zobrazí, před tiskem, nebo chcete zkopírovat data ze sestavy do schránky, použijte zobrazení sestavy.
-
Pokud chcete povolit provádění změn v návrhu sestavy při prohlížení dat, použijte zobrazení rozložení.
-
Pokud chcete prostě vidět, jak budete sestava vypadat po vytištění, použijte náhled.
Poznámka: Pokud je sestava formátovaná do několika sloupců, uvidíte v náhledu jenom rozložení sloupců. Zobrazení rozložení a zobrazení sestavy zobrazují sestavu jako jeden sloupec.
Zobrazení sestavy v zobrazení sestavy
Zobrazení sestavy je výchozím zobrazením, které se použije při poklikání na sestavu v navigačním podokně. Pokud sestava není otevřená, poklikejte na ni v navigačním podokně, abyste ji zobrazili v zobrazení sestavy.
Pokud sestava už je otevřená, klikněte pravým tlačítkem myši na název sestavy v navigačním podokně a pak klikněte na příkaz Zobrazení sestavy.
Práce s daty v zobrazení sestavy
V zobrazení sestavy můžete vybrat text a zkopírovat ho do schránky. Pokud chcete vybrat celé řádky, klikněte a přetáhněte okraj vedle řádků, které chcete vybrat. Tyto řádky pak můžete zkopírovat do schránky tak, že uděláte jednu z těchto věcí:
-
Na kartě Domů klikněte ve skupině Schránka na Kopírovat.
-
Pravým tlačítkem myši klikněte na vybrané řádky a potom klikněte na příkaz Kopírovat.
-
Můžete použít klávesovou zkratku – stiskněte CTRL+C.
Zobrazení pouze požadovaných řádků pomocí filtrů
Filtry můžete použít přímo na sestavu, aniž byste museli opustit zobrazení sestavy. Pokud třeba máte sloupec „Země/oblast“ a chcete zobrazit jenom ty řádky, ve kterých je země/oblast „Kanada“, udělejte toto:
-
Vyhledejte v sestavě slovo „Kanada“ a klikněte na něj pravým tlačítkem myši.
-
Klikněte na Rovná se „Kanada“.
Access vytvoří a použije filtr.
Zapnutí a vypnutí filtru
Mezi filtrovaným a nefiltrovaným zobrazením můžete přepínat kliknutím na Přepnout filtr ve skupině Seřadit a filtrovat na kartě Domů. Filtr se neodebere, jenom se zapne a vypne.
Odebrání filtrů
-
Pravým tlačítkem myši klikněte na pole, ze kterého chcete filtr odebrat.
-
Klikněte na Smazat filtr z NázevPole. (Skutečné pole je uvedené jako NázevPole.)
Jakmile se filtr odebere, nemůžete ho znovu zapnout pomocí příkazu Přepnout filtr. Nejdřív musíte filtr znovu vytvořit.
Poznámka: Pokud na sestavu použijete filtr a pak ji uložíte a zavřete, filtr se uloží. Při příštím otevření sestavy ale Access filtr nepoužije. Pokud chcete filtr znovu použít, klikněte na kartě Domů ve skupiněSeřadit a filtrovat na Přepnout filtr.
Zobrazení náhledu sestavy pomocí náhledu tisku
Klikněte pravým tlačítkem myši na sestavu v navigačním podokně a potom klikněte v místní nabídce na příkaz Náhled.
Pomocí navigačních tlačítek můžete zobrazit stránky sestavy postupně nebo můžete přeskočit na jakoukoli stránku sestavy.
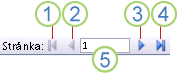
1. Kliknutím zobrazíte první stránku.
2. Kliknutím zobrazíte předchozí stránku.
3. Kliknutím zobrazíte další stránku.
4. Kliknutím zobrazíte poslední stránku.
5. Do tohoto pole zadejte číslo stránky a potom stisknutím klávesy ENTER přejdete na tuto konkrétní stránku.
Náhled můžete přiblížit, a zobrazit tak podrobnosti, nebo jej oddálit a posoudit, jestli jsou data na stránce správně rozmístěná. Umístěte ukazatel myši na sestavu a jednou klikněte. Pokud chcete akci lupy vrátit, klikněte znovu. Můžete použít taky ovládací prvek lupy na stavovém řádku Accessu a náhled ještě přiblížit nebo oddálit.
Pokud chcete náhled tisku zavřít, udělejte něco z tohoto:
-
Na kartě Náhled klikněte na Zavřít náhled.
-
Klikněte pravým tlačítkem na sestavu v navigačním podokně a potom v místní nabídce klikněte na Zobrazení rozložení nebo Návrhové zobrazení .
Tip: Jakmile náhled sestavy zobrazíte, můžete výsledky exportovat do Microsoft Wordu, Microsoft Excelu nebo několika dalších aplikací Office. Na kartě Externí data klikněte ve skupině Exportovat na tlačítko požadovaného formátu a postupujte podle pokynů.
Tisk sestavy
Sestavu můžete vytisknout v jakémkoli zobrazení, dokonce i když je zavřená. Než začnete tisknout, zkontrolujte pečlivě nastavení stránky, jako jsou například okraje nebo orientace stránky. Access ukládá nastavení stránky společně se sestavou, takže je potřeba je nastavit jenom jednou. Pokud se vaše požadavky na tisk změní, můžete je později nastavit znovu.
Změna nastavení stránky
-
Otevřete sestavu v Náhledu. Nastavení stránky můžete změnit v libovolném zobrazení, ale Náhled je nejlepší, protože účinky změny vidíte okamžitě.
-
Na kartě Náhled tisku klikněte ve skupinách Rozložení stránky a Velikost stránky na




-
Po provedení změny použijte navigační tlačítka a zobrazte si několik stránek, abyste se ujistili, že nedošlo k problémům s formátováním na dalších stránkách.
Odeslání sestavy do tiskárny
-
Otevřete sestavu v libovolném zobrazení nebo sestavu vyberte v navigačním podokně.
-
Klikněte na Soubor > Vytisknout > Tisk.
Access zobrazí dialogové okno Vytisknout.
-
Zadejte své volby pro možnosti, jako je například tiskárna, rozsah tisku a počet kopií.
-
Klikněte na OK.
Odeslání sestavy jako e-mailové zprávy
Sestavy nemusíte tisknout na papír, můžete je příjemcům poslat jako e-mailovou zprávu:
-
V navigačním podokně vyberte sestavu tak, že na ni kliknete pravým tlačítkem myši. Na kartě Externí data klikněte ve skupině Exportovat na E-mail.
-
V dialogovém okně Odeslat objekt jako klikněte v seznamu Vyberte výstupní formát na formát souboru, který chcete použít.
-
Dokončete procházení všech zbývajících dialogových oken.
-
V e-mailové aplikaci zadejte podrobnosti zprávy a zprávu pošlete.










