Nejrychlejší způsob, jak vytvořit základní hypertextový odkaz v dokumentu Microsoftu 365, je stisknout klávesu ENTER nebo MEZERNÍK po zadání adresy existující webové stránky, například http://www.contoso.com. Microsoft 365 automaticky převede adresu na odkaz.
Kromě webových stránek můžete vytvořit odkazy na existující nebo nové soubory v počítači, na e-mailové adresy a na konkrétní místa v dokumentu. Můžete také upravit adresu, zobrazovaný text a styl nebo barvu písma hypertextového odkazu.
Poznámky:
-
Pokud chcete odebrat odkazy nebo zastavit automatické přidávání hypertextových odkazů v Microsoftu 365, přečtěte si článek Odebrání nebo vypnutí hypertextových odkazů.
-
Tento článek se týká desktopových verzí Wordu, Excelu, Outlooku a PowerPointu. Microsoft 365 Online nabízí zjednodušenou sadu funkcí hypertextových odkazů . Pokud máte desktopovou verzi Microsoftu 365, můžete dokument upravit a získat tak pokročilejší funkce hypertextových odkazů, nebo si můžete vyzkoušet nebo koupit nejnovější verzi Microsoftu 365.
-
Vyberte text nebo obrázek, který se má zobrazit jako hypertextový odkaz.
-
Na pásu karet na kartě Zpráva vyberte

Můžete také kliknout pravým tlačítkem myši na text nebo obrázek a v místní nabídce kliknout na Odkaz .
-
V okně Vložit hypertextový odkaz zadejte nebo vložte svůj odkaz do pole Adresa.
Poznámka: Pokud se pole Adresa nezobrazí, zkontrolujte, jestli je v části Odkaz na vybraná možnost Existující soubor nebo webová stránka.
Do pole Zobrazený text můžete také zadat jiný zobrazovaný text odkazu.
Poznámka: Pokud neznáte adresu pro hypertextový odkaz, klikněte na Procházet web

Volitelné: Pokud chcete přizpůsobit popis, který se zobrazí po nastavení ukazatele myši na hypertextový odkaz, v pravém horním rohu dialogového okna Vložit hypertextový odkaz klikněte na Popis a zadejte požadovaný text.
Můžete přidat hypertextový odkaz na soubor na vašem počítači nebo na nový soubor, který chcete na počítači vytvořit.
-
Vyberte text nebo obrázek, který se má zobrazit jako hypertextový odkaz.
-
Na pásu karet na kartě Zpráva vyberte

-
Na panelu Odkaz na udělejte jednu z těchto věcí:
-
Pokud chcete vytvořit odkaz na existující soubor, klikněte v části Odkaz na na Existující soubor nebo webová stránka a potom vyhledejte soubor v seznamu Prohlédnuté stránky nebo Aktuální složka.
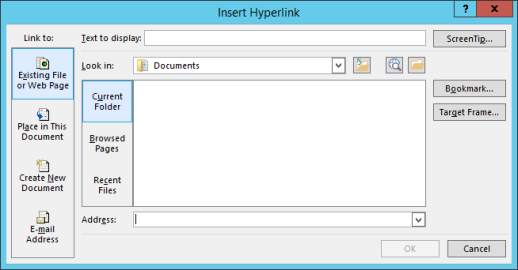
-
Pokud chcete vytvořit nový prázdný soubor a odkazovat na něj, v části Odkaz na klikněte na Vytvořit nový dokument, zadejte název nového souboru a buď použijte umístění zobrazené v části Úplná cesta nebo přejděte do jiného umístění pro uložení kliknutím na Změnit. Můžete také zvolit, jestli Upravit nový dokument později nebo ho můžete otevřít a Upravit nový dokument nyní.
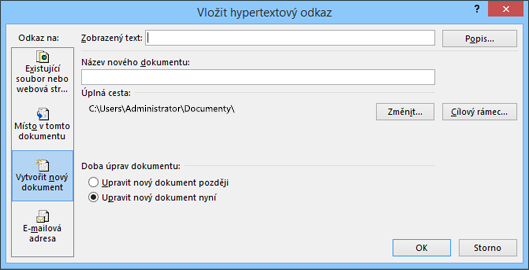
-
Volitelné: Pokud chcete přizpůsobit popis, který se zobrazí po nastavení ukazatele myši na hypertextový odkaz, v pravém horním rohu dialogového okna Vložit hypertextový odkaz klikněte na Popis a zadejte požadovaný text.
-
Vyberte text nebo obrázek, který se má zobrazit jako hypertextový odkaz.
-
Na pásu karet na kartě Zpráva vyberte

Můžete také kliknout pravým tlačítkem myši na text nebo obrázek a v místní nabídce kliknout na Odkaz .
-
Na panelu Odkaz na klikněte na tlačítko E-mailová adresa.
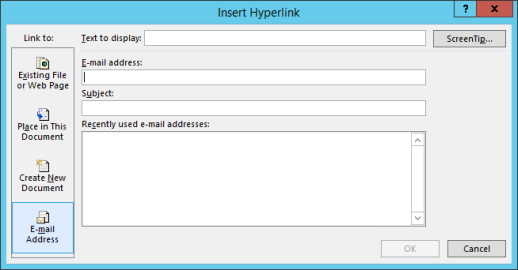
-
Zadejte požadovanou adresu do pole E-mailová adresa nebo ji vyberte v seznamu Naposledy použité e-mailové adresy.
-
Do pole Předmět zadejte předmět zprávy.
Poznámka: Některé webové prohlížeče a e-mailové aplikace nemusí rozpoznat řádek předmětu.
Volitelné: Pokud chcete přizpůsobit popis, který se zobrazí po nastavení ukazatele myši na hypertextový odkaz, v pravém horním rohu dialogového okna Vložit hypertextový odkaz klikněte na Popis a zadejte požadovaný text.
Hypertextový odkaz na prázdnou e-mailovou zprávu můžete jednoduše vytvořit i zadáním adresy do dokumentu. Zadejte například someone@example.com a Microsoft 365 vytvoří hypertextový odkaz za vás (pokud jste nevypnuli automatické formátování hypertextových odkazů).
Můžete vytvořit hypertextové odkazy, které odkazují na wordový dokument nebo outlookovou e-mailovou zprávu, která obsahuje styly nadpisů nebo záložky. Můžete také odkazovat na snímky nebo vlastní části v powerpointových prezentacích a konkrétní buňky a listy v excelových tabulkách.
Tipy:
-
Když chcete přidat stylu nadpisu, vyberte text nadpisu, klikněte na kartu Domů ve Wordu nebo Formátování textu v Outlooku a ve skupině Styly vyberte styl.
Vytvoření hypertextového odkazu na místo v aktuálním dokumentu
-
Vyberte text nebo obrázek, který se má zobrazit jako hypertextový odkaz.
-
Na pásu karet na kartě Zpráva vyberte

Můžete také kliknout pravým tlačítkem myši na text nebo obrázek a v místní nabídce kliknout na Odkaz .
-
Na panelu Odkaz na klikněte na tlačítko Místo v tomto dokumentu.
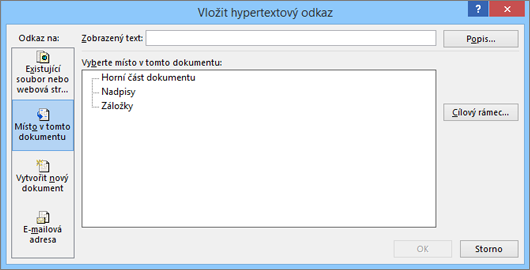
-
V seznamu vyberte nadpis (jenom aktuální dokument), záložku, snímek, vlastní prezentaci nebo odkaz na buňku, na který chcete vytvořit odkaz.
Volitelné: Pokud chcete přizpůsobit popis, který se zobrazí po nastavení ukazatele myši na hypertextový odkaz, v pravém horním rohu dialogového okna Vložit hypertextový odkaz klikněte na Popis a zadejte požadovaný text.
Vytvoření hypertextového odkazu na místo v jiném dokumentu
-
Vyberte text nebo obrázek, který se má zobrazit jako hypertextový odkaz.
-
Na pásu karet na kartě Zpráva vyberte

Můžete také kliknout pravým tlačítkem myši na text nebo obrázek a v místní nabídce kliknout na Odkaz .
-
Na panelu Odkaz na klikněte na tlačítko Existující soubor nebo webová stránka.
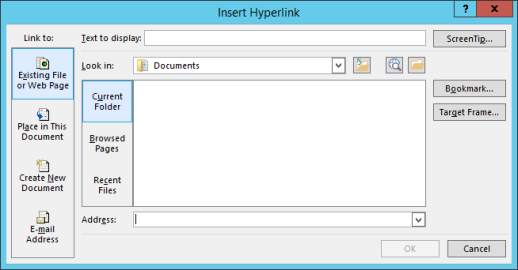
-
V poli Oblast hledání klikněte na šipku dolů, najděte soubor, na který má odkaz směřovat, a vyberte ho.
-
Klikněte na Záložka, vyberte požadovaný nadpis, záložku, snímek, vlastní prezentaci nebo buňku a klikněte na OK.
Volitelné: Pokud chcete přizpůsobit popis, který se zobrazí po nastavení ukazatele myši na hypertextový odkaz, v pravém horním rohu dialogového okna Vložit hypertextový odkaz klikněte na Popis a zadejte požadovaný text.
-
Pokud chcete změnit adresu nebo zobrazený text hypertextového odkazu, který jste přidali, klikněte pravým tlačítkem myši na odkaz a klikněte na Upravit hypertextový odkaz.
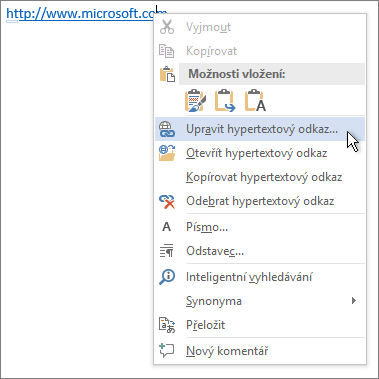
-
Pokud chcete změnit vzhled hypertextových odkazu, například styl písma, velikost nebo barvu, klikněte pravým tlačítkem myši na odkaz a v místní nabídce klikněte na Písmo nebo klikněte na některou z možností stylu na minipanelu nástrojů, který se zobrazí.
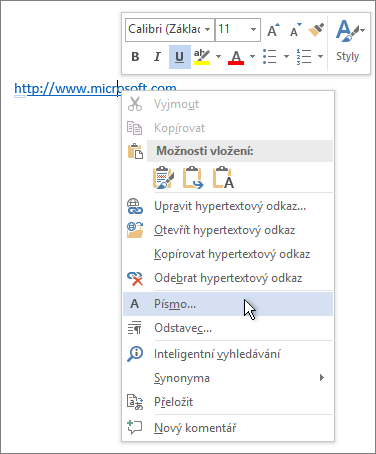
-
Pokud chcete přizpůsobit popis, který se zobrazí po nastavení ukazatele myši na hypertextový odkaz, klikněte pravým tlačítkem myši, klikněte na Upravit hypertextový odkaz, v pravém horním rohu dialogového okna klikněte na Popis a zadejte požadovaný text.
Viz také
Odebrání hypertextového odkazu
Vytvoření hypertextového odkazu v Publisheru










