Když ve zdroji dat použijete dotaz, můžete tak přidat, odebrat nebo změnit uspořádání polí a také filtrovat nebo řadit data. Možnosti dotazu jsou dostupné jen pro následující zdroje dat:
-
Zdroje dat založené na jazyce SQL (Structured Query Language) včetně seznamů a knihoven Microsoft SharePointu
Poznámka: Možnosti dotazu můžete upravit jen v připojeních zdrojů dat zkopírovaných ze stávajícího připojení k seznamu nebo knihovny SharePointu.
-
Jednotlivé databáze
-
Propojené databáze
Poznámka: Funkce výběru, filtrování a řazení polí na úrovni zdroje nejsou k dispozici pro soubory XML, skripty služby REST, technologie RSS a skripty na straně serveru ani webové služby SOAP, protože tyto zdroje dat nemají dotazovací jazyk, jako například SQL. Místo toho řazení, filtrování a výběr polí pro tyto zdroje dat proběhne při vytvoření zobrazení dat obsahujícího data.
Pokud chcete upravovat pole, která jsou zahrnutá pro výchozí knihovny nebo seznamy SharePointu v seznamu Zdroje dat nebo pokud chcete propojit seznamy nebo knihovny na jiné zdroje dat, nejdřív musíte vytvořit kopii připojení ke zdroji dat pro daný seznam nebo knihovnu a následně tyto informace upravit.
V tomto článku
Jedinečné možnosti dotazu pro různé typy zdrojů dat
Každý typ zdroje dat nabízí kromě možnosti vybrat pole, použít filtry a řadit data ve zdroji dat také další možnosti pro specifikování dotazu.
Knihovny a seznamy SharePoint
Dotaz pro seznamy a knihovny SharePointu nejde změnit stejně jako pro jiné zdroje v seznamu zdrojů dat. Můžete ale kopírovat připojení pro seznam nebo knihovnu SharePointu a potom vytvořit vlastní dotaz na seznam nebo knihovnu, aby se zobrazila přesně ta data, která požadujete. Když vytvoříte nové připojení zdroje dat pro seznam SharePoint, data zdroje nekopírujete. Místo toho vytvoříte další připojení ke stejným datům.
Při zadávání dotazu na knihovny a seznamy SharePoint, můžete také zadat obor dotazu pomocí možností v seznamu Obor položky a složky.
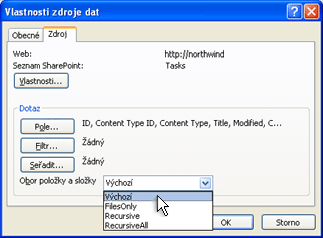
Možnosti Obor položky a složky určují, zda jsou do aktuálního dotazu zahrnuty složky a podsložky. To je užitečné zejména v případě, že pracujete s knihovnami SharePoint. Pokud například složka Sdílené dokumenty neobsahuje pouze soubory, ale také podsložky rovněž obsahující soubory, můžete specifikovat, které soubory či složky (nebo obojí) mají být do dotazu zahrnuty. K dispozici jsou následující možnosti:
-
Chcete-li dotaz použít pro všechny soubory a všechny podsložky v aktuální složce, klepněte na možnost Výchozí.
-
Pokud chcete dotaz použít pouze pro soubory v aktuální složce, nikoli v podsložkách, klepněte na možnost FilesOnly (Pouze soubory).
-
Pokud chcete dotaz použít pro všechny soubory ve všech složkách, nikoli pro všechny podsložky na celém webu, klepněte na možnost Recursive (Rekurzivně).
-
Pokud chcete dotaz použít pro všechny soubory ve všech složkách a ve všech podsložkách na celém webu, klepněte na možnost RecursiveAll (Rekurzivně vše).
Databázová připojení
Při zadání dotazu SQL pro databázová připojení můžete také zadat, zda jsou při změnách dotazu synchronizovány také příkazy čtení a zápisu.
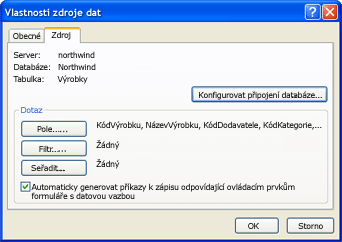
Příkaz čtení je příkaz SQL načítající a zobrazující data, která nejde upravovat. Příkaz zápisu je příkaz SQL načítající data, která lze upravit a následně uložit do původního zdroje dat. Pokud automaticky generujete příkazy zápisu, máte už příkazy vygenerované pro případ, že byste kdykoliv chtěli vytvořit datový formulář. Další informace o vytváření datových formulářů najdete v tématu Vytvoření datových formulářů.
Propojené zdroje dat
Jak již bylo uvedeno dříve, dotaz na propojený zdroj dat lze upravit pouze v případě, že se propojený zdroj dat skládá ze dvou databázových připojení, která jsou propojena spojením, nikoli sloučením. Také platí, že pokud pracujete s propojenými databázovými připojeními, máte možnost nastavit výstup dat v tabulkovém nebo hierarchickém formátu.
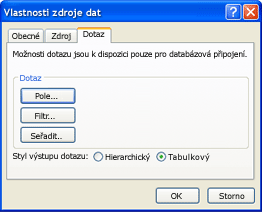
Tabulkové: Tato možnost je nejvhodnější při práci se dvěma propojenými databázemi, které mají vztah 1:1 (tj. jeden záznam v jedné databázi se vztahuje přesně na jeden záznam v jiné databázi).
Hierarchické: Tato možnost může být vhodnější v případě, že máte propojené databáze se vztahem 1:N (tj. jeden záznam v jedné databázi se vztahuje na více záznamů v dalších databázích).
Přidání, odebrání nebo uspořádání polí
Podle potřeby lze přidávat, odebírat nebo uspořádávat pole ve zdroji dat. V takovém případě platí, že měníte pouze to, která pole lze zobrazit v podokně úloh Podrobnosti zobrazení dat. Nepřidáváte, neodebíráte ani neuspořádáváte pole přímo v záznamech o datech.
-
V navigačním podokně klikněte na Zdroje dat.
-
Na kartě Zdroje dat v galerii klikněte pravým tlačítkem na zdroj dat a vyberte Vlastnosti.
Zobrazí se dialogové okno Vlastnosti zdrojů dat.
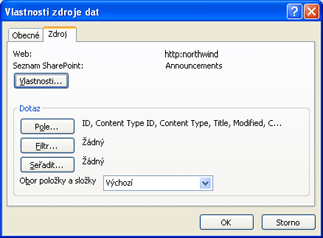 Část Dotaz na kartě Zdroj v dialogovém okně Vlastnosti zdroje dat
Část Dotaz na kartě Zdroj v dialogovém okně Vlastnosti zdroje dat -
Pokud je zdrojem dat připojení databáze nebo seznamu SharePointu, klikněte na kartu Zdroj a v části Dotaz klikněte na Pole.
--NEBO--
Pokud je zdrojem dat propojený zdroj dat, klikněte na kartu Dotaz a v části Dotaz klikněte na Pole.
Poznámky:
-
Možnosti v části Dotaz jsou k dispozici jen pro tyto zdroje dat SQL: seznamy a knihovny SharePointu (když je zdroj dat kopií seznamu nebo knihovny SharePointu), databáze a propojené zdroje dat, které spojují dvě tabulky databází do jedné databáze.
-
Pokud zdroj dat používá vlastní dotaz, zobrazí se tlačítko Upravit vlastní dotaz místo možností Pole, Filtr a Řadit. Pokud chcete vlastní dotaz odstranit, postupujte takto:
-
Klikněte na Konfigurovat připojení databáze, pak na Další a pak na Dokončit.
-
V dialogovém okně Upravit vlastní příkazy SQL na každé kartě, která zobrazuje příkaz SQL, klikněte na Upravit příkaz a pak příkaz SQL odstraňte.
Další informace o úpravě vlastního dotazu najdete v tématu Přidání databáze jako zdroje dat.
-
-
-
V dialogovém okně Vložená pole proveďte jednu z těchto akcí:
-
Pokud chcete do zdroje dat přidat pole, klikněte v seznamu Pole k dispozici na požadované pole a potom klikněte na tlačítko Přidat.
-
Pokud chcete pole ze zdroje dat odebrat, v části Vložená pole klikněte na požadované pole a potom na tlačítko Odebrat.
-
Když chcete změnit pořadí polí ve zdroji dat, klikněte v části Vložená pole na pole, které chcete přesunout, a klikněte na možnost Nahoru nebo Dolů.
Poznámka: Přesunutím pole v seznamu nahoru přesunete sloupec v tabulce dat doleva. Přesunutím pole v seznamu dolů přesunete sloupec doprava.
-
Klikněte na tlačítko OK.
Tip: Když chcete vybrat několik polí současně, stiskněte a podržte klávesu CTRL a postupně klikněte na názvy všech požadovaných polí.
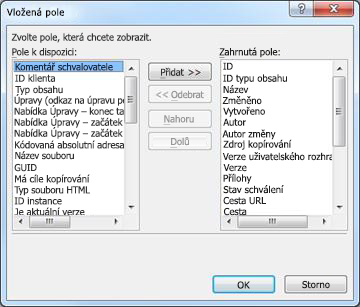
-
Přidání, odstranění nebo změna filtru
Data lze filtrovat vytvořením dotazu filtru. Při filtrování zdroje dat použijete filtr tak, aby se ze zdroje dat zobrazila pouze data odpovídající zadaným kritériím. Můžete mít například zdroj dat obsahující stovky či tisíce záznamů. Vy však budete chtít zobrazit pouze podmnožinu těchto záznamů. K tomu můžete vytvořit filtr.
-
V navigačním podokně klikněte na Zdroje dat.
-
Na kartě Zdroje dat v galerii klikněte pravým tlačítkem na zdroj dat a vyberte Vlastnosti.
Zobrazí se dialogové okno Vlastnosti zdrojů dat.
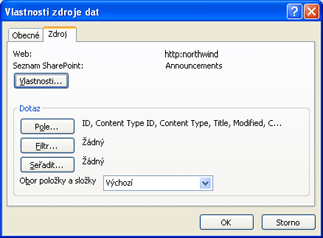 Část Dotaz na kartě Zdroj v dialogovém okně Vlastnosti zdroje dat
Část Dotaz na kartě Zdroj v dialogovém okně Vlastnosti zdroje dat -
Pokud je zdrojem dat připojení databáze nebo seznamu SharePointu, klikněte na kartu Zdroj a v části Dotaz klikněte na Filtr.
--NEBO--
Pokud je zdrojem dat propojený zdroj dat, klikněte na kartu Dotaz a v části Dotaz klikněte na Filtr.
Poznámky:
-
Možnosti v části Dotaz jsou k dispozici jen pro tyto zdroje dat SQL: seznamy a knihovny SharePointu (když je zdroj dat kopií seznamu nebo knihovny SharePointu), databáze a propojené zdroje dat, které spojují dvě tabulky databází do jedné databáze.
-
Pokud zdroj dat používá vlastní dotaz, zobrazí se tlačítko Upravit vlastní dotaz místo možností Pole, Filtr a Řadit. Pokud chcete vlastní dotaz odstranit, postupujte takto:
-
Klikněte na Konfigurovat připojení databáze, pak na Další a pak na Dokončit.
-
V dialogovém okně Upravit vlastní příkazy SQL na každé kartě, která zobrazuje příkaz SQL, klikněte na Upravit příkaz a pak příkaz SQL odstraňte.
Další informace o úpravě vlastního dotazu najdete v tématu Přidání databáze jako zdroje dat.
-
-
-
V dialogovém okně Vlastnosti zdroje dat klepněte na možnost Filtr. Zobrazí se dialogové okno Kritéria filtru.
Nyní můžete přidat, odstranit nebo upravit filtr.
Přidání filtru
-
V dialogovém okně Kritéria filtru klepněte na možnost Klepnutím sem přidejte novou klauzuli.
-
Klepněte do pole Název pole a potom klepněte na pole obsahující požadované hodnoty.
-
Klepněte na pole Porovnání a potom klepněte na požadovaný operátor.
-
Klepněte do pole Hodnota a zadejte nebo vyberte požadovaná kritéria.
-
Klepněte na tlačítko OK.
Odstranění filtru
-
V dialogovém okně Kritéria filtru klikněte na šipku v levém sloupci. Potom stiskněte klávesu DELETE.
Úprava filtru
-
V dialogovém okně Kritéria filtru klepněte na existující klauzuli a potom proveďte některou z následujících akcí:
-
Klepněte na pole Název pole a potom klepněte na pole obsahující požadované hodnoty.
-
Klepněte na pole Porovnání a potom klepněte na požadovaný operátor.
-
Klepněte do pole Hodnota a zadejte nebo vyberte požadovaná kritéria.
-
-
Klepněte na tlačítko OK.
Přidání klauzule do existujícího filtru
V jednom filtru lze používat více výrazů. To provedete přidáním klauzulí specifikujících další kritéria, kterým musí data odpovídat.
-
V dialogovém okně Kritéria filtru klepněte na konci existující klauzule na tlačítko A/Nebo a potom proveďte jednu z následujících možností:
-
Chcete-li vytvořit filtr, ve kterém musí data odpovídat kritériím v obou klauzulích, klepněte na možnost A.
-
Chcete-li vytvořit filtr, ve kterém stačí, aby data odpovídala kritériím jen v jedné z obou klauzulí, klepněte na možnost Nebo.
-
-
Na dalším řádku klepněte na možnost Klepnutím sem přidejte novou klauzuli.
-
Klepněte do pole Název pole a potom klepněte na pole obsahující požadované hodnoty.
-
Klepněte na pole Porovnání a potom klepněte na požadovaný operátor.
-
Klepněte do pole Hodnota a zadejte nebo vyberte požadovaná kritéria.
-
Klepněte na tlačítko OK.
Seskupení klauzulí ve filtru
Pokud filtr obsahuje více klauzulí, je možné dvě či více klauzulí seskupit, aby byly použity před jinou klauzulí.
-
V dialogovém okně Kritéria filtru klepněte na konci druhé klauzule na pole A/Nebo a klepněte na možnost Nebo.
-
V dialogovém okně Kritéria filtru klepněte na možnost Klepnutím sem přidejte novou klauzuli.
-
Klepněte do pole Název pole a potom klepněte na pole obsahující požadované hodnoty.
-
Klepněte na pole Porovnání a potom klepněte na požadovaný operátor.
-
Klepněte do pole Hodnota a zadejte nebo vyberte požadovaná kritéria.
-
Podržte klávesu SHIFT a v levém sloupci každé klauzule, kterou chcete seskupit, klepněte na šipku. Potom klepněte na možnost Seskupit. (Chcete-li seskupení zrušit, klepněte na možnost Oddělit.)
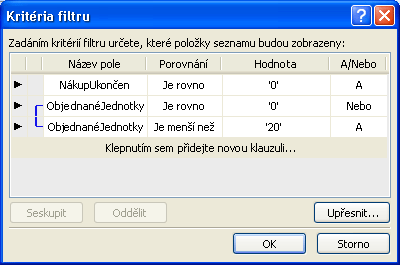 Závorka spojující obě klauzule označuje, že jsou tyto klauzule seskupené.
Závorka spojující obě klauzule označuje, že jsou tyto klauzule seskupené. -
Klepněte na tlačítko OK.
Úprava klauzule
-
V dialogovém okně Kritéria filtru klepněte na existující klauzuli a potom proveďte některou z následujících akcí:
-
V seznamu Název pole klepněte na pole obsahující požadované hodnoty.
-
Klepněte do pole Porovnání a klepněte na požadovaný operátor.
-
Klepněte do pole Hodnota a zadejte nebo vyberte požadovaná kritéria.
-
Klepněte na tlačítko OK.
-
Odstranění klauzule
-
V dialogovém okně Kritéria filtru klepněte u klauzule, kterou chcete odstranit, na šipku v levém sloupci. Potom stiskněte klávesu DELETE.
Přidání nebo odebrání pořadí řazení
Při řazení dat ve zdroji dat upravujete pořadí, ve kterém se data zobrazují. Řazení je metoda, pomocí které můžete změnit uspořádání záznamů tak, aby byla data snadněji srozumitelná. Běžné je abecední nebo numerické pořadí řazení.
Můžete také řadit podle více polí, a to tak, že do seznamu pořadí řazení přidáte více polí. Při řazení podle více polí určuje pořadí řazení pořadí, ve kterém budou položky řazeny, a může mít vliv na výstup dat.
-
V navigačním podokně klikněte na Zdroje dat.
-
Na kartě Zdroje dat v galerii klikněte pravým tlačítkem na zdroj dat a vyberte Vlastnosti.
Zobrazí se dialogové okno Vlastnosti zdrojů dat.
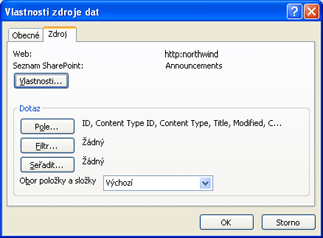 Část Dotaz na kartě Zdroj v dialogovém okně Vlastnosti zdroje dat
Část Dotaz na kartě Zdroj v dialogovém okně Vlastnosti zdroje dat -
Pokud je zdrojem dat připojení databáze nebo seznamu SharePointu, klikněte na kartu Zdroj a v části Dotaz klikněte na Pole.
--NEBO--
Pokud je zdrojem dat propojený zdroj dat, klikněte na kartu Dotaz a v části Dotaz klikněte na Pole.
Poznámky:
-
Možnosti v části Dotaz jsou k dispozici jen pro tyto zdroje dat SQL: seznamy a knihovny SharePointu (když je zdroj dat kopií seznamu nebo knihovny SharePointu), databáze a propojené zdroje dat, které spojují dvě tabulky databází do jedné databáze.
-
Pokud zdroj dat používá vlastní dotaz, zobrazí se tlačítko Upravit vlastní dotaz místo možností Pole, Filtr a Řadit. Pokud chcete vlastní dotaz odstranit, postupujte takto:
-
Klikněte na Konfigurovat připojení databáze, pak na Další a pak na Dokončit.
-
V dialogovém okně Upravit vlastní příkazy SQL na každé kartě, která zobrazuje příkaz SQL, klikněte na Upravit příkaz a pak příkaz SQL odstraňte.
Další informace o úpravě vlastního dotazu najdete v tématu Přidání databáze jako zdroje dat.
-
-
-
V dialogovém okně Vlastnosti zdroje dat klikněte na možnost Seřadit. Zobrazí se dialogové okno Seřadit.
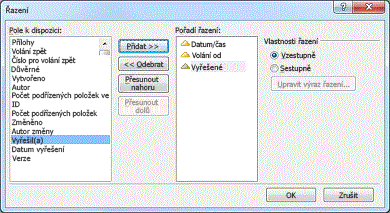
Nyní lze pořadí řazení přidat nebo odebrat.
Přidání pořadí řazení
-
V dialogovém okně Seřadit v části Pole k dispozici klepněte na pole, podle kterého chcete data řadit, a klepněte na tlačítko Přidat.
Poznámka: Pokud se v části Pole k dispozici nezobrazí žádná pole, dvakrát klikněte na možnost Další pole, klikněte na pole, podle kterého chcete data řadit, a pak klikněte na tlačítko OK.
-
V části Vlastnosti řazení proveďte jednu z následujících akcí:
-
Chcete-li hodnoty v poli seřadit od nejnižší po nejvyšší (například A, B, C nebo 1, 2, 3), klepněte na možnost Vzestupně.
-
Chcete-li hodnoty v poli seřadit od nejvyšší po nejnižší (například C, B, A nebo 3, 2, 1), klepněte na možnost Sestupně.
Tip: Chcete-li změnit pořadí řazení pole ze vzestupného na sestupné (nebo naopak), poklepejte na pole v seznamu Pořadí řazení. Všimněte si trojúhelníčku u názvu pole, který označuje, zda je pole setříděno ve vzestupném nebo sestupném pořadí.
-
-
Chcete-li řadit podle více polí, přidejte do seznamu Pořadí řazení více polí.
-
Klepněte na tlačítko OK.
-
Můžete také změnit pořadí, v jakém jsou pole setříděna. Chcete-li změnit pořadí sloupců, klepněte na pole v seznamu Pořadí řazení a pak klepněte na tlačítko Nahoru nebo Dolů.
Odebrání pořadí řazení
-
V dialogovém okně Seřadit klepněte v části Pořadí řazení na pole, které chcete odebrat z pořadí řazení, a klepněte na možnost Odebrat. Chcete-li celé řazení odebrat z databáze, odeberte všechna pole z pořadí řazení.










