Poznámka: Diagram modelu UML, který slouží k vytvoření diagramu nasazení, je k dispozici pouze do. Šablona Diagram nasazení UML je však k dispozici v novějších verzích Visia. Další informace najdete v tématu Vytvoření diagramu nasazení UML.
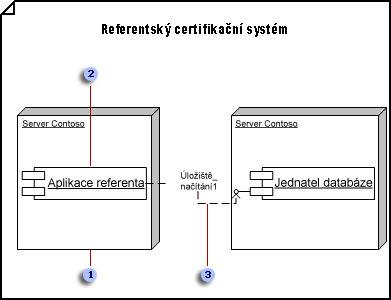



-
V : v části Kategorie šablonklikněte na software a potom klikněte na Diagram modelu UML.
-
V stromové zobrazení klikněte pravým tlačítkem na balíček nebo podsystém, ve kterém chcete přidat diagram nasazení, přejděte na Novýa klikněte na Diagram nasazení.
Zobrazí se prázdná stránka a vzorník nasazení UML se stane zcela nahoře. V pracovním prostoru se jako vodoznak zobrazí slovo nasazení. Do stromového zobrazení se přidá ikona představující diagram.
Poznámka: Pokud není zobrazené stromové zobrazení, přejděte v nabídce UML na Zobrazit a potom klikněte na Průzkumník modelů.
-
Přetáhněte obrazec uzlu na stránku výkresu. Přetáhněte obrazce součástí a objektů do uzlu. Změňte velikost přetažením úchytu pro výběr v uzlu.
Zahrnutí prvků v uzlu do diagramu nasazení
-
V diagram nasazení přetáhněte na stránku výkresu obrazec uzel nebo instance uzlu ze vzorníku nasazení UML .
-
Poklikáním na uzel přidejte název, atributy, operace a další hodnoty vlastností.
-
Přetažením rohového úchytu můžete změnit velikost uzlu tak, aby se do něj vešly požadované prvky.
-
Přetáhněte komponentu, instanci komponentya obrazce objektu na obrazec uzlu a pak spojte obrazce se vztahy závislostí.
-
Udělejte jednu z těchto věcí:
-
Poklikejte na jednotlivé uzly. V dialogovém okně Vlastnosti uzlu UML klikněte na komponenty. V části zvolte komponenty, které jsou nasazeny tímto uzlem, vyberte příslušné součásti a klikněte na OK.
-
Poklikejte na jednotlivé komponenty. V dialogovém okně Vlastnosti komponenty UML klikněte na uzly. V části Zvolte uzly, které tuto komponentu nasazují, vyberte příslušné uzly a klikněte na OK.
Poznámka: Neseskupujte uzel a obrazce, které obsahuje. Pokud potřebujete přesunout uzel a prvky, které jsou v něm obsažené, vyberte kolem uzlu obdélník výběru a potom ho přetáhněte na požadované místo.
-
-
-
Opakujte krok 3, dokud nenajdete všechny uzly, které potřebujete.
-
V případě potřeby přetáhněte na stránku výkresu obrazec rozhraní a Připevněte koncový bod bez kruhu k obrazci komponent.
Přidání rozhraní ke třídě, komponentě nebo jinému prvku
-
Ve statické struktuřekomponenta nebo diagramu nasazení přetáhněte na stránku výkresu obrazec rozhraní typu Lupa.
-
Připevněte koncový bod bez kruhu ke spojovacímu bodu

-
Poklikejte na obrazec rozhraní a přidejte název, operace a další hodnoty vlastností.
Tiplist
Můžete také znázornit rozhraní s obdélníkovým tvarem rozhraní , který připomíná třídu. Tento obrazec použijte, když chcete zobrazit seznam operací rozhraní.
Pokud chcete změnit typ obrazce, který se zobrazí pro rozhraní, klikněte pravým tlačítkem myši na obrazec rozhraní a klikněte na příkaz Zobrazit jako rozhraní třídy nebo Zobrazit jako rozhraní typu Lupa.
-
-
Pomocí obrazců komunikujete vyznačte vztahy mezi uzly.
Označení komunikačního spojení mezi uzly v diagramu nasazení
-
V diagram nasazení přetáhněte na stránku výkresu obrazec komunikuje ze vzorníku nasazení UML .
-
Připevněte jeden koncový bod obrazce komunikuje ke spojovacímu bodu

-
Připevněte druhý koncový bod obrazce komunikuje ke spojovacímu bodu na druhém uzlu.
-
Poklikáním na obrazec komunikuje přidáte do prvku a jeho zakončení název a další hodnoty vlastností.
-
-
Pomocí obrazců závislosti můžete označit vztahy mezi komponentami a objekty a mezi komponentami a rozhraními jiných komponent.
Označení vztahů závislosti mezi prvky UML
-
Přetáhněte obrazec závislosti ze vzorníku statická struktura, nasazení UMLnebo UML na stránku výkresu a umístěte ho poblíž prvků, které chcete vytvořit.
-
Připevněte koncový bod se šipkou ke spojovacímu bodu

-
Poklikáním na závislost přidáte název, stereotyp a další vlastnosti.
Tip: Pokud chcete označit sledovat, upřesnění, použití nebo závislost vazba, můžete použít obrazce sledování, vylepšení, použitínebo vázání ze vzorníku statická struktura UML .
-
-
Poklikáním na libovolný obrazec otevřete dialogové okno Vlastnosti UML , ve kterém můžete přidat název, atributy, operace a další vlastnosti.
-
Uložte diagram.










