Publisher jde používat k vytváření a přizpůsobení bulletinů.
Vytvoření bulletinu
-
Klikněte na Předdefinované > Bulletiny, přejděte dolů a najděte kategorii Bulletiny.
(V publisheru 2010 klikněte na Bulletiny v části Nejoblíbenější.)
-
Vyberte šablonu a v části Přizpůsobit klikněte na požadované barevné schéma a schéma písem.
-
Klikněte na požadovanou sadu informací o zaměstnání, nebo vytvořte novou.
-
V části Možnosti vyberte Rozložit na jednu stránku, pokud plánujete bulletin tisknout na na jednu stránku nebo oboustranně, nebo vyberte Rozložit na dvě stránky, pokud plánujete pracovat s návrhem, který obsahuje protilehlé stránky, a chcete tisknout bulletin na papír formátu tabloid.
-
Pokud nechcete adresu zákazníka tisknout na samostatnou obálku, ale přímo na bulletin, zaškrtněte políčko Zahrnout adresu zákazníka.
-
Klikněte na Vytvořit.
-
Změňte šablonu, abyste mohli vložit to, co budete chtít použít i při tvorbě dalších bulletinů, třeba název nebo logo.
-
Svou novou šablonu uložte, v zobrazeném dialogu Uložit jako přejděte do požadovaného umístění a složky a v poli Uložit jako typ zvolte Šablona aplikace Publisher.
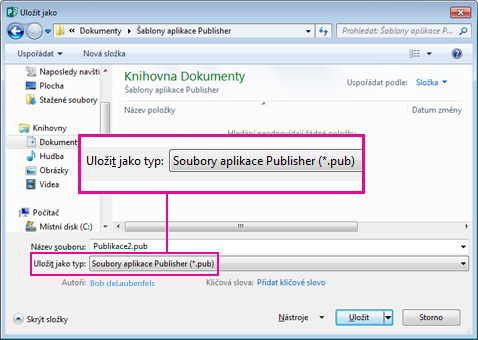
Tip: Publisheru můžete říct, kam chcete šablony vždycky uložit. Pokud se dostanete k možnosti > souborů>Uložit a zadejte cestu ke složce, ve které chcete všechny šablony obsahovat, do výchozího umístění osobních šablon. Pokud to uděláte, bude při vytváření nové publikace k dispozici také nová karta s názvem Vlastní a tato karta bude obsahovat všechny vaše osobní šablony.
Pokud chcete bulletin změnit, můžete do bulletinu přidat stránky nebo Odebrat stránky z bulletinu. Můžete taky tisknout bulletin na papír formátu 11 × 17 nebo nepoužívat papír a neplatit poštovné vytvořením a odesláním e-mailových bulletinů.
Provedení změn návrhu rozložení
-
Na kartě Návrh stránky klikněte na Možnosti a potom klikněte na požadovaný počet sloupců na každé stránce.
Na vnitřních stránkách (například stránky 2 a 3 4stránkového bulletinu) se zobrazí možnost Vybrat stránku, která se má upravit . Na stránce klikněte doleva nebo doprava na stránce a pak pro každou stránku klikněte na jeden z následujících formátů: 3 příspěvky, Kalendář, Formulář objednávky, Formulář odpovědi nebo Registrační formulář.
Práce s textem
Pokud jste už sadu informací o zaměstnání vytvořili, budou některé zástupné texty automaticky nahrazeny vašimi firemními kontaktními informacemi a logem.
Poznámka: Informace o zaměstnání nenahrazují automaticky zástupný text v šablonách, které si stáhnete z Office Online. Pokud chcete zástupné názvy, adresy a loga nahradit informacemi o firmě, klikněte na tlačítko inteligentních značek 
-
Pro každý blok zástupného textu udělejte jednu z těchto věcí:
-
Vyberte zástupný text a zadejte text.
-
Kliknutím pravým tlačítkem myši vyberte zástupný text, v místní nabídce přejděte na Změnit text , klikněte na Textový soubor, klikněte na soubor obsahující text, který chcete použít, a potom klikněte na OK.
Poznámka: Ve většině případů se velikost textu automaticky změní tak, aby se vešel do textového pole. Pokud je například nadpis článku dlouhý, text se automaticky zmenší, aby se vešl.
-
-
Upravte velikost textu. Udělejte jednu z těchto věcí:
-
Pokud chcete zabránit automatické změně velikosti textu tak, aby se vešel do textového pole, které není připojené k jiným textovým polím, klikněte na textové pole a na kartě Nástroje textového pole – Formát klikněte na Přizpůsobit text >Nepřipojovat automaticky.
-
Pokud chcete změnit velikost písma ručně, vyberte text a potom klikněte na novou velikost písma v seznamu Velikost písma na kartě Nástroje textového pole – Formát .
-
Další informace o práci s textovými poli najdete v tématu Přizpůsobení textu do textového pole.
Práce s obrázky
-
Klikněte pravým tlačítkem na zástupný obrázek, přejděte na Změnit obrázek, klikněte na Změnit obrázek, zvolte nový obrázek z jednoho z dostupných zdrojů v dialogovém okně Vložit obrázky a potom klikněte na Vložit.
Tip: Pokud možnost Změnit obrázek po kliknutí pravým tlačítkem myši nevidíte, klikněte jednou na zástupný obrázek, dokud se kolem rámečku obrázku nezobrazí bílé kruhy. Znovu klikněte na obrázek, dokud se nezobrazí šedé kruhy s x kolem samotného obrázku, a potom na obrázek klikněte pravým tlačítkem.
Další informace o práci s obrázky najdete v tématu Tipy pro práci s obrázky.
Viz také
Tipy pro vytváření účelných marketingových materiálů
Vyhledání, vytvoření nebo změna šablony v Publisheru
Vytvoření bulletinu
Volba a přizpůsobení návrhu bulletinu
-
Spusťte Publisher.
-
V seznamu Typy publikací klikněte na Bulletiny.
-
V části Bulletiny klikněte na Novější návrhy nebo Klasické návrhy.
-
Udělejte něco z tohoto:
-
Klikněte na obrázek náhledu požadovaného návrhu bulletinu.
Šablona bulletinu profil je výchozím bodem bulletinu, který je uveden v tomto článku.
-
Vyhledejte další návrhy šablon bulletinu na webu Microsoft Office Online.
Jak na to?
Důležité informace: Abyste mohli hledat šablony v Office Online, musíte být nejdřív připojení k internetu.
-
Do pole Hledat šablony zadejte klíčové slovo. Zadejte například bulletiny. V seznamu klikněte na Na Microsoft Office Online a potom klikněte na zelené tlačítko Hledat .
Poznámka: Pole Hledat šablony je nad nadpisem Bulletiny .
-
Klikněte na požadovanou šablonu.
-
-
-
Zvolte požadované možnosti pro přizpůsobení návrhu.
Poznámka: Pokud používáte šablonu staženou z webu Office Online, můžete návrh upravit až po otevření publikace.
Udělejte jakoukoliv z těchto věcí:
-
V oblasti Vlastní nastavení klikněte na požadované barevné schéma a schéma písem.
-
V oblasti Vlastní nastavení klikněte na požadovanou sadu informací o zaměstnání, nebo vytvořte novou sadu.
-
Pokud chcete bulletin vytisknout jednostranně, klikněte v části Možnosti na Jednostránkové rozložení , nebo klikněte na Dvoustránkové rozložení , pokud chcete pracovat s návrhem, který obsahuje protichůdné stránky, a chcete vytisknout bulletin oboustranně nebo na papír formátu tabloid.
-
V části Možnosti zaškrtněte políčko Zahrnout adresu zákazníka , pokud chcete, aby adresa zákazníka byla na samotném bulletinu, a ne na samostatné obálce.
-
-
Klikněte na Vytvořit.
Provedení změn návrhu rozložení
-
V podokně úloh Možnosti stránky klikněte v části Sloupce na požadovaný počet sloupců na každé stránce.
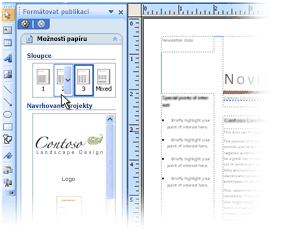
Na vnitřních stránkách (například stránky 2 a 3 ze 4stránkového bulletinu) se zobrazí seznam Vybrat stránku, která se má upravit . Na stránce klikněte doleva nebo doprava na stránce a pak pro každou stránku klikněte na jeden z následujících formátů: 3 příspěvky, Kalendář, Formulář objednávky, Formulář odpovědi nebo Registrační formulář.
Další informace o práci se sloupci najdete v tématu Nastavení textových sloupců pomocí vodítek rozložení.
-
V části Navrhované objekty klikněte na možnost, která ho vloží na stránku.
Práce s textem
Pokud jste už sadu informací o zaměstnání vytvořili, budou některé zástupné texty automaticky nahrazeny vašimi firemními kontaktními informacemi a logem.
Poznámka: Informace o zaměstnání nenahrazují automaticky zástupný text v šablonách, které si stáhnete z Office Online. Pokud chcete zástupné názvy, adresy a loga nahradit informacemi o firmě, klikněte na tlačítko inteligentních značek 
-
Pro každý blok zástupného textu udělejte jednu z těchto věcí:
-
Vyberte zástupný text a zadejte text.
-
Kliknutím pravým tlačítkem myši vyberte zástupný text, přejděte na Změnit text, klikněte na Textový soubor, klikněte na soubor obsahující text, který chcete použít, a potom klikněte na OK.
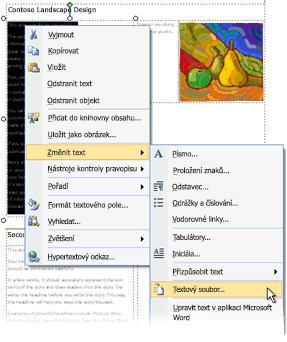
Poznámka: Ve většině případů se velikost textu automaticky změní tak, aby se vešel do textového pole. Pokud je například nadpis článku dlouhý, text se automaticky zmenší, aby se vešl.
-
-
Upravte velikost textu. Udělejte jednu z těchto věcí:
-
Pokud chcete zabránit automatické změně velikosti textu tak, aby se vešel do textového pole, které není připojené k jiným textovým polím, klikněte na textové pole, přejděte na Přizpůsobit text v nabídce Formát a potom klikněte na Nepřipojovat automaticky.
-
Pokud chcete velikost písma změnit ručně, vyberte text a potom klikněte na novou velikost písma v seznamu Velikost písma na panelu nástrojů Formátování .
Další informace o práci s textovými poli najdete v tématu Přizpůsobení textu do textového pole.
-
Informace o tom, jak přizpůsobit bulletiny podle příjemce, najdete v tématech Vytvoření hromadné korespondence a Tipy pro přizpůsobení publikace.
Práce s obrázky
-
Klikněte pravým tlačítkem myši na zástupný obrázek, přejděte na Změnit obrázek a klikněte na zdroj obrázku.
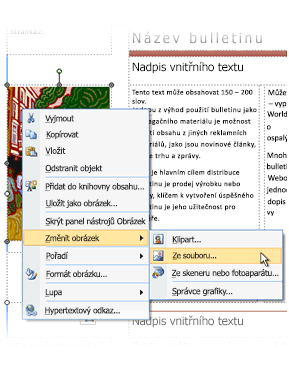
Tip: Pokud možnost Změnit obrázek po kliknutí pravým tlačítkem myši nevidíte, klikněte jednou na zástupný obrázek, dokud se kolem rámečku obrázku nezobrazí bílé kruhy. Znovu klikněte na obrázek, dokud se nezobrazí šedé kruhy s x kolem samotného obrázku, a potom na obrázek klikněte pravým tlačítkem.
-
Zvolte nový obrázek a klikněte na Vložit.
Další informace o práci s obrázky najdete v tématu Tipy pro práci s obrázky.
Distribuce bulletinu
Po vytvoření publikace v Office Publisher 2007 máte několik možností, jak ji distribuovat:
-
Odešlete bulletin v e-mailové zprávě, která se zobrazí v textu zprávy nebo je součástí přílohy, například soubor PDF nebo XPS.
-
Další informace o odesílání e-mailových publikací najdete v tématu Použití Publisheru k vytváření a odesílání e-mailových bulletinů.
-
Informace o tom, jak uložit bulletin jako soubor PDF nebo XPS, najdete v tématu Uložení jako nebo převedení publikace na .pdf nebo .xps pomocí Publisheru.
-
Informace o používání e-mailu v rámci marketingové kampaně najdete v tématu Tipy k e-mailovému marketingu.
-
-
Publikujte bulletin na webu.
-
Informace o tom, jak publikovat edice bulletinu jako soubory PDF nebo XPS a odkazovat na ně ze stránky na webu, najdete v tématu Uložení souborů Publisheru ve formátech, které můžou zobrazit ostatní.
-
-
Zabalte všechny jeho soubory komponent a odešlete je do komerční tiskárny.
-
Seznam nejdůležitějších problémů, kterým je třeba věnovat pozornost, najdete v tématu Tipy pro přípravu publikace pro komerční tisk.
-
Až nastane čas připravit publikaci pro předání tiskárně, přečtěte si článek Uložení souboru pro komerční tisk pomocí Průvodce na cestách.
-
-
Vytiskněte bulletin na stolní tiskárně.
Pokud tisknete jenom několik kopií, můžete bulletin vytisknout na stolní tiskárně. Pokud vaše tiskárna podporuje tisk na 11 krát 17palcový papír (nebo tabloid), můžete vytvořit skládaný bulletin, který má 8,5 krát 11palcové stránky. Tuto techniku můžete použít s libovolnou velikostí publikace, která je poloviční než velikost papíru.
Nastavení bulletinu pro tisk na stolní tiskárně
-
Otevřete publikaci bulletinu, kterou chcete vytisknout jako přeloženou brožuru.
-
V podokně úloh Formát publikace klikněte v části Možnosti bulletinu na Změnit velikost stránky.
-
V dialogovém okně Vzhled stránky klikněte v části Velikost prázdných stránek na Brožury a potom klikněte na Brožura 8,5 x 11 palců.
-
Klikněte na OK.
-
V nabídce File (Soubor ) klikněte na Print Setup (Nastavení tisku) a potom klikněte na kartu Publication and Paper Settings (Nastavení publikace a papíru ).
-
V seznamu Název tiskárny vyberte tiskárnu, která může tisknout na papír s velikostí 11:17 palců nebo na papír s tabloidem.
-
V části Papír ověřte, že je vybraný formát papíru 11 by-17 palců nebo tabloid.
-
V části Orientace ověřte, že je vybraná možnost Na šířku .
-
V části Možnosti tisku klikněte na Brožura přeložená bokem.
Pokud možnost Brožura, přeložená po straně není dostupná, vybraná velikost papíru bude asi pro stránky malá. Zkontrolujte, že velikost papíru je dvojnásobná než velikost stránky.
V oblasti Náhled uvidíte, jak budou dvě stránky vypadat vytištěné na jednom papíru formátu tabloid.
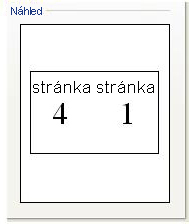
-
Klikněte na OK.
Tisk bulletinu na stolní tiskárně
-
V nabídce File (Soubor ) klikněte na Print Preview (Náhled tisku ) a zkontrolujte svou práci a potom klikněte na Close (Zavřít).
-
V nabídce Soubor klikněte na Tisk a potom klikněte na kartu Nastavení papíru a publikace.
-
Pokud vaše tiskárna podporuje oboustranný tisk (nebo oboustranný tisk), ověřte, že je v možnostech oboustranného tisku vybraná možnost Oboustranný nebo Oboustranný a oboustranný krátký tisk.
-
V části Kopie zadejte počet kopií, které chcete vytisknout.
Poznámka: Pokud tisknete více kopií bulletinu, který vyžaduje více listů papíru, zaškrtněte políčko Kompletovat , aby se stránky v každé kopii tištěné publikace zachovaly v pořádku.
-
V části Rozsah tisku klikněte na Všechny stránky.
-
Vyberte další požadované možnosti a potom kliknutím na Tisk publikaci vytiskněte.
Pokud tisknete na papír formátu tabloid, Office Publisher 2007 vytiskne první a poslední stránku na jedné straně listu papíru, druhou a předposlouchou stránku na druhé straně listu a tak dále, jak je znázorněno tady.

Pokud počítač oboustranný tisk nepodporuje, spustí se Průvodce nastavením tiskárny aplikace Publisher a provede vás tiskem kopie publikace ve správném pořadí, aby se první a poslední stránka vytiskne na jeden list papíru, druhá a předposlouchá stránka na jiném listu atd. Při kopírování stránek zpět dozadu, jejich skládání a následném spojení nebo spojení budou stránky ve správném pořadí.
Viz také
Tipy pro přípravu publikace pro komerční tisk
Uložení souboru pro komerční tisk pomocí Průvodce na cestách










