Vytvoření automatické prezentace
Automatickou prezentaci použijte, pokud chcete, aby běžela bez obsluhy ve stánku na veletrhu nebo kongresu. Můžete ji také uložit jako video a poslat ji klientovi.

-
Na kartě Prezentace vyberte Nastavit prezentaci.
-
V části Show type (Typ prezentace) vyberte jednu z následujících možností:
-
Prezentováno mluvčím (celá obrazovka)Umožňuje uživatelům, kteří sledují vaši prezentaci, mít kontrolu nad tím, kdy budou na snímcích pokračovat.
-
Procházené jednotlivcem (okno)Zobrazí prezentaci v okně, ve kterém není pro sledující osoby dostupné řízení nad posouváním snímků.
-
Procházení v beznabídkovém režimu (celá obrazovka)Přemísívá prezentaci tak dlouho, dokud osoba sledující nestiskne klávesu Esc.
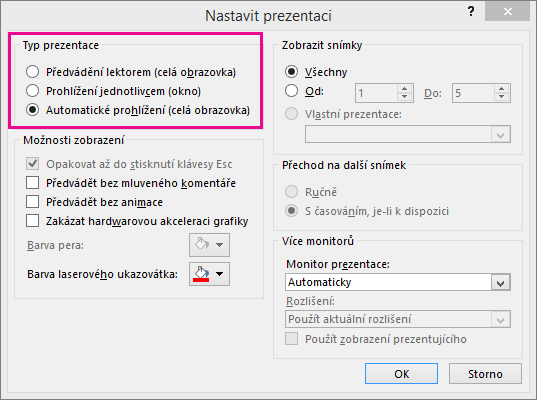
-
Vyzkoušení a záznam časování snímků
Když zvolíte následující typy předváděných pořadů : Předváděný mluvčím (na celé obrazovce) nebo Procházené v beznabídkovém režimu (na celé obrazovce), budete chtít vyzkoušet a nahrát časování efektů a snímků.
-
Na kartě Prezentace vyberte Vyzkoušet časování.
Poznámka: Hned po kliknutí na Vyzkoušet časování začne běžet časomíra prezentace.
Zobrazí se panel nástrojů Zkouška a v poli Čas snímku je zahájeno časování prezentace.
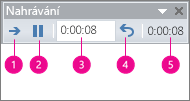
Obrázek: Panel nástrojů Zkouška





-
Během časování prezentace můžete na panelu nástrojů Zkouška provést jednu nebo několik následujících akcí:
-
Chcete-li přejít na další snímek, klikněte na tlačítko Další.
-
Chcete-li dočasně pozastavit záznam času, klikněte na tlačítko Pozastavit.
-
Chcete-li znovu spustit záznam času po pozastavení, klikněte na tlačítko Pozastavit.
-
Chcete-li nastavit přesný čas zobrazení snímku, zadejte časový interval do pole Čas snímku.
-
Chcete-li znovu spustit záznam času pro aktuální snímek, klikněte na tlačítko Opakovat.
-
-
Po nastavení času pro poslední snímek se zobrazí okno zprávy s celkovým časem prezentace a s výzvou k provedení jedné z následujících akcí:
-
Chcete-li zachovat zaznamenané časy snímků, klikněte na tlačítko Ano.
-
Chcete-li zrušit zaznamenané časy snímků, klikněte na tlačítko Ne.
Zobrazí se zobrazení Řazení snímků s časy jednotlivých snímků v prezentaci.
-
Přidání mluveného komentáře nebo zvuku
Abyste mohli nahrát mluvený komentář, musíte mít v počítači zvukovou kartu a mikrofon (nebo konektor pro mikrofon, pokud mikrofon není integrovaný v počítači).
-
Na kartě Prezentace klikněte ve skupině Nastavení na šipku tlačítka Záznam prezentace.
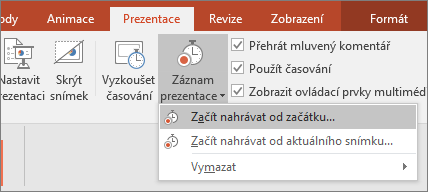
-
Vyberte jednu z těchto možností:
-
Začít nahrávat od začátku
-
Začít nahrávat od aktuálního snímku
-
-
V dialogovém okně Záznam prezentace zaškrtněte políčko Mluvený komentář a laserové ukazovátko a podle potřeby zaškrtněte nebo zrušte zaškrtnutí políčka Časování snímků a animace.
-
Klikněte na Spustit nahrávání.
Tipy:
-
Pokud chcete mluvený komentář pozastavit, klikněte v místní nabídce Záznam v zobrazení Prezentace na Pozastavit. Až budete chtít v nahrávání mluveného komentáře pokračovat, klikněte na Obnovit záznam.
-
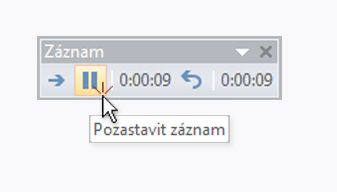
-
-
Pokud chcete nahrávání prezentace ukončit, klikněte na snímek pravým tlačítkem myši a potom klikněte na Konec prezentace.
-
Nahrané časování prezentace se automaticky uloží a pro prezentaci se pak v zobrazení Řazení snímků pod každým snímkem objeví údaje o načasování.
Mluvený komentář můžete nahrát před spuštěním prezentace nebo ho můžete nahrát během prezentace a zahrnout do něj komentáře publika. Pokud nechcete mít mluvený komentář v průběhu celé prezentace, můžete nahrát samostatné zvuky nebo komentáře k vybraným snímkům nebo objektům. Další podrobnosti najdete v článku o nahrávání prezentací s mluveným komentářem a časováním snímků.
-
Na kartě Prezentace vyberte Nastavit prezentaci.
-
V části Show type (Typ prezentace) vyberte jednu z následujících možností:
-
Prezentováno mluvčím (celá obrazovka)Umožňuje uživatelům, kteří sledují vaši prezentaci, mít kontrolu nad tím, kdy budou na snímcích pokračovat.
-
Procházené jednotlivcem (okno)Zobrazuje prezentaci v okně, ve kterém je uživatelům, kteří sledují, k dispozici kontrola nad posouváním snímků.
-
Procházení v beznabídkovém režimu (celá obrazovka) Přemísívá prezentaci tak dlouho, dokud osoba sledující nestiskne klávesu Esc. (Výběrem této možnosti automaticky zaškrtnete políčko Opakovat nepřetržitě až do esc a způsobí, že se prezentace spustí ve smyčce.)
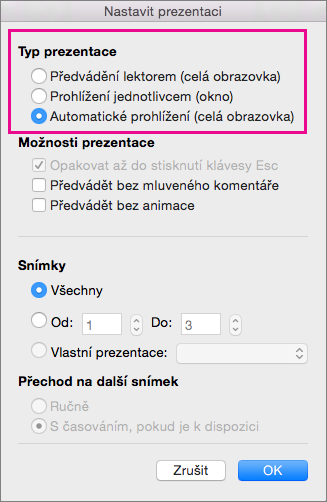
-
Vyzkoušení a záznam časování snímků
Když zvolíte následující typy předváděných pořadů : Předváděný mluvčím (na celé obrazovce) nebo Procházené v beznabídkovém režimu (na celé obrazovce), budete chtít vyzkoušet a nahrát časování efektů a snímků.
-
Na kartě Prezentace vyberte Vyzkoušet časování.
Poznámka: Hned po kliknutí na Vyzkoušet časování začne běžet časomíra prezentace.
Zobrazí se panel nástrojů Zkouška a v poli Čas snímku začne časování prezentace. Panel nástrojů obsahuje časovač, tlačítko pozastavit/přehrát a tlačítko Opakovat.
-
Během časování prezentace můžete na panelu nástrojů Zkouška provést jednu nebo několik následujících akcí:
-
Pokud chcete přejít na další snímek, klikněte na Další.
-
Pokud chcete dočasně zastavit záznam času, klikněte na Pozastavit.
-
Pokud chcete nahrávání času po pozastavení restartovat, klikněte na Přehrát.
-
Pokud chcete záznam času aktuálního snímku restartovat, klikněte na

-
-
Po nastavení času pro poslední snímek se zobrazí okno zprávy s celkovým časem prezentace a s výzvou k provedení jedné z následujících akcí:
-
Chcete-li zachovat zaznamenané časy snímků, klikněte na tlačítko Ano.
-
Chcete-li zrušit zaznamenané časy snímků, klikněte na tlačítko Ne.
Na kartě Zobrazení pak můžete přepnout do zobrazení Řazení snímků, abyste viděli čas přidělený jednotlivým snímkům v prezentaci.
-
Nastavení přechodů mezi snímky
Pokud chcete, aby prezentace běžela automaticky na stánku, můžete řídit, kdy a jak se má přecházet mezi snímky. K tomuto účelu můžete použít pro všechny snímky v prezentaci stejný přechod a nastavit ho tak, aby automaticky přecházel po určitém časovém intervalu.
-
Na kartě Přechody klikněte na požadovaný přechod.

Pokud chcete zobrazit víc přechodů, najeďte myší na přechod a klikněte na

-
Na kartě Přechody udělejte toto:
-
Abyste nastavili dobu, po kterou se má každý snímek zobrazovat, vyberte After (Po) a zadejte požadovaný počet sekund.
-
Abyste nastavili dobu trvání každého přechodu mezi snímky, zadejte dobu do pole Doba trvání.
-
Klikněte na Použít u všech.

-
Export prezentace do souboru videa
Prezentaci můžete exportovat jako soubor videa. Další podrobnosti najdete v článku Uložení prezentace jako souboru videa.










