V Microsoft Outlook můžete snadno vytvořit zprávu, která pomocí hlasovacích tlačítek klade příjemcům otázky s konkrétní a omezenou sadou odpovědí. Když příjemci odpoví pomocí hlasovacích tlačítek, můžete buď automaticky tabulovat výsledky hlasování v Outlook nebo exportovat odpovědi do Excel listu.
Přidání hlasovacích tlačítek
Poznámky:
-
Je vyžadován účet systému Microsoft Exchange Server.
-
Pokud zašifrujete zprávu Outlooku, která obsahuje hlasovací tlačítka, příjemci zprávy je neuvidí. Tato funkce není v tuto chvíli podporována.
-
Vytvořte e-mailovou zprávu nebo otevřete přijatou zprávu pomocí příkazů pro odpověď nebo přeposlání.
-
Na kartě Možnosti klikněte ve skupině Sledování na použít hlasovací tlačítka.
-
Vyberte jednu z následujících možností:
-
Schválit; Odmítnout
Použijte, když potřebujete autorizaci k akci. Můžete například odeslat e-mailovou žádost několika příjemcům, kteří chtějí schválit návrh projektu. -
Ano; Ne
Použijte, když potřebujete buď ano, nebo ne. To je dobrý způsob, jak se rychle anketovat. -
Ano; Ne; Možná
Použijte, když nechcete omezit možnosti na ano a ne. Tato možnost hlasování nabízí alternativní odpověď. -
Vlastní
Slouží k vytvoření vlastních názvů hlasovacích tlačítek. Můžete například požádat kolegy, aby si vybrali mezi třemi dny v týdnu pro opakovanou týdenní schůzku pedagogů.
-
Tlačítko Vlastní hlasování
Pokud jste vybrali tlačítko Vlastní hlasování, postupujte takto:
-
V dialogovém okně Vlastnosti v části Možnosti hlasování a sledování zaškrtněte políčko Použít hlasovací tlačítka .
-
Použijte výchozí možnosti tlačítka nebo odstraňte výchozí možnosti a zadejte požadovaný text a názvy tlačítek oddělte středníky.
-
Klikněte na tlačítko Zavřít.
Důležité informace: Pokud u zprávy použijete oprávnění technologie IRM (Správa přístupových práv k informacím) (karta Možnosti, příkaz Oprávnění), příjemci se možnosti hlasování nezobrazí.
-
Příjemci můžou hlasovat v Podokno čtení nebo v otevřené zprávě. V podokně čtení klikněte v záhlaví zprávy na řádek Kliknutím sem hlasujte a potom klikněte na požadovanou možnost. V otevřené zprávě klikněte na kartě Zpráva ve skupině Odpovědět na Hlasovat a potom klikněte na požadovanou možnost.
-
Odesílatel může zobrazit všechny odpovědi v tabulce. V jedné ze zpráv s odpovědí klikněte v záhlaví zprávy na řádek Odesílatel odpověděl a potom klikněte na Zobrazit odpovědi hlasování.
Sledování odpovědí hlasování
-
Otevřete původní zprávu pomocí odeslaných hlasovacích tlačítek. Tato zpráva je obvykle umístěna ve složce Odeslaná pošta.
-
Na kartě Zpráva ve skupině Zobrazit klepněte na tlačítko Sledování.
Poznámka: Sledování se zobrazí, dokud alespoň jeden příjemce e-mailové zprávy neodpoví svým hlasem.
Sledování a tisk výsledků
Když vytvoříte a odešlete e-mail s hlasovacími tlačítky ostatním, budete možná chtít výsledky sledovat a vytisknout. Výsledky hlasování můžete buď jenom rychle zkopírovat do prázdného wordového dokumentu nebo do nového e-mailu, nebo je můžete zkopírovat do Excelu, kde si je budete moct později zpracovat.
-
V Outlooku otevřete ve složce Odeslaná pošta e-mailovou zprávu s hlasovacími tlačítky, kterou jste odeslali.
-
Klikněte na Zpráva > Sledování.
Tip: Tlačítko Sledování se zobrazí, teprve až někdo odešle první hlas.
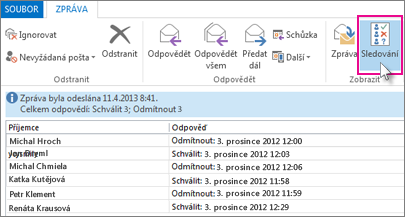
-
Pokud chcete vytisknout výsledky, udělejte jednu z těchto věcí:
-
Pro rychlý tisk stiskněte na klávesnici Alt+Print Screen (PrtScrn) a udělejte jednu z těchto věcí:
-
Ve Wordu klikněte na Prázdný dokument a potom klikněte na Vložit.
-
V Outlooku klikněte na Domů > Nový e-mail a potom klikněte na Vložit.
Klikněte na Soubor > Tisk, vyberte tiskárnu a potom klikněte na Tisk.
-
-
Pokud chcete výsledná data setřídit a pracovat s nimi v Excelu, udělejte nejdříve toto:
-
Klikněte na Zpráva > Sledování.
-
Na klávesnici stiskněte a podržte Ctrl. Potom klikněte myší a tažením vyberte všechna jména a všechny odpovědi v seznamu.
-
Na klávesnici stiskněte Ctrl+C.
-
Otevřete Excel a klikněte na Prázdný sešit.
-
Klikněte pravým tlačítkem myši na buňku úplně vlevo nahoře a klikněte na Vložit.
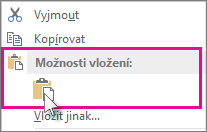
-
-
Pokud chcete šířku sloupce automaticky nastavit tak, aby byl vidět celý text v buňce, najeďte myší mezi záhlaví sloupců a poklikejte.
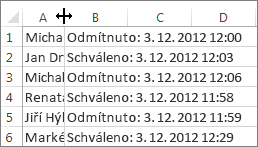
Klikněte na Soubor > Tisk, vyberte tiskárnu a potom klikněte na Tisk.
-










