Poznámky:
-
Od srpna 2023 nebude funkce Opakované použití souborů dostupná. Další informace najdete v tématu Opakované použití souborů už není k dispozici.
Pokud chcete mít možnost hledat a opakovaně ve svých dokumentech a e-mailech používat obsah, který vytváříte vy a váš tým, použijte funkci Využití obsahu, která je k dispozici pro Word 2016 a Outlook 2016.
Funkce Využití obsahu pro Word 2016 vám umožňuje využívat již existující obsah v rámci aplikace Word 2016 a soustředit se na vytváření dokumentu bez nutnosti vyhledávat soubory a informace. Funkce Znovu použít soubory zobrazí relevantní soubory, které nejčastěji používáte vy a vaši spolupracovníci. Opakované použití souborů doporučuje přizpůsobený obsah z aplikací Word, Excelu a PowerPointu a zobrazí ho v podokně Znovu použít soubory. Teď když jsou soubory vytažené, můžete přebrat obsah z těchto souborů do pracovního dokumentu a začít vytvářet svůj dokument. Pokud se nezobrazí to, co hledáte, umožní vám funkce Znovu použít soubory, abyste v podokně vyhledala to, co potřebujete. Pokud chcete vložit a znovu použít obsah v pracovním Word dokumentu, jednoduše najeďte myší na libovolný výsledek v podokně klepnutí a zvolte 
Opakované použití souborů je k dispozici také v Outlooku. Opakované použití souborů pro Outlook umožňuje přístup k relevantním dokumentům v rámci pracovního postupu e-mailu a umožňuje stahovat obsah z těchto dokumentů přímo do e-mailu pro snadné sdílení, aniž byste museli připojovat celý soubor.
Poznámka: Opakované použití souborů používá Microsoft 365 graf k dotazování na obsah, který vy a váš tým používáte z Microsoft 365 aplikací, a zobrazí ho v podokně klepnutí.
Tip: Pokyny můžete zobrazit kliknutím na záhlaví níže.
-
Na kartě Vložení ve skupině Klepněte zvolte Znovu použít soubory.
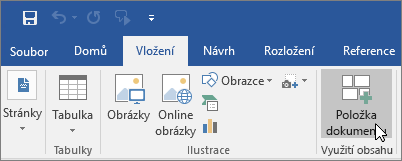
V podokně Hledání se zobrazí seznam obsahu, který jste vy a váš tým používali v aplikacích Office (Word, Excel, PowerPoint), které jste viděli dříve.
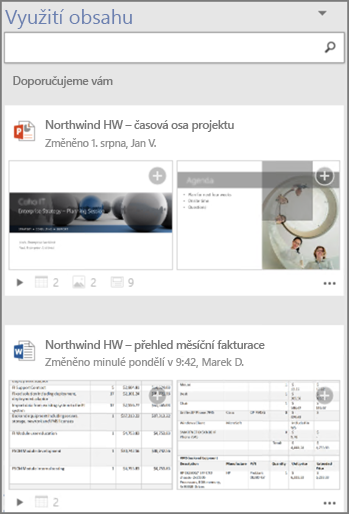
Pokud v podokně Využití obsahu vidíte obsah, který chcete znovu použít, přejděte ke kroku 4.
-
Pokud chcete zobrazit specifický obsah, zadejte do vyhledávacího pole klíčové slovo pro hledaný obsah a stiskněte klávesu Enter. V podokně Využití obsahu se zobrazí doporučený obsah pro dané klíčové slovo z aplikací Office (Word, Excel, PowerPoint).

V dolní části každého dokumentu zobrazeného v podokně Využití obsahu je malá legenda. Legenda označuje skutečný počet objektů, obrázků, tabulek, grafů, obrázků SmartArt nebo snímků v jednotlivých dokumentech.
-
Když kliknete na tři tečky, můžete zvolit jednu z těchto akcí:
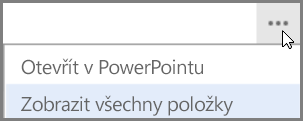
-
Otevřít v aplikaci
Aplikací může být některá z aplikací Office, například PowerPoint, Word nebo Excel.
nebo
-
Zobrazit všechny položky
Zobrazí v podokně Využití obsahu veškerý obsah, který jde z vybraného dokumentu opakovaně použít.
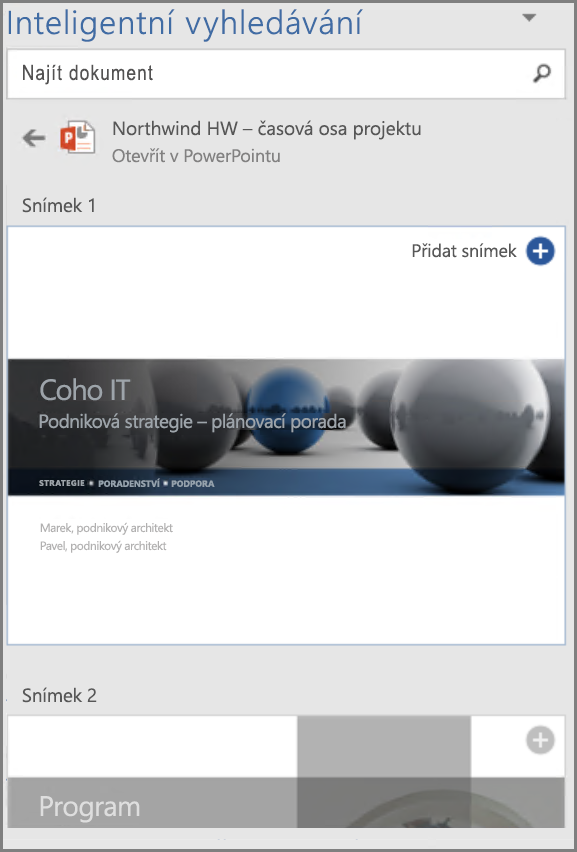
-
-
Výběrem libovolného výsledku v podokně Využití obsahu si obsah, který můžete opakovaně použít ve svém pracovním dokumentu, můžete prohlédnout podrobněji.
-
Kliknutím na

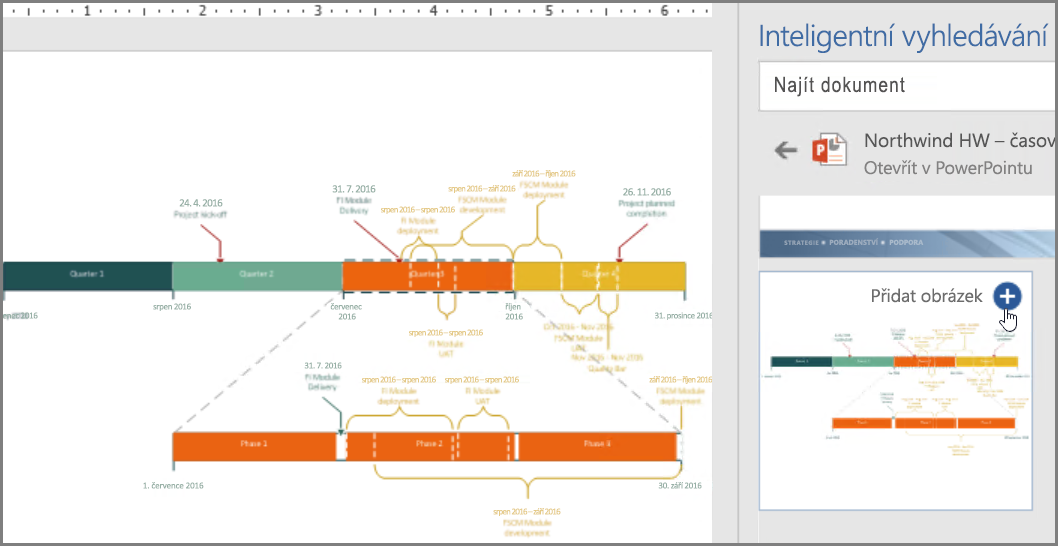
Poznámka: Můžete také použít klepnutí z místní nabídky po kliknutí pravým tlačítkem myši. Klikněte pravým tlačítkem na potenciální klíčové slovo, které chcete použít pro hledání, a vyberte Vložit položku dokumentu , aby se v podokně Klepnutí zobrazovala doporučení k obsahu.
Teď máte dokument, který jste vytvořili vyhledáním a opakovaným použitím obsahu vašeho týmu – a to přímo ve Wordu. Vložený obrázek, graf nebo tabulku můžete naformátovat nebo můžete obrázky přesouvat pomocí možností rozložení ve Wordu.
-
Na kartě Domů klikněte ve skupině Nové na Nový e-mail.
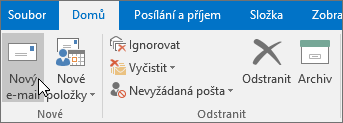
Otevře se nové okno zprávy.
-
Napište e-mail.
-
Pokud chcete vložit nějaký obsah, který jste vy nebo váš tým už použili v e-mailu, klikněte na kartě Vložení na Položka dokumentu.
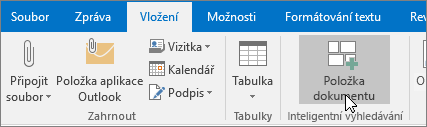
Využití obsahu najde a doporučí individuálně přizpůsobený obsah z aplikací Word, Excel a PowerPoint a zobrazí ho v podokně. Když chcete v e-mailu vložit a opětovně použít obsah, stačí jednoduše najet myší na některý z výsledků v podokně Využití obsahu a vybrat

-
Pokud chcete zobrazit specifický obsah, zadejte do vyhledávacího pole klíčové slovo pro hledaný obsah a stiskněte klávesu Enter. V podokně Využití obsahu se zobrazí doporučený obsah pro dané klíčové slovo z aplikací Office (Word, Excel, PowerPoint).

V dolní části každého dokumentu zobrazeného v podokně Využití obsahu je malá legenda. Legenda označuje skutečný počet objektů, obrázků, tabulek, grafů, obrázků SmartArt nebo snímků v jednotlivých dokumentech.
-
Když kliknete na tři tečky, můžete zvolit jednu z těchto akcí:
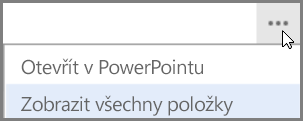
-
Otevřít v aplikaci
Vybraný dokument se otevře v příslušné aplikaci, například PowerPoint, Excel nebo Word.
nebo
-
Zobrazit všechny položky
Zobrazí v podokně Využití obsahu veškerý obsah, který jde z vybraného dokumentu opakovaně použít.
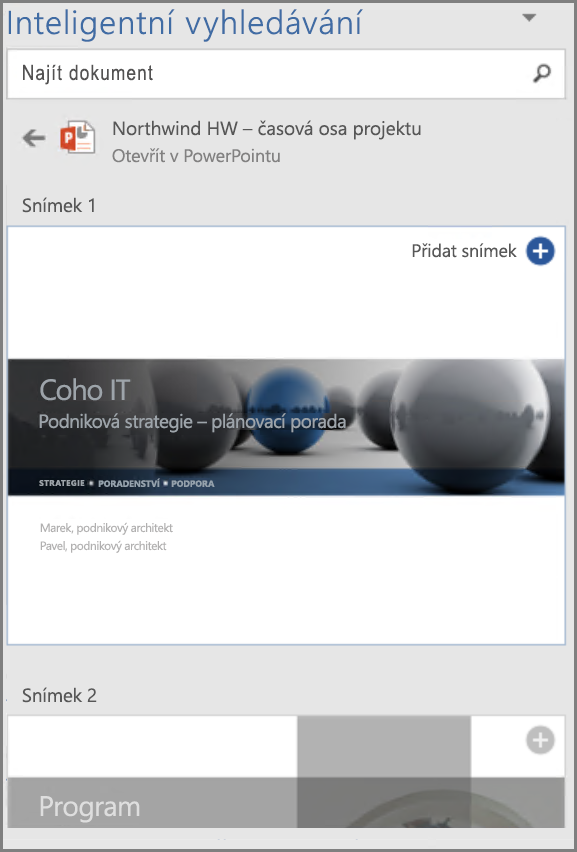
-
-
Výběrem libovolného výsledku v podokně Využití obsahu si obsah, který můžete opakovaně použít ve svém pracovním dokumentu, můžete prohlédnout podrobněji.
-
Kliknutím na

Poznámka: Můžete také použít klepnutí z místní nabídky po kliknutí pravým tlačítkem myši. Klikněte pravým tlačítkem na potenciální klíčové slovo, které chcete použít pro hledání, a vyberte Vložit položku dokumentu , aby se v podokně Klepnutí zobrazovala doporučení k obsahu.










