Pokud chcete prezentaci sdílet s přáteli, rodinou nebo kolegy, můžete ji uložit do OneDrive a vložit ji na webovou stránku nebo do blogu.
V PowerPointu pro webmusíte mít kód pro vložení, který potřebujete. Není k dispozici v PowerPoint verze pro PC nebo Mac.
Získejte kód pro vložení
-
Uložte si prezentaci na OneDrive.com. (Uložení prezentace do veřejné složky online je to, co můžete vložit na webovou stránku.)
-
Otevřete prezentaci v PowerPointu pro web. Na kartě soubor na pásu karet klikněte na sdíleta potom na Vložit.
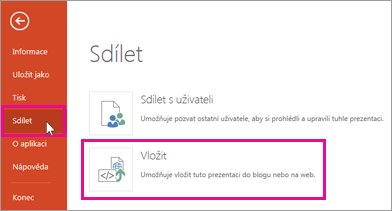
-
Pokud chcete vytvořit kód HTML pro vložení souboru na webovou stránku, klikněte na generovat

-
V poli Vložit v části dimenzevyberte správné rozměry pro blog nebo webovou stránku.
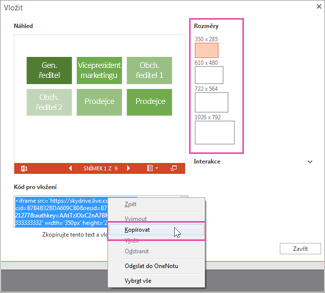
-
V části kód pro vloženíklikněte pravým tlačítkem na kód, klikněte na Kopírovata potom na Zavřít.
Tento kód pro vložení budete používat v dalším postupu. Můžete je chtít vložit někam, jako je třeba Poznámkový blok, takže se neztratí.
KÓD HTML, který jste zkopírovali ze stránky OneDrive, je značka IFRAME, která je podporována v mnoha systémech pro vytváření webů a blogovací služby. Zde uvedené pokyny fungují v některých nejoblíbenějších blogovacích služeb, jako jsou WordPress, blogger a Typepadu.
-
I když WordPress obvykle nepovoluje rámce v příspěvcích, pro prvky IFrame, které hostuje Office pro web, se provádí výjimka. Pokud chcete používat úpravy HTML, nepoužívejte příkaz Nový příspěvek v horní části stránky. Přejděte na řídicí panel svého blogu a klikněte na příspěvky > Přidat nový.
V Typepadu nepoužívejte rychlý Editor. Přejděte na Blogy, klikněte na název svého blogu a potom klikněte na vytvořit, kde můžete přepnout z formátu RTF do formátu HTML.
-
Ve službě Blogger změňte okno pro psaní na formát HTML. Po dokončení dalšího kroku můžete přepnout zpátky do režimu psaní.
-
V editoru blogu nebo v editoru webových stránek napište obsah a přepněte na úpravy HTML.
Pokud používáte službu blogu, která nepodporuje rámce iframe, požádejte o pomoc váš poskytovatel blogovací služby.
-
Se značkou HTML, kterou jste zkopírovali ze stránky OneDrive, jako poslední položku ve schránce, stiskněte ⌘ + V.
-
Dokončete zápis příspěvku. Náhled a publikovat normálně
Aktualizace prezentace na OneDrive se automaticky projeví na stránce, kde je prezentace vložená.
Až budete mít kód pro vložení, jak je popsáno výše, můžete prezentaci taky vložit do SharePointového wikiwebu. V tomto případě vložíte do webové části Prohlížeč stránky jenom část Src ve zkopírované značce IFRAME.
-
Na stránce wikiwebu klikněte na Upravit.
-
Se značkou HTML, kterou jste zkopírovali z OneDrive stránky jako poslední položku ve schránce, stiskněte CTRL + V pro vložení značky na stránku wikiwebu. Je to tak, že můžete do webové části snadno zkopírovat část značky. Před dokončením značku odstraníte ze stránky wikiwebu.
-
Zkopírujte část značky do uvozovek, která začíná na protokolu HTTP. Nezahrňte uvozovky.
-
Na kartě Nástroje pro úpravy klikněte na Vložita potom na Webová část.
-
V seznamu kategorií klikněte na multimédia a obsah.
-
V seznamu webových částíklikněte na prohlížeč stráneka potom na Přidat.
-
Pokud chcete vložit adresu, kterou jste zkopírovali v kroku 3, klikněte na Otevřít podokno nástrojůa pak v poli odkaz stiskněte ⌘ + V.
-
Klikněte na použít pro náhled stránky.
-
Upravte webovou část podle potřeby. Například v editoru stránek prohlížeče zvětšete vzhled a určete výšku 332 pixelů a šířku 407 pixelů tak, aby se prezentace vešla do rámečku bez posuvníků.
-
Po dokončení klikněte v editoru prohlížeče stránek na OK a odstraňte značku IFRAME ze stránky wikiwebu.
Aktualizace prezentace na OneDrive se automaticky projeví na stránce, kde je prezentace vložená.










