Vlastnoruční podpis dodá vašemu dokumentu osobní nádech. Svůj podpis můžete naskenovat a uložit jako obrázek a ten pak vložit do dokumentu.
Je taky možné vložit prázdný řádek podpisu, na který se později má někdo podepsat.
Vytvoření a vložení ručně psaného podpisu
K tomuto postupu potřebujete skener.
-
Podepište se na papír.
-
Naskenujte stránku a uložte ji v počítači v běžném formátu souborů: .bmp, .jpg nebo .png.
Další informace o tom, jak používat skener, najdete v příručce nebo na webu výrobce.
-
Otevřete soubor obrázku v Word.
-
Vyberte obrázek a na kartě Formát obrázku vyberte Oříznout a pomocí úchytů obrázek ořízněte.
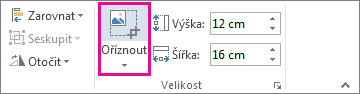
-
Klikněte pravým tlačítkem na obrázek a zvolte Uložit jako obrázek a uložte ho jako samostatný soubor.
-
Pokud chcete přidat podpis do dokumentu, vyberte Vložit > Obrázek s.
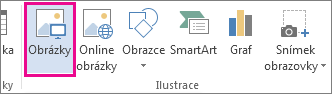
Připojení textu k vašemu uloženému podpisu
Pokud chcete ke svému podpisu připojit třeba informace o vaší pracovní pozici, telefonní číslo nebo e-mailovou adresu, uložte je spolu s obrázkem pomocí nástroje Automatický text.
-
Napište potřebný text pod vložený obrázek.
-
Vyberte obrázek spolu s textem.
-
Vyberte Vložit > Rychlé části.
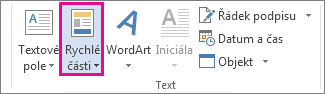
-
Vyberte Uložit výběr do galerie rychlých částí. Otevře se okno Vytvořit nový stavební blok.
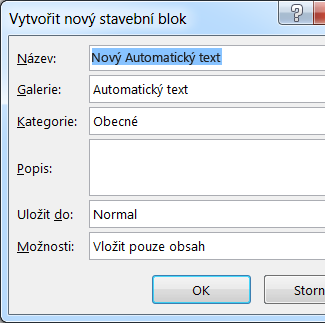
-
Do pole Název zadejte název pro blok s vaším podpisem.
-
V poli Galerie vyberte Automatický text.
-
Vyberte OK.
-
Až budete tenhle podpis chtít použít, umístěte kurzor na místo, kam se má blok s podpisem vložit.
-
Vyberte Vložit > rychlé části > automatický text a pak vyberte název bloku podpisu.
Vložení řádku pro podpis
Pomocí příkazu Řádek podpisu můžete vložit řádek podpisu spolu se symbolem X, který ukazuje, kde se má dokument podepsat.
-
Klikněte na místo, kam chcete řádek vložit.
-
Vyberte Vložit > řádek podpisu.
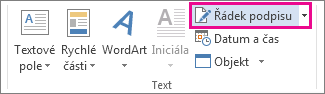
-
Vyberte Řádek podpisu Microsoft Office.
-
Do pole Nastavení podpisu můžete zadat jméno do pole Navrhovaná podepisující. Můžete taky přidat funkci do pole Funkce navrhované podepisující osoby.
-
Vyberte OK. Řádek podpisu se teď zobrazí ve vašem dokumentu.
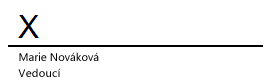
Vlastnoruční podpis dodá vašemu dokumentu osobní nádech. Podpis můžete naskenovat, uložit jako obrázek a pak ho vložit do Word dokumentů.
Naskenování a vložení obrázku vlastnoručního podpisu
K tomuto postupu potřebujete skener.
-
Podepište se na papír.
-
Stránku naskenujte a uložte do počítače v běžném formátu: .BMP, .GIF, .JPG nebo .PNG
Tip: Další informace o tom, jak používat skener, najdete v příručce nebo na webu výrobce.
-
Na kartě Vložení vyberte Obrázky > Obrázek ze souboru.
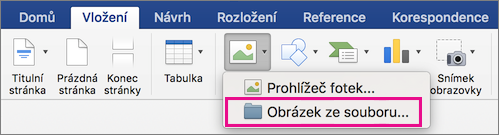
-
Vyhledejte obrázek, který chcete vložit, vyberte ho a pak vyberte Vložit.
-
Výběrem obrázku zobrazíte kartu Formát obrázku .
-
Na kartě Formát obrázku vyberte Oříznout a potom ořízněte podpis.
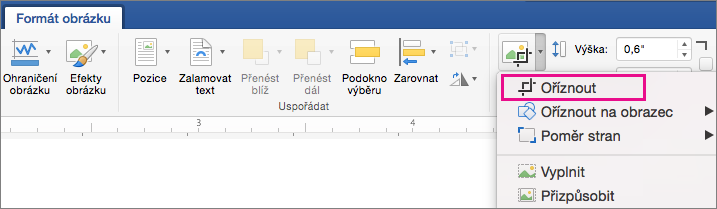
-
Klikněte pravým tlačítkem na obrázek a pak vyberte Uložit jako obrázek . Tím ho uložíte jako samostatný soubor, který můžete použít v jiných dokumentech.
Zahrnutí textu do opakovaně použitelného podpisu
Pokud chcete, aby součástí podpisu byly informace, jako je pracovní pozice, telefonní číslo nebo e-mailová adresa, uložte je spolu s obrázkem jako automatický text.
-
Napište potřebný text pod vložený obrázek.
-
Vyberte obrázek spolu s textem.
-
V nabídce Vložit vyberte Automatický text > Nový.
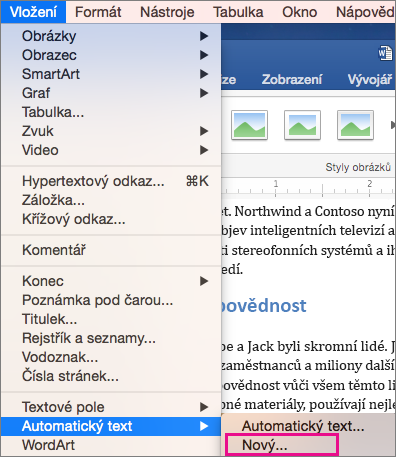
-
Otevře se okno Vytvořit nový automatický text .
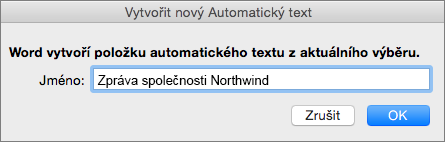
Do pole Název zadejte název bloku podpisu a vyberte OK.
-
Až budete tenhle podpis chtít použít, umístěte kurzor na místo, kam se má blok s podpisem vložit.
-
V nabídce Vložit vyberte Automatický text > automatický text a pak vyberte název bloku podpisu.










