Poznámka: Tento článek svou práci splnil a brzy zmizí. Abychom předešli strastem s hláškou „Stránka nebyla nalezena“, odebíráme odkazy, o kterých víme. Pokud jste na tuto stránku vytvořili nějaké odkazy, odeberte je prosím. Společně tak zajistíme lepší orientaci na webu.
Word pro Mac obsahuje rovnice, které můžete do dokumentu odtáhnout – není nutné formátování. Pokud předdefinované rovnice nevyhovují vašim potřebám, můžete je upravit nebo vytvořit vlastní promyšlenou rovnici úplně od začátku.
Vložení předdefinované rovnice
-
V dokumentu klikněte na místo, kam chcete vložit rovnici.
-
Na kartě vložení klikněte na šipku vedle rovnice, procházejte mezi možnostmi v seznamu a potom klikněte na požadovanou rovnici.

Rovnice se vloží do dokumentu.
Psaní nebo Změna rovnice
-
Na kartě vložení klikněte na rovnice.

Vloží se zástupný symbol pro novou rovnici a na kartě rovnice se zobrazí sada nástrojů pro přizpůsobení a přidání různých prvků ke rovnici.
-
Pokud chcete vložit symbol, klikněte na symbol ve skupině symboly . Najdete zde několik symbolů týkajících se matematických výpočtů.
Poznámka: Pokud na kartě rovnice nevidíte názvy skupin, klikněte na předvolbyWordu > a v dialogovém okně Předvolby Wordu klikněte na zobrazení. V dolní části dialogového okna vyberte Zobrazit názvy skupin .
Pokud chcete zobrazit všechny symboly, umístěte ukazatel myši na jeden z symbolů a klikněte na šipku, která se zobrazí pod galerií symbolů. Posouváním zobrazte všechny dostupné symboly.
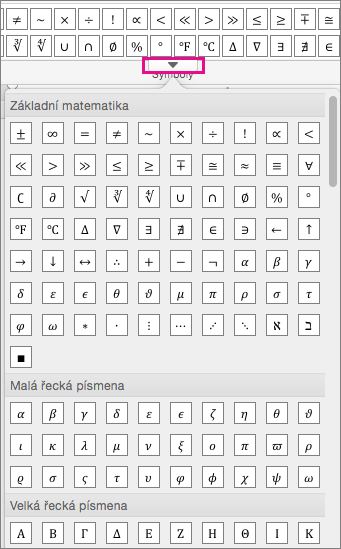
-
Pokud chcete vložit strukturu, klikněte na strukturu ve skupině struktury a nahraďte zástupné symboly – malá pole s tečkovanou čárou a vlastními hodnotami.

-
Vyberte způsob zobrazení rovnice na stránce kliknutím na některou možnost ve skupině nástroje .
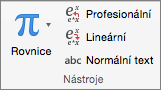
Možnost profesionální zobrazí rovnici jako dvourozměrnou hodnotu. Možnost lineární zobrazí rovnici tak, aby se vešla na jeden řádek.
-
Pokud chcete upravit matematickou rovnici, klikněte do rovnice a proveďte požadované změny. Když tak uděláte, Word zobrazí kartu rovnice .
Přímo ve Wordu se dají vkládat a upravovat matematické rovnice a výrazy a ukládat je jako šablony, aby se později daly použít znova.
Dřívější verze Wordu používají doplněk Microsoft Equation Editor nebo doplněk MathType. Pomocí Microsoft Wordu for Mac 2011 ale můžete otevírat a upravovat matematické rovnice nebo výrazy vytvořené v dřívějších verzích Wordu nebo MathType. Můžete také vytvořit rovnice nebo výrazy, které jsou kompatibilní se staršími verzemi Wordu, pomocí editoru Microsoft Equation Editor. Další informace o tom, jak používat Microsoft Equation Editor, najdete v tématu Úprava rovnice vytvořené v předchozí verzi Wordu.
Když chcete ušetřit čas, můžete vložit předdefinovanou rovnici a upravit ji tak, aby odpovídala vašim potřebám. Nebudete tak muset zadávat rovnici znak po znaku.
-
Klikněte tam, kam chcete vložit rovnici nebo výraz.
-
Na kartě Document Elements (Prvky dokumentu) v části Math (Matematika) klikněte na šipku vedle Equation (Rovnice) a z galerie rovnic vyberte rovnici nebo výraz, který chcete použít.

Pokud chcete upravit proměnnou v rovnici nebo výrazu, stiskněte klávesu se šipkou doprava nebo doleva, dokud nezvýrazníte proměnnou, kterou chcete upravit. Pak podržte klávesu SHIFT a stisknutím klávesy šipka vpravo nebo šipka vlevo vyberte proměnnou.
Rovnici nebo výraz můžete zapsat tak, že vyberete libovolnou kombinaci jednotlivých matematických symbolů a předdefinovaných matematických struktur, jak ukazuje tento příklad:

-
Klikněte tam, kam chcete vložit rovnici nebo výraz.
-
Na kartě Document Elements (Prvky dokumentu) v části Math (Matematika) klikněte na Equation (Rovnice).

-
Udělejte něco z tohoto:
Akce
Postup
Vložení jednotlivých matematických symbolů do rovnice
Na kartě Equation Tools (Nástroje rovnic) v části Math Symbols (Matematické symboly) sestavte rovnici tak, že vyberete příslušné matematické symboly a zadáte proměnné a čísla.
Více matematických symbolů zobrazíte tak, že přesunete ukazatel na matematický symbol a kliknete na

Vložení předdefinovaných matematických struktur do rovnice
Na kartě Equation Tools (Nástroje rovnic) v části Structures (Struktury) sestavte rovnici tak, že z dostupných kategorií vyberete matematické výrazy. Když chcete vložit třeba zlomek, klikněte na Fraction (Zlomek) a pak na styl zlomku, který chcete použít.
Pokud chcete upravit proměnnou v rovnici nebo výrazu, stiskněte klávesu se šipkou doprava nebo doleva, dokud nezvýrazníte proměnnou, kterou chcete upravit. Pak podržte klávesu SHIFT a stisknutím klávesy šipka vpravo nebo šipka vlevo vyberte proměnnou.
-
Do dokumentu se vrátíte tak, že úpravu rovnice nebo výrazu ukončíte kliknutím někam mimo ně.
Poznámky:
-
Při vkládání rovnice nebo výrazu Word automaticky rovnici nebo výraz převede do profesionálního formátu. Pokud chcete změnit rovnici nebo výraz z profesionálního formátu
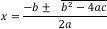

-
Pokud chcete změnit rovnici nebo výraz na samostatný obrázek, klikněte na šipku vedle rovnice a pak na Change to Display (Změnit na samostatný). Až rovnici nebo výraz změníte na samostatný obrázek, můžete nastavit zarovnání Left (Vlevo), Right (Vpravo), Centered (Na střed) nebo Centered as a Group (Na střed jako skupina).
-
Pomocí znaků Unicode a záznamů Automatické opravy pro matematiku se dá text nahrazovat symboly. Další informace najdete v tématu o vložení symbolu.
-
Místo prohledávání galerie matematických symbolů, abyste vytvořili rovnici nebo výraz, můžete použít Automatické opravy pro matematiku a do rovnice nebo výrazu rychle přidávat běžně používané matematické symboly, jako je třeba symbol pro pí.
Poznámka: Pokud si chcete zobrazit všechny dostupné záznamy Automatické opravy pro matematiku, klikněte v nabídce Tools (Nástroje) na AutoCorrect (Automatické opravy) a pak na kartu Math AutoCorrect (Automatické opravy pro matematiku).
-
Klikněte tam, kam chcete vložit rovnici nebo výraz.
-
Na kartě Document Elements (Prvky dokumentu) v části Math (Matematika) klikněte na Equation (Rovnice).
-
Do pole rovnice zadejte zpětné lomítko a za něj jméno nebo alias matematického symbolu, který chcete vložit. Pokud chcete vložit třeba symbol pro pí, zadejte \pi a stiskněte MEZERNÍK.
-
Klikněte na rovnici nebo výraz.
-
Na kartě Equation Tools (Nástroje rovnic) v části Math Symbols (Matematické symboly) nebo Structures (Struktury) vyberte matematické symboly nebo strukturu, kterou chcete do rovnice přidat, nebo zadejte nebo odstraňte proměnné a čísla v rovnici.
Pokud chcete upravit proměnnou v rovnici nebo výrazu, stiskněte klávesu se šipkou doprava nebo doleva, dokud nezvýrazníte proměnnou, kterou chcete upravit. Pak podržte klávesu SHIFT a stisknutím klávesy šipka vpravo nebo šipka vlevo vyberte proměnnou.
-
Do dokumentu se vrátíte tak, že úpravu rovnice nebo výrazu ukončíte kliknutím někam mimo ně.
Poznámky:
-
Pokud chcete změnit rovnici nebo výraz z profesionálního formátu
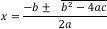

-
Pokud chcete změnit rovnici nebo výraz na samostatný obrázek, klikněte na šipku vedle rovnice a pak na Change to Display (Změnit na samostatný). Až rovnici nebo výraz změníte na samostatný obrázek, můžete nastavit zarovnání Left (Vlevo), Right (Vpravo), Centered (Na střed) nebo Centered as a Group (Na střed jako skupina).
-
-
Klikněte na rovnici nebo výraz.
-
Klikněte na šipku vedle rovnice nebo výrazu a pak na Save as New Equation (Uložit jako novou rovnici).
-
Do pole Name (Název) zadejte název rovnice nebo výrazu.
-
V místní nabídce Category (Kategorie) vyberte jednu z existujících kategorií, nebo přidejte novou kategorii tak, že ji napíšete do pole Category (Kategorie). Třeba Moje rovnice.
-
Do pole Description (Popis) zadejte stručný popis rovnice nebo výrazu a klikněte na OK.
Poznámka: K rovnici nebo výrazu se později dostanete tak, že na kartě Document Elements (Prvky dokumentu) v části Math (Matematika) kliknete na šipku vedle Equation (Rovnice) a z galerie rovnic a výrazů vyberte rovnici nebo výraz.
Když už rovnici nepotřebujete, můžete ji odstranit ze seznamu často používaných rovnic nebo výrazů.
Upozornění: Buďte si jistí, že odstraňujete jenom ty rovnice a výrazy, které jste vytvořili a přidali do seznamu často používaných rovnic. I když můžete odstranit jakoukoli rovnici v kategorii Built-In (Předdefinované), která se nainstalovala spolu s Wordem, jediným způsobem, jak je obnovit, je znovu je vytvořit nebo přeinstalovat Word. Všechny předdefinované a uživatelem definované rovnice se ukládají do souboru /Users/ uživatelské jméno/Library/Application Support/Microsoft/Office/User Templates/My Document Elements/Equations.dotx. Pokud používáte Mac OS X 7 (Lion), je složka Library standardně skrytá. Abyste si ji zobrazili, klikněte ve Finderu na nabídku Go (Přejít) a pak podržte klávesu OPTION.
-
Na kartě Document Elements (Prvky dokumentu) v části Math (Matematika) klikněte na šipku vedle Equation (Rovnice).

-
Podržte klávesu CONTROL, klikněte na rovnici nebo výraz, který chcete odstranit, a pak klikněte na Delete (Odstranit) v místní nabídce.
Pomocí automatických oprav pro matematiku můžete rychle vkládat symboly zahrnuté v předdefinovaném seznamu záznamů automatických oprav pro matematiku. Třeba symbol pro pí se dá vložit zadáním \pi. Pokud seznam záznamů neobsahuje opravy, které požadujete, můžete přidat nové záznamy.
-
V nabídce Tools (Nástroje) klikněte na AutoCorrect (Automatické opravy) a pak na kartu Math AutoCorrect (Automatické opravy pro matematiku).
-
Do pole Replace (Nahradit) zadejte zpětné lomítko a za něj jméno nebo alias matematického symbolu, který chcete použít. Třeba \plus.
-
Do pole With (Čím) zadejte symbol, který se má zobrazit, když napíšete zpětné lomítko a jméno. Třeba znaménko plus (+).
-
Klikněte na Přidat.
Poznámka: Odstranit záznam automatických oprav pro matematiku můžete tak, že záznam vyberete v seznamu a pak kliknete na Delete (Odstranit).
Tento postup poskytujeme kvůli kompatibilitě se staršími verzemi Wordu. Tímto postupem můžete upravit rovnici nebo výraz, který chcete sdílet se staršími verzemi Wordu. Pokud nepotřebujete sdílet soubor se staršími verzemi Wordu, můžete použít kartu Prvky dokumentu, abyste otevřeli a upravovali matematické rovnice nebo výrazy, které byly vytvořené ve starších verzích aplikací Word nebo MathType.
-
Dvakrát klikněte na rovnici.
-
Upravte rovnici pomocí nástrojů a nabídek Editoru rovnic.
Tip: Pokud potřebujete pomoc s úpravami rovnic, klikněte v Editoru rovnic na nabídku Nápověda a pak klikněte na Nápověda editoru rovnic.
-
Když jste připraveni aktualizovat dokument upravenou rovnicí, v nabídce Editor rovnic klikněte na Ukončit Editor rovnic.










