Vložení Excel grafu do Word dokumentu
Nejjednodušší způsob, jak vložit graf z Excel tabulky do dokumentu Word, je použít příkazy pro kopírování a vložení.
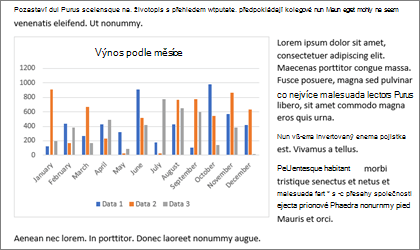
Graf můžete změnit, aktualizovat a přepracovat, aniž byste museli opustit Word. Pokud změníte data v Excel, můžete graf automaticky aktualizovat v Word.
-
V Excel vyberte graf a stiskněte Ctrl+C nebo přejděte na Domů > Kopírovat.
-
V Word dokumentu klikněte nebo klepněte na místo, kde se má graf zobrazit, a stiskněte Ctrl+V nebo přejděte na Domů > Vložit.
Poznámka: Graf je propojený s původní tabulkou Excel. Pokud se data v tabulce změní, graf se automaticky aktualizuje.
Aktualizace grafu
-
V Word vyberte graf.
-
Přejděte na Návrh grafu nebo Nástroje grafu Návrh > dat > Aktualizovat data.
Návrh nebo data grafu můžete změnit v Word.
Poznámka: Graf vložený jako obrázek nemůžete upravovat, ale můžete ho upravit. Vyberte graf a pak v části Formát obrázku nebo Nástroje obrázku – Formát zvolte požadovanou možnost.
Úprava grafu v Word
-
Vyberte graf.
-
Přejděte na Návrh grafu nebo Nástroje grafu Návrh > data > Upravit data a zvolte jednu z těchto možností:
-
Zvolte Upravit data a upravte graf v Word.
-
Zvolte Upravit data v Excelu.
-
Poznámka: Pro Word 2010 se graf otevře v Excel pro úpravy.
Graf v Word můžete také upravit pomocí libovolného ze čtyř tlačítek, která se zobrazí při výběru grafu.
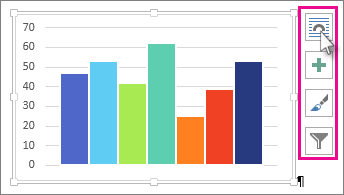
Tlačítka jsou:
-
Možnosti
rozložení Zvolte způsob interakce objektu s textem kolem něj. -
Prvky
grafu Přidejte, odeberte nebo změňte prvky grafu, jako je název, legenda, mřížka a popisky dat. -
Styly
grafu Nastavte pro graf styl a barevné schéma. -
Filtry
grafu Upravte, jaké datové body a názvy jsou v grafu viditelné.Výběrem libovolného tlačítka zobrazíte dostupné možnosti.
Existuje pět možností, jak vložit Excel graf do Word. Dvě možnosti vloží kopii celého sešitu, další dvě budou mít graf propojený s původním sešitem místo vložení a jedna převede graf na obrázek. Pokud žádná z těchto možností nedělá přesně to, co chcete, můžete také vybrat Vložit jinak.
Pochází z Excel
-
V Excel vyberte graf, který chcete vložit do Word, a pak stiskněte Ctrl+C nebo přejděte na Domů > Kopírovat.
V Word
-
V Word vyberte Domů a v seznamu Vložit zvolte jednu z pěti možností vložení.
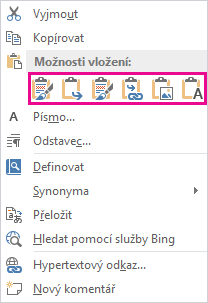
Poznámka: Najeďte myší na tlačítko a přečtěte si popis možnosti.
|
Možnost Vložit |
Barevný motiv |
Aktualizace dat |
|---|---|---|
|
Použití cílového motivu & vložení sešitu |
Odpovídá motivu Word. |
Vloží kopii sešitu Excel s grafem. Graf nezůsáte propojený s původním sešitem. Pokud chcete graf aktualizovat automaticky, změňte data ve vloženého sešitu. |
|
Zachovat formátování zdroje & vložit sešit |
Zachová motiv Excelu. |
Vloží kopii excelového sešitu s grafem. Graf nezůsáte propojený s původním sešitem. Pokud chcete graf aktualizovat automaticky, změňte data ve vloženého sešitu. |
|
Použití cílového motivu & dat propojení Toto je výchozí možnost vložení (Ctrl+V). |
Odpovídá motivu Word. |
Graf zůstane propojený s původním sešitem. Pokud chcete graf aktualizovat automaticky, změňte data v původním sešitu. Můžete také vybrat Nástroje grafu > Návrh > Aktualizovat data. |
|
Zachování zdrojového formátování & dat propojení |
Zachová motiv Excelu. |
Graf zůstane propojený s původním sešitem. Pokud chcete graf aktualizovat automaticky, změňte data v původním sešitu. Můžete také vybrat Nástroje grafu> Návrh > Aktualizovat data. |
|
Obrázek |
Stane se obrázkem |
Data nemůžete aktualizovat ani upravit graf, ale můžete upravit vzhled grafu. V části Nástroje obrázku vyberte Formát. |
Hlavní rozdíly mezi propojenými objekty a vloženými objekty jsou v tom, kde se data ukládají a jak je po vložení do Word dokumentu aktualizujete.
-
Propojený objekt
Informace z objektu propojeného v Word jsou uloženy ve zdrojovém souboru a mohou být aktualizovány, pokud je zdrojový soubor změněn. Pokud je velikost souboru moc velká, použijte propojené objekty. -
Vložený objekt
Informace z objektu Excel, který vložíte do Word, se při úpravě zdrojového souboru Excel nezmění. Po vložení už objekt není součástí zdrojového souboru a neodráží provedené změny.
-
Přejděte na Vložení > textového > objektu.
-
Přejděte na Vytvořit ze souboru > Procházet a vyhledejte soubor, který chcete vložit do Word dokumentu.
-
Zvolte jednu z těchto možností:
-
Pokud chcete přidat soubor jako propojený objekt, vyberte Propojit se souborem a pak vyberte OK.
-
Pokud chcete soubor přidat jako vložený objekt, vyberte Zobrazit jako ikonu a pak vyberte OK.
-










