Pokud používátePowerPoint 2013 nebo novější verzi, můžete data z uloženého Excel listu propojit s PowerPoint prezentací. Pokud se tak data v listu změní, můžete je snadno aktualizovat v PowerPoint prezentaci.
Propojení celého listu Excel s PowerPoint
-
V PowerPoint klikněte nebo klepněte na kartě Vložení na Objekt.
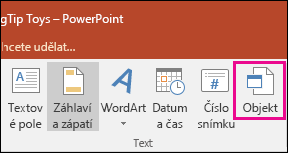
-
V dialogovém okně Vložit objekt klikněte na Vytvořit ze souboru.
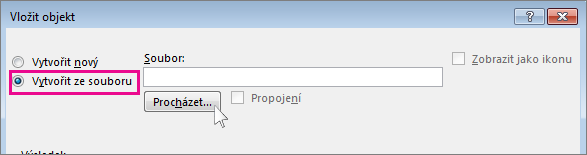
-
Klikněte nebo klepněte na Procházet a v okně Procházet najděte excelový sešit, ve kterém jsou data, která chcete vložit a propojit.
-
Než okno Vložit objekt zavřete, zaškrtněte Propojení a potom klikněte na OK.
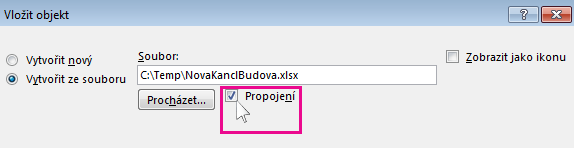
Důležité informace: Propojený objekt v prezentaci zobrazí všechna data z aktivního horního listu v propojeném Excel sešitu. Když uložíte Excel sešit, ujistěte se, že list, který chcete v prezentaci vidět, je ten, který vidíte při prvním otevření sešitu.
Propojení oddílu dat v Excel s PowerPoint
-
V Excel otevřete uložený sešit s daty, která chcete vložit a propojit.
-
V PowerPoint přetáhněte přes oblast dat, na kterou chcete vytvořit propojení, a na kartě Domů klikněte nebo klepněte na Kopírovat.
-
V aplikaci PowerPoint klikněte na snímek, do kterého chcete vložit data zkopírovaná z listu.
-
Na kartě Domů klikněte na šipku pod tlačítkem Vložit a potom klikněte na Vložit jinak.
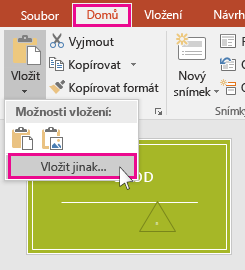
-
V okně Vložit jinak klikněte na Vložit odkaz a potom v seznamu Jako zvolte Objekt List aplikace Microsoft Excel.
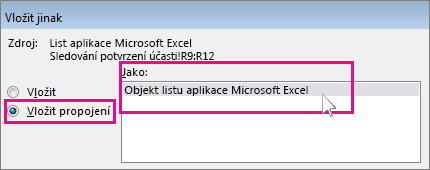
Aktualizace propojených dat Excel v PowerPoint
Po použití některé z výše popsaných metod k vložení propojených Excel dat do prezentace je aktualizace prezentace v aktualizovaném stavu pomocí změn dat snadná:
-
V PowerPoint klikněte pravým tlačítkem na data a vyberte Aktualizovat odkaz.
Kopírování a vkládání (bez propojení) dat Excel v PowerPoint
V tomto případě nebudou data Excelu propojená s vaší powerpointovou prezentací. Zkopírujte data z excelového listu a vložte si je do prezentace. List neodesílá automatické aktualizace do PowerPointu.
-
V Excelu otevřete sešit s daty, která chcete zkopírovat.
-
Táhněte myší přes oblast dat, která chcete zkopírovat, a na kartě Domů klikněte nebo klepněte na Kopírovat.
-
V PowerPointu klikněte na snímek, do kterého chcete vložit data zkopírovaná z listu.
-
Na kartě Domů ve skupině Schránka klikněte na šipku pod příkazem Vložit.
-
V části Možnosti vložení vyberte jednu z následujících možností. Přesunutím ukazatele myši na každou možnost Vložit zobrazíte náhled toho, jak by tato možnost vypadala.

Použití cílových stylů ke zkopírování dat jako powerpointové tabulky s použitím formátu prezentace

Zachovat formátování zdroje a zkopírovat Excel data jako powerpointovou tabulku pomocí formátu listu

Vložením zkopírujete data jako informace, které je možné upravit v Excel později.

Obrázek , který zkopíruje data jako obrázek, který nejde upravit v Excel

Zachovat pouze text , pokud chcete zkopírovat všechna data jako jedno textové pole










