Klávesové zkratky (nebo klávesové zkratky) si můžete přizpůsobit tak, že je přiřadíte k příkazu, makrům, písmu, stylu nebo často používanému symbolu. Klávesové zkratky můžete taky odebrat. Klávesové zkratky můžete přiřadit nebo odebrat pomocí myši nebo jenom klávesnice.
Přiřazení nebo odebrání klávesové zkratky s myší
-
Přejděte na Soubor > Možnosti > Přizpůsobit pás karet.
-
V dolní části podokna Přizpůsobit pás karet a klávesové zkratky vyberte Přizpůsobit.
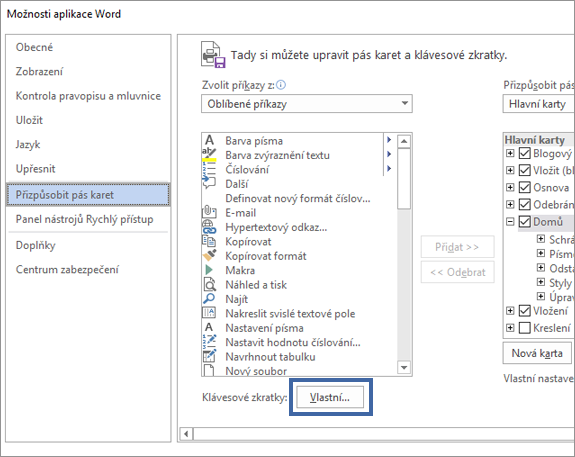
-
V poli Uložit změny do vyberte název aktuálního dokumentu nebo šablonu, do které chcete uložit změny klávesových zkratek.
-
V poli Kategorie vyberte kategorii obsahující příkaz nebo jinou položku, ke které chcete přiřadit klávesovou zkratku nebo ze které chcete klávesovou zkratku odebrat.
-
V poli Příkazy vyberte název příkazu nebo jiné položky, ke které chcete přiřadit klávesovou zkratku, nebo ze které chcete klávesovou zkratku odebrat.
Všechny klávesové zkratky, které jsou aktuálně přiřazené k danému příkazu nebo jiné položce, se zobrazí v poli Aktuální klávesy nebo pod polem s popiskem Aktuálně přiřazeno.
-
Pokud chcete přiřadit klávesovou zkratku, postupujte takto:
Kombinace klávesových zkratek začínejte klávesou CTRL nebo funkční klávesou.
-
V poli Stiskněte klávesovou zkratku stiskněte kombinaci kláves, kterou chcete přiřadit. Stiskněte například klávesu CTRL spolu s další požadovanou klávesou.
-
V poli Aktuální klávesy (nebo Aktuální přiřazení) zjistíte, jestli je už kombinace klávesové zkratky přiřazená k příkazu nebo jiné položce. Pokud ano, zadejte jinou kombinaci.
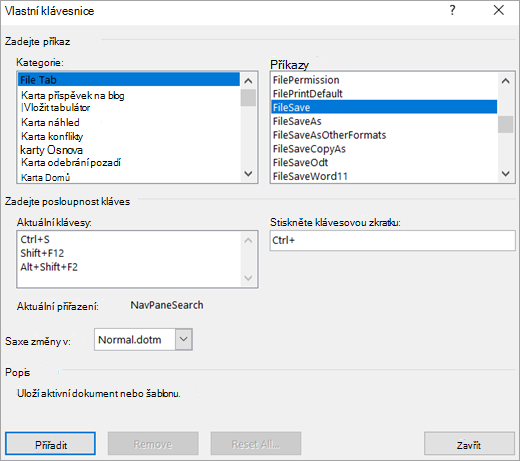
Důležité informace: Po novém přiřazení stejné kombinace kláves už nebude možné tuto kombinaci použít k původnímu účelu. Například stisknutím kláves CTRL+B se změní vybraný text na tučný. Pokud změníte přiřazení ctrl+B na nový příkaz nebo jinou položku, nebudete moct změnit text na tučné písmo stisknutím kombinace kláves CTRL+B, dokud neobnovíte původní nastavení přiřazení klávesových zkratek tak, že v dolní části dialogového okna Přizpůsobit klávesnicivyberete Obnovit vše.
-
Vyberte možnost Přiřadit.
Poznámka: Pokud používáte programovatelnou klávesnici, mohla by již být kombinace kláves CTRL+ALT+F8 vyhrazena pro spuštění programování klávesnice.
Odebrání klávesové zkratky
-
V poli Aktuální klávesy vyberte klávesovou zkratku, kterou chcete odebrat.
-
Vyberte Odebrat.
-
Přiřazení nebo odebrání klávesové zkratky pomocí klávesnice
-
Stisknutím kláves ALT+F, T otevřete dialogové okno možnosti Word.
-
Stisknutím klávesy ŠIPKA DOLŮ vyberte Přizpůsobit pás karet.
-
Opakovaně stiskněte klávesu TAB, dokud není v dolní části dialogového okna vybrána možnost Přizpůsobit , a pak stiskněte klávesu ENTER.
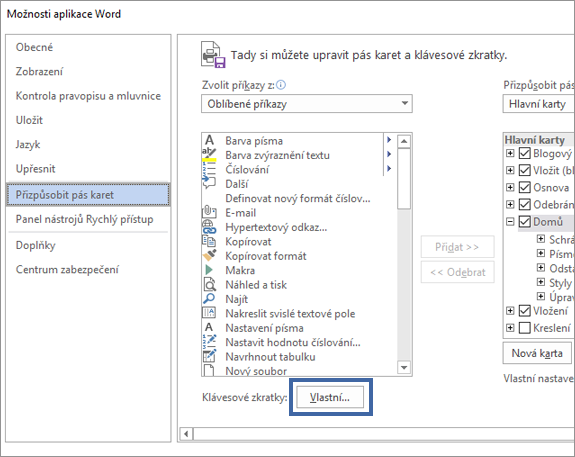
-
V seznamu Kategorie vyberte klávesou ŠIPKA DOLŮ nebo ŠIPKA NAHORU kategorii, která obsahuje příkaz nebo jinou položku, ke které chcete přiřadit klávesovou zkratku nebo od které chcete klávesovou zkratku odebrat.
-
Pomocí klávesy TAB přejděte do seznamu Příkazy.
-
Klávesou ŠIPKA DOLŮ nebo ŠIPKA NAHORU vyberte název příkazu nebo jinou položku, k níž chcete přiřadit klávesovou zkratku nebo od níž chcete klávesovou zkratku odebrat.
Všechny klávesové zkratky, které jsou k příkazu nebo položce aktuálně přiřazené, se zobrazí v poli Aktuální klávesy nebo pod polem s popiskem Aktuálně přiřazeno.
-
Pokud chcete přiřadit klávesovou zkratku, postupujte takto:
Kombinace klávesových zkratek začínejte klávesou CTRL nebo funkční klávesou.
-
Opakovaným stisknutím klávesy TAB přejděte do pole Stiskněte klávesovou zkratku.
-
Stiskněte kombinaci kláves, kterou chcete přiřadit. Stiskněte například klávesu CTRL spolu s další požadovanou klávesou.
-
V poli Aktuální klávesy (nebo Aktuální přiřazení) zjistíte, jestli je už kombinace klávesové zkratky přiřazená k příkazu nebo jiné položce. Pokud ano, zadejte jinou kombinaci.
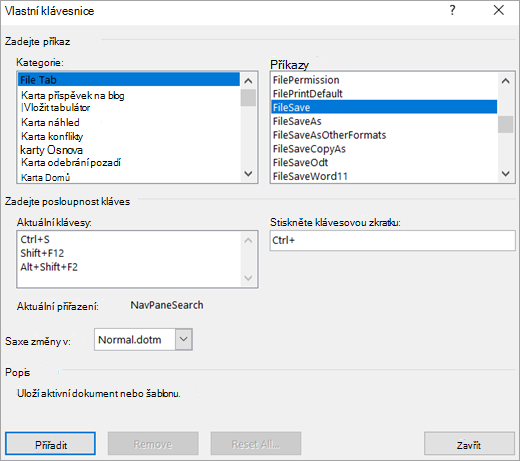
Důležité informace: Po novém přiřazení stejné kombinace kláves už nebude možné tuto kombinaci použít k původnímu účelu. Například stisknutím kláves CTRL+B se změní vybraný text na tučný. Pokud změníte přiřazení ctrl+B na nový příkaz nebo jinou položku, nebudete moct změnit text na tučné písmo stisknutím kombinace kláves CTRL+B, dokud neobnovíte původní nastavení přiřazení klávesových zkratek tak, že v dolní části dialogového okna Přizpůsobit klávesnicivyberete Obnovit vše.
-
Opakovaným stisknutím klávesy TAB přejděte do seznamu Změny uložit do.
-
Stisknutím kláves ŠIPKA DOLŮ nebo ŠIPKA NAHORU zvýrazněte název aktuálního dokumentu nebo šablonu, do které chcete změny klávesových zkratek uložit, a potom stiskněte klávesu ENTER.
-
Opakovaným stisknutím klávesy TAB vyberte tlačítko Přiřadit a stiskněte klávesu ENTER.
Poznámka: Pokud používáte programovatelnou klávesnici, mohla by již být kombinace kláves CTRL+ALT+F8 vyhrazena pro spuštění programování klávesnice.
Odebrání klávesové zkratky
-
Opakovaným stisknutím klávesy TAB přejděte do seznamu Změny uložit do.
-
Stisknutím kláves ŠIPKA DOLŮ nebo ŠIPKA NAHORU zvýrazněte název aktuálního dokumentu nebo šablonu, do které chcete změny klávesových zkratek uložit, a potom stiskněte klávesu ENTER.
-
Opakovaným stisknutím kombinace kláves SHIFT+TAB přejděte do pole Aktuální klávesy.
-
Stisknutím klávesy ŠIPKA DOLŮ nebo ŠIPKA NAHORU vyberte klávesovou zkratku, kterou chcete odebrat.
-
Opakovaným stisknutím klávesy TAB vyberte tlačítko Odebrat a stiskněte klávesu ENTER.
-










