Vyčistěte si doručenou poštu a uspořádejte si e-maily pomocí automatického filtrování a řazení a pomocí nástrojů na panelu příkazů, jako jsou Uklidit, Archivovat a Přesunout do.
E-maily si také můžete uspořádat pomocí pravidel doručené pošty. Můžete si například vytvořit pravidla, která automaticky přesunou zprávy do jiných složek, nebo pravidla, která dokonce zprávy na základě určitých kritérií odstraní. Další informace najdete v článku Uspořádání e-mailů pomocí pravidel doručené pošty v Outlooku na webu.
Poznámka: Pravidla úklidu se spouštějí jednou za den. Pravidla doručené pošty se spouštějí při doručení e-mailu do poštovní schránky.
Pomocí nástroje Uklidit můžete z doručené pošty rychle odstranit nepotřebné e-maily. Nástroj Uklidit vám umožňuje automaticky odstranit všechny příchozí e-maily od určitého odesílatele, ponechat si jenom nejnovější e-maily nebo odstranit e-maily, které jsou starší více než 10 dní.
-
Vyberte e-mailovou zprávu od odesílatele, jehož zprávy chcete odstranit.
-
Na řádku nabídek vyberte Uklidit.
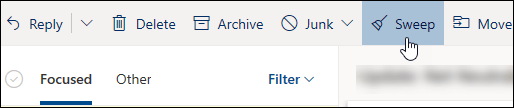
Poznámka: Možnost Uklidit není dostupná v těchto složkách: Nevyžádaná pošta, Koncepty, Odeslaná pošta a Odstraněná pošta.
-
Vyberte možnost, která určí, jakým způsobem se bude s e-mailovými zprávami od vybraného odesílatele zacházet.
-
Vybranou akci provedete kliknutím na Uklidit.
E-mailové zprávy můžete ukládat do výchozí složky Archivovat.
-
Vyberte e-mailovou zprávu, kterou chcete archivovat.
-
Vyberte Archivovat.

Ke složce Archivovat se dostanete takto:
-
V části Složky zvolte Archiv.
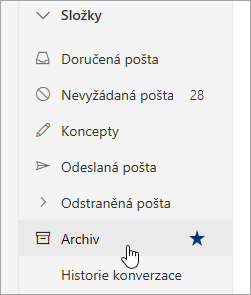
Pokud chcete archivovanou zprávu obnovit zpět do původní složky, vyberte ji ve složce Archiv, vyberte Přesunout a potom vyberte složku, do které chcete zprávu přesunout, nebo zadejte její název. Další informace najdete v následující části.
Příkaz Přesunout do vám umožňuje přesunout e-mailové zprávy do určité složky. Můžete například přesunout všechny e-maily od určitého odesílatele ze složky Doručená pošta do jakékoli jiné složky.
-
Pokud chcete přesunout všechny e-maily, které jste dostali od určitého odesílatele, do jiné složky, vyberte e-mailovou zprávu od daného uživatele.
-
Vyberte přesunout do.

-
Zvolte jednu z dostupných složek nebo vytvořte novou složku.
Další informace o složkách najdete v článku práce se složkami zpráv v Outlooku na webu.
Uspořádání e-mailů
-
Vyberte e-mailovou zprávu ve složce Doručená pošta.
-
Zvolte Další příkazy na panelu příkazů a označte zprávy jako přečtené nebo nepřečtené, připněte zprávu v horní části seznamu zpráv nebo označte zprávu příznakem pro zpracování zprávy.

-
Vyberte akci, kterou chcete použít u vybrané zprávy.
Řazení e-mailů podle data, odesilatele nebo velikosti
-
V horní části složky Doručená pošta vyberte Filtr.

-
V části Řadit podle zvolte možnost, podle které chcete e-maily seřadit.
Příbuzná témata
Použití funkce nepotřebné k seřazení zpráv s nízkou prioritou v Outlooku na webu
nevyžádané pošty a spamu v Outlooku na webu










