Tento článek je určen lidem se zrakovým nebo kognitivním postižením, kteří s produkty používají program pro čtení obrazovky, jako je Windows Předčítání, JAWS nebo NVDA Microsoft 365. Tento článek je součástí sady obsahu Podpora čtečky obrazovky pro Microsoft 365, kde najdete další informace o přístupnosti v našich aplikacích. Pokud potřebujete obecnou pomoc, navštivte podporu Microsoftu.
Poznámka: Tento článek svou práci splnil a brzy zmizí. Abychom předešli strastem s hláškou „Stránka nebyla nalezena“, odebíráme odkazy, o kterých víme. Pokud jste na tuto stránku vytvořili nějaké odkazy, odeberte je prosím. Společně tak zajistíme lepší orientaci na webu.
Používejte Microsoft Lens s funkcemi přístupnosti vašeho iPhone, jako je VoiceOver, čtečka obrazovky integrovaná v iOSu, k zachycení poznámek a informací z tabuly, nabídek, značek, ručně psaných poznámek nebo z jiného textu. Můžete taky zachytit skicy, kresby a rovnice a dokonce i obrázky bez textu.
iPhone má nastavení zpřístupnění, která vám můžou pomoct používat Microsoft Lens způsobem, který vám bude vyhovovat. Přejděte na Nastavení > Obecné > přístupnosti Nastavení, pokud chcete zapnout funkce, jako je Lupa, Vyslovit výběr, a změnit velikost textu.
Poznámky:
-
Nové funkce Microsoft 365 se pro předplatitele Microsoft 365 vydávají postupně, takže vaše aplikace ještě nemusí tyto funkce mít. Pokud se chcete dozvědět, jak nové funkce rychleji získat, zapojte se do programu Office Insider.
-
V tomto tématu se předpokládá, že používáte čtečku obrazovky VoiceOver, která je v iOSu integrovaná. Další informace o použití VoiceOveru najdete v tématu Přístupnost na zařízeních Apple.
V tomto tématu
VoiceOver
VoiceOver je čtečka obrazovky integrovaná v iPhonu.
Zapnutí nástroje VoiceOver
Poznámka: V tomto tématu se předpokládá, že používáte výchozí gesta, ne přizpůsobená nastavení AssistiveTouch.
-
Stiskněte tlačítko Domů.
-
Klepněte postupně na Nastavení, Obecné, Zpřístupnění a VoiceOver.
-
Zapněte VoiceOver.
Vytvoření zástupce VoiceOveru pod tlačítkem Domů
-
Stiskněte tlačítko Domů.
-
Klepněte postupně na Nastavení, Obecné a Zpřístupnění.
-
Posuňte se dolů a pak klepněte na Zkratka zpřístupnění.
-
Klepněte na VoiceOver.
Pokud chcete VoiceOver zapnout nebo vypnout pomocí klávesové zkratky, třikrát klepněte na tlačítko Domů.
Moderní čtečka
Moderní čtečka je nástroj, který poskytuje možnost čtení na celé obrazovce a pomáhá vám soustředit se na obsah dokumentů.
Otevření Asistivní čtečky
-
Po zachycení a úpravách obrázku v Microsoft Lens potáhněte prstem doprava nebo doleva, dokud neuslyšíte, že jste na tlačítku Hotovo, a potom poklepejte na obrazovku.
-
Potáhněte prstem doprava nebo doleva, dokud neuslyšíte, že jste na tlačítku Asistivní čtečka, a potom poklepejte na obrazovku. Naskenování textu z obrázků může chvíli trvat, takže pokud se hned něco nezačne dít, stačí počkat.
Práce s Asistivní čtečka
Po Moderní čtečka obrazovky se zobrazí text z naskenovaných obrázků. Udělejte jednu z těchto věcí:
-
Pokud chcete, aby vám stránka diktovala, potáhněte prstem doprava nebo doleva, dokud neuslyšíte, že jste na tlačítku Přehrát, a pak poklepejte na obrazovku. Jednotlivá předčítaná slova jsou vždy zvýrazněná.
-
Pokud chcete diktování pozastavit, potáhněte prstem doprava nebo doleva, dokud neuslyšíte, že jste na tlačítku Pozastavit, a potom poklepejte na obrazovku.
-
Pokud chcete část zvuku přeskočit a začít číst z dolní části stránky, potáhněte prstem doprava nebo doleva, dokud neuslyšíte, že jste na tlačítku Přeskočit dopředu, a potom poklepejte na obrazovku.
-
Pokud chcete zvuk převinout zpět, potáhněte prstem doprava nebo doleva, dokud neuslyšíte, že jste na tlačítku Převinout zpět, a pak poklepejte na obrazovku.
Prostředí přehrávání funguje nejlépe v angličtině.

Změna nastavení textu
Okno Moderní čtečka několik možností, které vám pomůžou používat text na obrazovce tak, jak chcete. Pokud chcete otevřít nastavení textu, potáhněte prstem doprava nebo doleva, dokud neuslyšíte, že jste na tlačítku Text, poklepejte na obrazovku a proveďte jednu z těchto akcí:
-
Pokud chcete změnit nastavení přepínače Proložení textu, poklepejte na obrazovku. Toto nastavení definuje mezery mezi písmy. Běžné mezery se používají ve většině knih a dokumentů. Široké mezery ale zvětší mezery mezi znaky i mezi řádky.
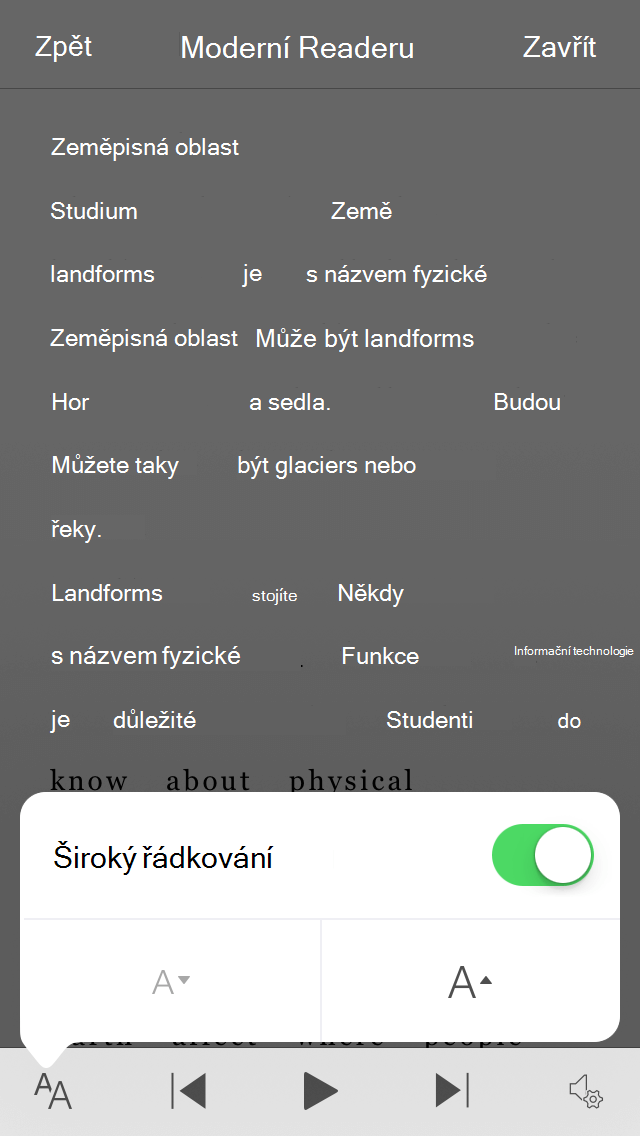
-
Pokud chcete změnit velikost textu, potáhněte prstem doprava nebo doleva, dokud neuslyšíte"Zvětšit velikost textu" nebo "Zmenšit velikost textu". Poklepáním na obrazovku zvětšete nebo zmenšete velikost o malé množství.
-
Zkuste nastavení velikosti textu v kombinaci s mezerami mezi texty, dokud nenajdete kombinaci, která vám bude fungovat.
Možnosti hlasu
Pokud chcete změnit rychlost mluvení Moderní čtečka, potáhněte prstem doprava nebo doleva, dokud neuslyšíte, že jste na tlačítku Promluvte, poklepejte na obrazovku a potáhnutím prstem nahoru nebo dolů upravte rychlost v posuvníku Rychlost mluvení. Posuvník umožňuje řídit rychlost podle vašich osobních preferencí. Pokud chcete místní nabídku posuvníku zavřít, klepněte na obrazovku. Až uslyšíte "Zavřít místní nabídku", poklepejte na obrazovku.
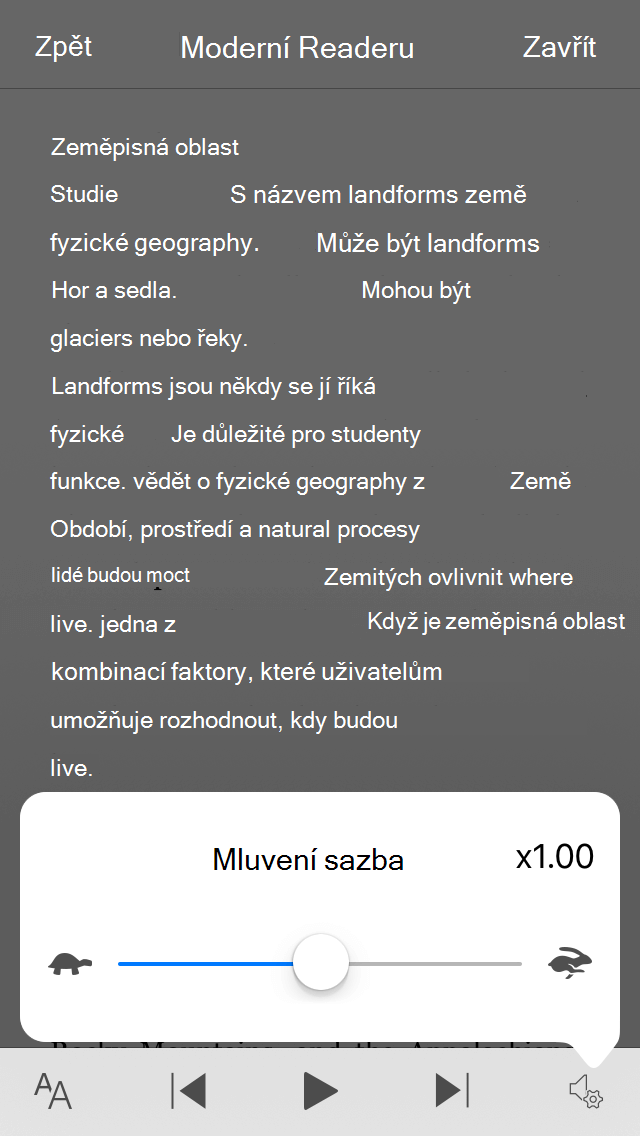
Viz také
Použití čtečky obrazovky k prozkoumání a navigaci v Microsoft Lensu
Základní úkoly pomocí čtečky obrazovky v Microsoft Lensu
Nastavení zařízení pro práci s funkcemi přístupnosti v Microsoftu 365
Technická podpora pro zákazníky s postižením
Microsoft se snaží poskytovat nejlepší možnosti práce a prostředí všem svým zákazníkům. Pokud máte nějaké postižení nebo se chcete zeptat na něco v souvislosti s přístupností, obraťte se prosím se žádostí o technickou pomoc na Microsoft Disability Answer Desk. Tým podpory Disability Answer Desk je vyškolený v používání mnoha oblíbených technologií usnadnění a může nabídnout pomoc v angličtině, španělštině, francouzštině a americkém znakovém jazyku. Kontaktní informace pro vaši oblast najdete na webu Microsoft Disability Answer Desk.
Pokud jste uživatelem ve státní správě, komerční sféře nebo velkém podniku, obraťte se prosím na enterprise Disability Answer Desk.











