V tomto tématu najdete podrobné pokyny a doporučené postupy pro zpřístupnění SharePoint a odemknutí obsahu všem, včetně osob s postižením.
SharePoint obsahuje mnoho integrovaných funkcí, které pomáhají lidem s různými schopnostmi používat a přispívat na váš web. V tomto tématu se například dozvíte, jak si vybrat přístupný vzhled webu, aby lidé se ztuhlím zrakem mohli snadněji číst obsah. Dozvíte se také, jak přidat alternativní texty k obrázkům, aby si lidé používající čtečky obrazovky mohli poslechnout, o čem je obrázek. Před publikováním můžete také přečíst, jak používat písma, barvy a motivy k maximalizaci inkluzivnosti webu.
Tento článek je určený lidem, kteří SharePoint používají k takovým věcem, jako je spolupráce nebo uspořádání knihovny dokumentů. Není to příručka pro správce a nemusíte mít žádné zvláštní dovednosti.
Váš tým teď používá SharePoint 2013. Chcete vytvořit web, který můžou používat všichni včetně osob s postižením.
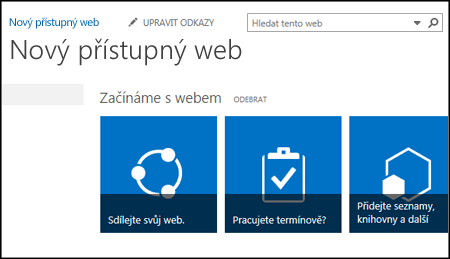
Máte štěstí. SharePoint 2016 vám usnadňuje dosáhnout správného kontrastu barev, přidat alternativní text a tak dále – zkrátka všechno, co najdete na mnoha kontrolních seznamech přístupnosti. SharePoint byl navíc důkladně otestovaný, aby uživatelé mohli rovnou používat weby bez myši. K pohybu po sharepointové stránce a aktivaci libovolného tlačítka nebo příkazu můžete používat jenom klávesnici.
Tento článek je určený pro osoby, které používají SharePoint pro běžné činnosti, jako je spolupráce nebo knihovna dokumentů. Nemusíte mít žádné speciální dovednosti, stačí běžné znalosti počítače.
Chcete vytvořit přístupný sharepointový web? Pusťme se do práce.
Co chcete udělat?
První krok – vytvoření nového webu
Web vytvoříte pomocí následujícího postupu.
-
Na navigačním panelu v horní části stránky klikněte na Weby.
-
Na stránce Weby klikněte na Nový web.
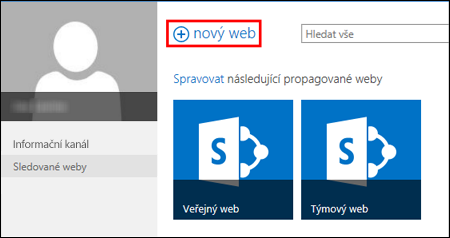
-
V dialogu Vytvořit nový web zadejte název vašeho webu a pak klikněte na Vytvořit.
Tipy:
-
Když poprvé kliknete na Weby, bude se během vytváření osobního webu zobrazovat několik obrazovek s nastavením a pokyny. Možná budete muset chvilku počkat a pak znovu kliknout na Weby, než budete moct pokračovat dalším krokem.
-
Je možné, že podle nastavení webu budete muset jmenovat další osobu, která může tento web taky spravovat, a určit, jak má být zabezpečený obsah.
-
Váš web se vytvoří v místě, které předdefinoval váš správce, a objeví se mezi weby, které sledujete. Tento web nezdědí žádná nastavení oprávnění ani navigace z jiných webů. Po vytvoření webu můžete přidat dokumenty a obrázky, sdílet web s ostatními, změnit vzhled a zajistit, aby bylo všechno přístupné.
Označení webu názvem, popisem a logem
Když vytváříte sharepointový web, v jednom z prvních kroků mu dáte název, popis a logo. Je to první krok směrem k přístupnosti, protože k obrázku, který použijete jako logo, přidáte alternativní text. Alternativní text je jedna z nejdůležitějších věcí, které můžete udělat proto, aby byl váš web přístupný. Technologie usnadnění, jako jsou čtečky obrazovky, nahlas předčítají alternativní text lidem, kteří obrazovku nevidí.
Přístupnost obrázku s logem zajistíte tím, že jednoduše napíšete jeho popis. Pomocí tohoto popisu za vás SharePoint vytvoří alternativní text v kódu HTML.
-
Klikněte na Nastavení

-
V oblasti Vzhled a chování vyberte Název, popis a logo.
-
Zadejte název a popis.
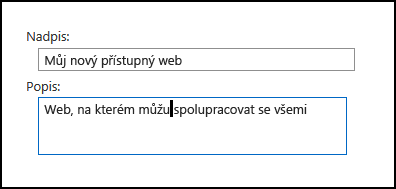
-
Zadejte umístění souboru s obrázkem loga a pak vytvořte popis.
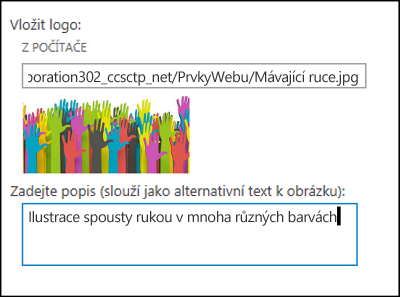
-
Klikněte na OK.
Když se vrátíte na domovskou stránku svého webu, uvidíte výsledky.
Zajištění správného vzhledu pomocí přístupného motivu
Další krok směrem k přístupnosti se týká barev a kontrastu. Barvy a kontrast jsou pro přístupnost důležité. Slabozraké osoby, trpící například makulární degenerací, potřebují určitý stupeň kontrastu, aby viděly, co je na obrazovce. Stejně tak důležitý je pečlivý výběr barev, protože barvoslepé osoby nevidí rozdíly mezi určitými barvami. Pokud je někdo barvoslepý na červenou a zelenou, vidí obě tyto barvy stejně.
Aby vám SharePoint tento krok usnadnil, nabízí kolekci motivů, které můžete hned použít. Pokud jste motivy doteď nepoužívali, jedná se o kolekci barev, rozložení stránky, písem a dalších prvků.
Použití předdefinovaného přístupného motivu
-
Na nově vytvořeném webu klikněte na dlaždici s tlačítkem Jaký je váš styl?
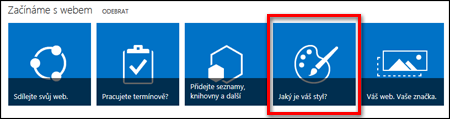
-
Na stránce Změna vzhledu si prohlédněte dostupné šablony.
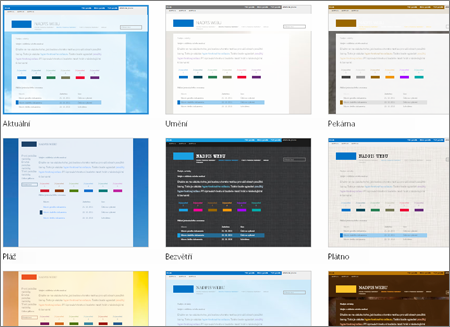
-
Pokud chcete zvolit plně přístupný motiv s otestovanými barvami a kontrastem, vyberte motiv Kancelář.
Pokud zvolíte Office motiv, nemusíte barvu testovat. Pokud chcete použít jiný motiv, přečtěte si další oddíl Přizpůsobení vlastní kombinace barev, kde najdete informace o vytvoření přístupné kombinace barev. -
Zvolený motiv se zobrazí na další stránce. Pokud chcete vidět víc, klikněte na Vyzkoušet. Nebo pokud chcete vybrat jiný motiv, klikněte na Začít znovu.
Přizpůsobení vlastní kombinace barev
Pokud chcete použít jiný motiv, můžete si zvolit odlišnou kombinaci barev, která je přístupná. Abyste měli jistotu o její přístupnosti, budete ji muset otestovat, ale používání testovacích nástrojů je snadné.
Pokud chcete po výběru motivu přizpůsobit barvy, vyhledejte na stránce s motivem nabídku Barva.
-
Kliknutím na šipku dolů v poli barev zobrazíte předdefinné možnosti:
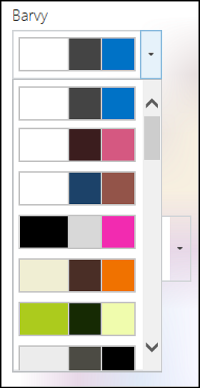
-
Některou vyberte a klikněte na Vyzkoušet, abyste viděli obrázek s vybranými barvami.
-
Pokud se vám líbí, klikněte na Ano, uchovat. Když je potřeba něco změnit, kliknutím na Ne tak docela se vrátíte zpátky.
Kontrola přístupnosti vašeho nastavení
Abyste měli jistotu, že vaše nastavení splňuje požadavky přístupnosti, měli byste to vyzkoušet. Ke kontrole kontrastu můžete použít některý z bezplatných nástrojů, které nabízejí důvěryhodné weby. Tady je několik možností, které můžete využít.
-
Nástroj Paleta barev v SharePointu od Microsoftu
-
Analyzátor barevného kontrastu od Paciello Group
-
Kontrola barevného kontrastu od WebAIM
Další kroky
Další materiály o přístupnosti najdete v článku Připravte se na vytvoření přístupného sharepointového webu.
Informace o doplnění nového webu popisuje článek Přidání přístupného obsahu a odkazů na web.
V tomto tématu
Vytvoření přístupného webu
SharePoint Moderní prostředí v Microsoft 365 umožňuje snadno vytvářet, vytvářet a přizpůsobovat web, který může používat každý. SharePoint nabízí šablony webů, které obsahují předem nasycené stránky, šablony stránek, šablony příspěvků a webové části, které můžete přizpůsobit tak, aby vyhovovaly potřebám vaší cílové skupiny.
Při vytváření nového webu nebo přidání nové stránky zvolte šablonu se silným barevným kontrastem, například černý text na bílém pozadí nebo naopak. Správnou barvou a kontrastem můžou lidé se ztuhou zrakem snadněji číst obsah na stránce. U nových stránek můžete také zvolit možnost Prázdné a vytvořit tak stránku od začátku bez předem navrženého formátování a pak přidat požadované prvky stylu.
Podrobné pokyny k vytvoření webu najdete v tématu Vytvoření webu v SharePoint. Pokud se chcete dozvědět, jak vytvářet stránky, přejděte na Vytvoření a použití moderních stránek na SharePoint webu.
Šablonu webu můžete změnit a přizpůsobit vzhled webu i po jeho vytvoření. Pokyny najdete v tématu Použití a přizpůsobení šablon SharePoint webu a Přizpůsobení SharePoint webu.
Poznámka: Pokud v nabídce Nastavení zobrazení nevidíte možnost Změnit vzhled, pravděpodobně nemáte oprávnění toto nastavení změnit. Další informace najdete v tématu Principy úrovní oprávnění nebo požádejte správce.
Uspořádání obsahu do přístupných oddílů
Pokud chcete vytvořit uspořádaná a přístupná rozložení stránek, používejte raději oddíly s jedním sloupcem s plnou šířkou. Jednoduše strukturované oddíly se díky technologiím usnadnění snadněji orientuje než oddíly, kde byl například obsah rozdělený do několika sloupců vedle sebe. Snažte se neskládat více oddílů s různým počtem sloupců, protože to může rušit osoby s postižením a osoby, které jsou neuveriální.
Podrobné pokyny k přidávání oddílů najdete v tématu Přidání oddílů a sloupců na SharePoint stránky.
Změna barvy pozadí oddílu
Ujistěte se, že v oddílech používáte přístupnou barvu pozadí.
-
V oddílu vyberte

-
V části Stínování pozadí oddílu vyberte možnost s nejvyšším kontrastem mezi barvami textu a pozadí.
Použití předdefinované styly nadpisů ve webových částech
Nadpisy se mají naskenovat, a to jak vizuálně, tak pomocí technologie pro pomoc. V ideálním případě nadpisy vysvětlují, o čem je oddíl, webová část nebo stránka. Pomocí předdefinovaných stylů nadpisů a vytváření popisných textů nadpisů můžete uživatelům čtečky obrazovky usnadnit určení struktury oddílu, webové části nebo stránky a procházení nadpisů.
Uspořádejte nadpisy podle předepsaného logického pořadí. Použijte třeba Nadpis 1, Nadpis 2 a potom Nadpis 3, ne Nadpis 3, Nadpis 1 a potom Nadpis 2. Uspořádejte informace ve svých webových částech do malých bloků. V ideálním případě bude každý nadpis zahrnovat jenom několik odstavců.
Podrobné pokyny k práci s nadpisy najdete v tématu Přidání přístupného obsahu a odkazů na web SharePoint Online.
Vyhněte se používání tabulek
Obecně platí, že pokud je to možné, vyhněte se tabulkám a prezentujte data jiným způsobem, třeba odstavce s nadpisy. Tabulky s pevnou šířkou můžou být pro uživatele, kteří používají Lupu, obtížně čitelné, protože takové tabulky nutí obsah na určitou velikost. Písmo je proto velmi malé, což přinutí uživatele Lupy k vodorovnému posouvání, zejména na mobilních zařízeních.
Pokud potřebujete tabulky používat, použijte následující pokyny, abyste měli jistotu, že vaše tabulka bude co nejsnádhodnější:
-
Vyhněte se tabulkám s pevnou šířkou.
-
Ujistěte se, že se tabulky vykreslují správně na všech zařízeních, včetně telefonů a tabletů.
-
Pokud máte v tabulce hypertextové odkazy, upravte texty odkazů, aby měly smysl a neporušily střední větu.
-
Pomocí Lupy se ujistěte, že obsah tabulky a stránky je snadno čitelný. Podívejte se na mobilní zařízení, abyste se ujistili, že lidé nebudou třeba muset posouvat stránku na telefonu vodorovně.
Použití záhlaví tabulky
Čtečky obrazovky si udržují přehled o umístění v tabulce počítáním buněk tabulky. Pokud je tabulka vnořená do jiné tabulky nebo pokud je buňka sloučená nebo rozdělená, čtečka obrazovky ztratí přehled o počtu buněk a následně nemůže poskytnout užitečné informace o tabulce.
Prázdné buňky v tabulce by také mohly osobu používající čtečku obrazovky vést mylně k dojmu, že v tabulce už nic dalšího není. Použijte jednoduchou strukturu tabulky jenom pro data a zadejte informace záhlaví sloupce. Čtečky obrazovky také používají informace v záhlavích k identifikaci řádků a sloupců.
-
Umístěte kurzor kamkoliv do tabulky.
-
Na panelu nástrojů webové části vyberte

-
V části Styly tabulky vyberte styl s řádkem záhlaví a silným barevným kontrastem, například Záhlaví nebo Záhlaví barevné motivem.
-
Zadejte text záhlaví.
Uspořádání obsahu do seznamů s přístupnou přístupnou
Pokud chcete, aby čtečky obrazovky snadněji četly obsah v oddílu, webové části nebo stránce, uspořádejte informace do malých bloků, jako jsou seznamy s odrážkami nebo číslování.
-
Na panelu nástrojů webové části vyberte


-
Zadejte text položky v seznamu.
-
Pokud chcete přidat další položku seznamu, stiskněte Enter a zadejte text položky seznamu.
Tip: Pokud chcete vytvořit pokročilejší, složitější a přizpůsobitelné seznamy pro účely sledování, můžete například použít aplikaci Microsoft Seznamy a propojit seznamy s vašímSharePoint webem. Pokyny najdete v tématu Vytvoření seznamu.
Přidání alternativního textu k obrázkům
Alternativní text pomáhá lidem, kteří nevidí obrazovku, pochopit, co je důležité v obrázcích, obrazcích, obrázcích SmartArt, grafech a dalších vizuálech. V alternativním textu stručně popište obrázek, jeho záměr a důležité informace o obrázku. Čtečky obrazovky přečtou popis uživatelům, kteří nevidí obsah.
Tip: Dobrý alternativní text se vyznačuje tím, že přesně vyjadřuje obsah a účel obrázku výstižným a jednoznačným způsobem. Alternativní text by neměl být delší než jedna nebo dvě krátké věty, většinou postačí několik dobře promyšlených vybraných slov. Jako alternativní text neopakujte obsah okolního textu ani nepoužívejte fráze, které odkazují na obrázek, například „obrázek něčeho“ nebo „vyobrazení něčeho“. Další informace o tom, jak psát alternativní text, najdete v tématu Všechno, co potřebujete vědět, abyste napsali efektivní alternativní text.
Nepoužívejte text v obrázcích jako jediný způsob předávání důležitých informací. Pokud musíte použít obrázek s textem, zopakujte tento text ve webové části.
Pokud je například obrázek pozadí čistě dekorativní, zmiňte to v alternativním textu.
U zvukového a video obsahu můžete kromě alternativního textu zahrnout i skryté titulky pro osoby s postižením sluchu.
Další informace o tom, jak zajistit, aby vaše vizuální prvky a média byly inkluzivní, najdete v tématu Přidání přístupných obrázků a médií na web SharePoint Online.
Přidání alternativního textu k obrázku pozadí v oblasti nadpisu
Pokud ve webové části oblast nadpisu používáte obrázek pozadí, nezapomeňte do něj přidat alternativní text.
-
Ve webové části Oblast nadpisu vyberte

-
Do pole Alternativní text zadejte alternativní text obrázku na pozadí.
Přidání alternativního textu k obrázkům v jiných webových částech než v oblastech nadpisů
-
Vyberte obrázek a potom vyberte

-
Do pole Alternativní text zadejte alternativní text obrázku.
Vytváření přístupných textů hypertextových odkazů
Lidé používající čtečku obrazovky občas procházejí seznam odkazů. Odkazy by měly obsahovat jasné a přesné informace o svém cíli. Nepoužívejte třeba texty odkazů, například "Klikněte sem", "Zobrazit tuto stránku", Přejít sem nebo "Další informace". Místo toho zahrňte celý název cílové stránky.
Tip: Pokud název na cílové stránce hypertextového odkazu obsahuje přesný souhrn obsahu stránky, můžete ho použít pro text hypertextového odkazu. Například tento text hypertextového odkazu odpovídá názvu na cílové stránce: Vytvoření dalších položek pomocí šablon Microsoftu.
Podrobné pokyny k vytváření hypertextových odkazů najdete v tématu Přidání přístupného obsahu a odkazů na web SharePoint Online.
Použití formátu a barvy přístupných písem
Přístupné písmo nevylučuje ani nezpomaluje rychlost čtení každého, kdo čte text na vašem webu, včetně osob s postižením zraku nebo čtení. Správné písmo zlepšuje čitelnost a čitelnost textu na stránce.
Pokud chcete snížit zátěž při čtení, vyberte známá bezširifová písma, jako je Arial nebo Calibri. Nepoužívejte velká písmena a příliš často kurzívu nebo podtržení.
Osoba s postižením zraku by mohla přijít o význam, který je vyjadřován určitými barvami. Například k barevně označenému textu hypertextového odkazu přidejte podtržení, aby barvoslepí uživatelé pochopili, že se jedná o odkaz, i když barvu nevidí. U nadpisů zvažte přidání tučného písma nebo použití většího písma.
Text na webu by měl být čitelný v režimu vysokého kontrastu. Používejte třeba jasné barvy nebo barevná schémata ve vysokém kontrastu z opačných konců barevného spektra. Černobílá schémata usnadňují barvoslepým lidem rozlišení textu a obrazce.
Pokyny k práci s písmy a textem najdete v tématu Přidání přístupného obsahu a odkazů na web SharePoint Online a Přidání textu do SharePoint prostoru.
Testování přístupnosti pomocí čtečky obrazovky
Až bude váš web nebo stránka připravená k publikování, můžete zkusit navigovat obsah pomocí čtečky obrazovky, například Předčítání. Předčítání je Windows, takže není potřeba nic instalovat. To je další způsob, jak například vyřešit problémy v navigaci nebo alternativních textech.
Tip: Pokud chcete zkontrolovat barevný kontrast, můžete použít jeden z bezplatných nástrojů z důvěryhodného webu, například Analyzátor kontrastu barev nebo Kontrola barevného kontrastu.
-
Spusťte čtečku obrazovky. Pokud chcete třeba spustit Předčítání, stiskněte Ctrl+Windows klávesa s logem+Enter.
-
Stiskněte kombinaci kláves Ctrl+F6, dokud fokus, modrý obdélník, nebude na panelu příkazů.
-
Stiskněte jednou klávesu Tab a pak se na stránce posuňte dolů pomocí klávesy Šipka dolů. Opravte všechny problémy s přístupností, na které narazit.
-
Ukončete čtečku obrazovky. Pokud třeba chcete předčítání ukončit, stiskněte Ctrl+Windows klávesa s logem+Enter.
Viz taky
Zdroje informací pro vytváření přístupných webů v SharePointu Online
Přizpůsobení navigace na sharepointovém webu
Zpřístupnění e-mailu Outlook uživatelům s postižením
Zpřístupnění powerpointového dokumentu uživatelům s postižením
Zpřístupnění wordového dokumentu uživatelům s postižením
Zpřístupnění excelového dokumentu uživatelům s postižením
Zpřístupnění poznámkových bloků OneNotu pro osoby s postižením.
Technická podpora pro zákazníky s postižením
Microsoft se snaží poskytovat nejlepší možnosti práce a prostředí všem svým zákazníkům. Pokud máte nějaké postižení nebo se chcete zeptat na něco v souvislosti s přístupností, obraťte se prosím se žádostí o technickou pomoc na Microsoft Disability Answer Desk. Tým podpory Disability Answer Desk je vyškolený v používání mnoha oblíbených technologií usnadnění a může nabídnout pomoc v angličtině, španělštině, francouzštině a americkém znakovém jazyku. Kontaktní informace pro vaši oblast najdete na webu Microsoft Disability Answer Desk.
Pokud jste uživatelem ve státní správě, komerční sféře nebo velkém podniku, obraťte se prosím na enterprise Disability Answer Desk.











