V tomto tématu najdete podrobné pokyny a osvědčené postupy pro zpřístupnění PowerPoint prezentací a zpřístupnění obsahu pro všechny, včetně osob s postižením.
PowerPoint má řadu integrovaných funkcí, které pomáhají lidem s různými schopnostmi číst a vytvářet prezentace. V tomto tématu se například dozvíte, jak při vytváření prezentace pracovat s kontrolou přístupnosti při řešení problémů s přístupností. Dozvíte se také, jak k obrázkům přidat alternativní texty, aby si lidé používající čtečky obrazovky mohli poslechnout, o čem je obrázek. Můžete si také přečíst o tom, jak používat návrh snímků, písma, barvy a styly k maximalizaci inkluzivnosti snímků, než je budete sdílet nebo prezentovat cílové skupině.
V tomto tématu
Osvědčené postupy pro zpřístupnění PowerPoint prezentací
Následující tabulka obsahuje klíčové osvědčené postupy pro vytváření PowerPoint prezentací, které jsou přístupné osobám s postižením.
|
Co se má opravit |
Jak to najít |
Proč se to má opravit |
Jak to opravit |
|---|---|---|---|
|
Ke všem vizuálním prvkům přidejte alternativní text. |
Pokud chcete vyhledat chybějící alternativní text, použijte Kontrolu přístupnosti. |
Alternativní text pomáhá lidem, kteří nevidí obrazovku, pochopit důležitý obsah obrázků a dalších vizuálních prvků. |
|
|
Zajistěte, aby se obsah snímku dal číst v zamýšleném pořadí. |
Snímky s možnými problémy s pořadím čtení vyhledáte Kontrolou přístupnosti. Zkuste procházet snímky pomocí čtečky obrazovky. |
Čtečka obrazovky čte prvky snímku v pořadí, v jakém byly přidány na snímek, což se může velmi lišit od pořadí, ve kterém se položky zobrazují. |
Nastavení pořadí čtení obsahu snímků Použití předdefinovaných návrhů snímků pro inkluzivní pořadí čtení, barvy a další možnosti |
|
Přidejte smysluplný a přesný text hypertextového odkazu a popisy. |
Pokud chcete zjistit, jestli má text hypertextového odkazu smysl jako samostatná informace, můžete vizuálně prohledat snímky v prezentaci. |
Lidé používající čtečku obrazovky občas procházejí seznam odkazů. Tip: Můžete taky přidat popisy ovládacích prvků, které se zobrazí po najetí myší na text nebo obrázky s hypertextovým odkazem. |
Vytvoření přístupného textu hypertextového odkazu a přidání popisů |
|
Zajistěte, abyste nesdělovali informace jenom pomocí barev. |
Vyberte Start > Nastavení > Filtry barev > Přístupnost. Zapněte přepínač Filtr barev a pak vyberte Stupně šedé. Vizuální kontrola výskytů barevného kódování na každém snímku v prezentaci |
Nevidomí, slabozrací nebo barvoslepí uživatelé by nemuseli informace sdělované prostřednictvím konkrétních barev pochopit. |
Použití šablony prezentace s podporou přístupnosti Použití předdefinovaných návrhů snímků pro inkluzivní pořadí čtení, barvy a další možnosti |
|
Používejte dostatečný kontrast mezi barvou textu a pozadím. |
Pokud chcete zjistit nedostatečný barevný kontrast, použijte Kontrolu přístupnosti. V prezentaci můžete také hledat text, který se špatně čte nebo odlišuje od pozadí. |
Silný kontrast mezi textem a pozadím usnadňuje lidem se zhoršeným zrakem nebo barvoslepostí vidět a používat obsah. |
Použití přístupnější barvy písma Použití předdefinovaných návrhů snímků pro inkluzivní pořadí čtení, barvy a další možnosti |
|
Přidejte na každý snímek jedinečný nadpis. |
Pokud chcete najít snímky, které nemají nadpisy, použijte Kontrolu přístupnosti. |
Lidé, kteří jsou nevidomí, slabozrakí nebo mají potíže se čtením, se při procházení spoléhají na názvy snímků. Seznam nadpisů snímků si můžou rychle prohlédnout zběžným projitím nebo pomocí čtečky obrazovky a pak můžou rovnou přejít na požadovaný snímek. |
|
|
Pokud potřebujete použít tabulky, vytvořte jednoduchou strukturu tabulky pouze pro data a zadejte informace o záhlaví sloupce. |
Pokud chcete zajistit, aby tabulky neobsahovaly rozdělené buňky, sloučené buňky nebo vnořené tabulky, použijte Kontrolu přístupnosti. |
Čtečky obrazovky si udržují přehled o umístění v tabulce počítáním buněk tabulky. Čtečky obrazovky také používají informace v záhlavích k identifikaci řádků a sloupců. |
|
|
Používejte větší velikosti písma (18 bodů a více), bezpatková písma a dostatek volného místa. |
Pokud chcete vyhledat potenciální potíže související s písmem nebo prázdným místem, zkontrolujte, jestli vaše snímky neobsahují přeplněné nebo nečitelné oblasti. |
Lidé, kteří mají dyslexii, popisují, jak se text slučuje nebo zkresluje. |
|
|
Zpřístupněte videa lidem se zrakovým nebo sluchovým postižením. |
Titulky obvykle obsahují přepis (nebo překlad) dialogu. Skryté titulky obvykle popisují také doprovodný zvuk, třeba hudbu nebo zvukové efekty, ke kterým dochází mimo obrazovku. Popis videa je namluvený popis důležitých vizuálních prvků videa. Tento popis se vkládá do přirozených pauz v dialogu daného programu. Díky popisu videa budou videa přístupnější nevidomým nebo slabozrakým lidem. |
Použití titulků, skrytých titulků a alternativních zvukových stop ve videích |
|
|
Vytvářejte soubory PDF s podporou přístupnosti nebo jiné formáty souborů prezentace. |
Zahrňte značky přístupnosti do souborů PDF, které vytvoříte z prezentace. Značky umožňují čtení a navigaci v dokumentu pro čtečky obrazovky a další technologie usnadnění. Prezentaci můžete také uložit ve formátu, který se dá přenést na čtečku Braillova písma. |
Kontrola přístupnosti během práce
Kontrola přístupnosti je nástroj, který kontroluje váš obsah a označuje problémy s přístupností, se kterými se setká. Vysvětluje, proč každý problém může být potenciálním problémem pro někoho s postižením. Kontrola přístupnosti také navrhuje, jak můžete vyřešit problémy, které se objeví.
VPowerPoint se při vytváření prezentace automaticky spustí Kontrola přístupnosti na pozadí. Pokud Kontrola přístupnosti zjistí problémy s přístupností, zobrazí se na stavovém řádku připomenutí.
Pokud chcete Kontrolu přístupnosti spustit ručně, vyberte Zkontrolovat > Zkontrolovat přístupnost. Otevře se podokno Přístupnost a teď můžete zkontrolovat a opravit problémy s přístupností. Další informace najdete v článku Vylepšení přístupnosti pomocí Kontroly přístupnosti.
Vytváření přístupných snímků
Následující postupy popisují, jak zpřístupnit snímky v PowerPoint prezentacích. Další informace najdete v článku Video: Vytváření snímků s přístupným pořadím čtení a Video: Návrh snímků pro osoby s dyslexií.
Použití šablony prezentace s podporou přístupnosti
Pomocí jedné ze šablon PowerPoint s podporou přístupnosti zajistíte, aby byl návrh snímku, barvy, kontrast a písma přístupné všem cílovým skupinám. Navržené motivy také umožňují čtečkám obrazovky jednoduše číst obsah snímku.
-
Pokud chcete najít šablonu s podporou přístupnosti, vyberte Soubor > Nový.
-
Do textového pole Search pro online šablony a motivy zadejte šablony s podporou přístupnosti a stiskněte Enter.
-
Ve výsledcích hledání vyberte vhodnou šablonu.
-
V náhledu šablony vyberte Vytvořit.
Nadpis každého snímku
Jedním z jednoduchých kroků k inkluzi je mít na každém snímku jedinečný popisný název, i když není viditelný. Osoba se zrakovým postižením, která používá čtečku obrazovky, spoléhá na názvy snímků, aby věděli, který snímek je který.
Pomocí pásu karet Přístupnost se ujistěte, že každý snímek má název. Pokyny najdete v části Nadpis snímkua rozbalení části Nadpis snímku pomocí pásu karet Přístupnost.
Skrytí nadpisu snímku
Nadpis můžete umístit mimo snímek. Snímek tak má nadpis pro usnadnění přístupu, ale ušetříte na něm místo pro další obsah. Pokyny najdete v části Nadpis snímkua rozbalení části "Umístění názvu na snímek, ale jeho skrytí".
Pokud chcete skrýt všechny nebo mnoho nadpisů snímků, můžete předlohu snímků upravit. Pokyny najdete v části Nadpis snímkua rozbalte část "Systematicky skrýt názvy snímků".
Obnovení návrhu snímku
Pokud jste přesunuli nebo upravili zástupný symbol na snímku, můžete snímek obnovit do původního vzhledu. Veškeré formátování (například písma, barvy, efekty) se vrátí k tomu, co bylo přiřazeno v šabloně. Obnovení návrhu vám také může pomoct najít zástupné symboly nadpisů, které potřebují jedinečný název.
-
Všechny zástupné symboly vybraného snímku obnovíte tak, že na kartě Domů ve skupině Snímky vyberete Obnovit.
Nastavení pořadí čtení obsahu snímků
Někteří lidé se zrakovým postižením čtou informace na snímku pomocí čtečky obrazovky. Když vytváříte snímky, je pro uživatele čtečky obrazovky pro pochopení snímku důležité umístit objekty do logického pořadí čtení.
Pomocí kontroly přístupnosti a podokna Pořadí čtení nastavte pořadí, ve kterém čtečky obrazovky čtou obsah snímku. Když čtečka obrazovky přečte snímek, přečte objekty v pořadí, v jakém jsou uvedeny v podokně Pořadí čtení .
Podrobné pokyny, jak nastavit pořadí čtení, najdete v tématu Usnadnění čtení snímků pomocí podokna Pořadí čtení.
Použití předdefinovaných návrhů snímků pro inkluzivní pořadí čtení, barvy a další možnosti
PowerPoint obsahuje předdefinované návrhy snímků, které obsahují zástupné symboly pro text, videa, obrázky a další. Obsahují také veškeré formátování, například barvy motivu, písma a efekty. Aby byly snímky přístupné, jsou předdefinovaná rozložení navržená tak, aby bylo pořadí čtení stejné pro lidi, kteří používají technologie usnadnění, jako jsou čtečky obrazovky a lidé, kteří vidí. Další informace najdete v článku Video: Použití přístupných barev a stylů na snímcích.
-
Na kartě Zobrazení vyberte Normální.
-
Na kartě Návrh proveďte jednu nebo obě z těchto věcí:
-
Rozbalte galerii Motivy a vyberte požadované rozložení snímku. PowerPoint toto rozložení automaticky použije na prezentaci.
-
Vyberte Návrhy designu a vyberte jeden z předdefinovaných návrhů.
-
Vyhněte se používání tabulek
Obecně platí, že pokud je to možné, vyhněte se tabulkám a prezentujte data jiným způsobem, jako jsou odstavce s nadpisy. Tabulky s pevnou šířkou se můžou ukázat jako obtížně čitelné pro lidi, kteří používají Lupu, protože takové tabulky vynucují obsah na určitou velikost. Díky tomu je písmo velmi malé, což nutí uživatele Lupy posouvat vodorovně, zejména na mobilních zařízeních.
Pokud potřebujete použít tabulky, postupujte podle následujících pokynů a ujistěte se, že je tabulka co nejpřístupnější:
-
Vyhněte se tabulkám s pevnou šířkou.
-
Ujistěte se, že se tabulky správně vykreslují na všech zařízeních, včetně telefonů a tabletů.
-
Pokud máte v tabulce hypertextové odkazy, upravte texty odkazů, aby dávaly smysl a nepřerušovaly polovinu věty.
-
Ujistěte se, že je obsah snímku snadno čitelný pomocí Lupy. Můžete si ho zobrazit na mobilním zařízení, abyste měli jistotu, že lidé nebudou muset vodorovně posouvat snímek na telefonu.
-
Použijte záhlaví tabulky.
-
Otestujte přístupnost pomocí Asistivní čtečka.
Použití záhlaví tabulky
Čtečky obrazovky si udržují přehled o umístění v tabulce počítáním buněk tabulky. Pokud je tabulka vnořená do jiné tabulky nebo pokud je buňka sloučená nebo rozdělená, čtečka obrazovky ztratí přehled o počtu buněk a následně nemůže poskytnout užitečné informace o tabulce. Prázdné buňky v tabulce by také mohly osobu používající čtečku obrazovky vést mylně k dojmu, že v tabulce už nic dalšího není. Používejte jednoduchou strukturu tabulky pouze pro data a zadejte informace o záhlaví sloupce. Čtečky obrazovky také používají informace v záhlavích k identifikaci řádků a sloupců.
Pokud chcete zajistit, aby tabulky neobsahovaly rozdělené buňky, sloučené buňky nebo vnořené tabulky, použijte Kontrolu přístupnosti.
-
Umístěte kurzor kamkoliv do tabulky.
-
Na kartě Návrh tabulky ve skupině Možnosti stylů tabulek zaškrtněte políčko Řádek záhlaví.
-
Zadejte záhlaví sloupců.
Přidání alternativního textu k vizuálním prvkům
Alternativní text pomáhá lidem, kteří používají čtečky obrazovky, pochopit, co je ve vizuálech na snímcích důležité. Mezi vizuální prvky patří obrázky, obrázky SmartArt, obrazce, skupiny, grafy, vložené objekty, rukopis a videa.
V alternativním textu stručně popište obrázek, jeho záměr a co je na obrázku důležité. Čtečky obrazovky přečtou popis uživatelům, kteří obsah nevidí.
Tip: Dobrý alternativní text se vyznačuje tím, že přesně vyjadřuje obsah a účel obrázku výstižným a jednoznačným způsobem. Alternativní text by neměl být delší než jedna nebo dvě krátké věty, většinou postačí několik dobře promyšlených vybraných slov. Jako alternativní text neopakujte obsah okolního textu ani nepoužívejte fráze, které odkazují na obrázek, například „obrázek něčeho“ nebo „vyobrazení něčeho“. Další informace o tom, jak psát alternativní text, najdete v tématu Všechno, co potřebujete vědět, abyste mohli psát efektivní alternativní text.
Nepoužívejte text v obrázcích jako jediný způsob předávání důležitých informací. Pokud používáte obrázky s textem, opakujte text na snímku. V alternativním textu takových obrázků zmiňte existenci textu a jeho záměr.
PowerPoint pro pc v Microsoft 365 automaticky generuje alternativní texty pro fotky, obrázky z fotobanky a ikonyPowerPoint pomocí inteligentních služeb v cloudu. Automaticky vygenerované alternativní texty vždy zkontrolujte a ujistěte se, že předávají správnou zprávu. V případě potřeby upravte text. Pro grafy, obrázky SmartArt, snímky obrazovky nebo obrazce musíte alternativní texty přidat ručně.
Podrobné pokyny k přidání nebo úpravě alternativního textu najdete v článku Přidání alternativního textu k obrazci, obrázku, grafu, obrázku SmartArt nebo jinému objektua Video: Zlepšení přístupnosti obrázků v PowerPointu.
Tipy:
-
V podokně Alternativní text jsou pravopisné chyby označené červenou vlnovkou pod slovem. Pokud chcete pravopis opravit, klikněte pravým tlačítkem myši na slovo a vyberte z navrhovaných alternativ.
-
V podokně Alternativní text můžete také vybrat Vygenerovat popis , aby vám Microsoft inteligentní cloudové služby vytvořily popis. Výsledek se zobrazí v poli alternativního textu. Nezapomeňte odstranit všechny komentáře, PowerPoint tam přidány, například "Popis se automaticky vygeneroval".
Pokud chcete najít chybějící alternativní text, použijte Kontrolu přístupnosti.
Poznámka: Zvukový obsah a videoobsah obsahuje, kromě alternativního textu, skryté titulky pro neslyšící nebo osoby s horším sluchem.
Vytvoření přístupného textu hypertextového odkazu a přidání popisů
Lidé používající čtečku obrazovky občas procházejí seznam odkazů. Odkazy by měly obsahovat jasné a přesné informace o svém cíli. Nepoužívejte například texty odkazů jako "Klikněte sem", "Zobrazit tuto stránku", "Přejít sem" nebo "Další informace". Místo toho uveďte úplný název cílové stránky. Můžete taky přidat popisy ovládacích prvků, které se zobrazí po najetí myší na text nebo obrázky s hypertextovým odkazem.
Tip: Pokud název na cílové stránce hypertextového odkazu obsahuje přesný souhrn obsahu stránky, můžete ho použít pro text hypertextového odkazu. Tento text hypertextového odkazu například odpovídá názvu na cílové stránce: Vytvořit další pomocí šablon Microsoftu.
Podrobné pokyny k vytváření hypertextových odkazů a popisů najdete v tématu Přidání hypertextového odkazu na snímek.
Použití přístupného formátu písma a barvy
Přístupné písmo nevylučuje ani nezpomaluje rychlost čtení uživatelů, kteří čtou snímek, včetně osob se zhoršeným zrakem nebo postižením čtení nebo nevidomých. Správné písmo zlepšuje čitelnost a čitelnost textu v prezentaci.
Podrobné pokyny ke změně písem v PowerPoint najdete v článku Změna písma v prezentaci nebo Změna výchozího písma v PowerPointu.
Použití přístupnějšího formátu písma
Pokud chcete snížit zatížení čtení, vyberte známá bezpatková písma, jako je Arial nebo Calibri. Nepoužívejte velká písmena a příliš často kurzívu nebo podtržení.
Osoba se zrakovým postižením může přijít o význam sdělovaný konkrétními barvami. Například k barevně označenému textu hypertextového odkazu přidejte podtržení, aby barvoslepí uživatelé pochopili, že se jedná o odkaz, i když barvu nevidí. U nadpisů zvažte přidání tučného písma nebo použití většího písma.
Použití přístupnější barvy písma
Tady je několik tipů:
-
Text v prezentaci by měl být čitelný v režimu vysokého kontrastu. Používejte třeba jasné barvy nebo barevná schémata ve vysokém kontrastu z opačných konců barevného spektra. Černobílá schémata usnadňují barvoslepým lidem rozlišení textu a obrazce.
-
Pomocí předdefinovaných motivů Office se ujistěte, že je návrh snímku přístupný. Pokyny najdete v článku Použití šablony prezentace s podporou přístupnosti nebo Použití předdefinovaných návrhů snímků pro inkluzivní pořadí čtení, barvy a další prvky.
-
K analýze prezentace a zjištění případného nedostatečného barevného kontrastu použijte Kontrolu přístupnosti. Najde nedostatečný barevný kontrast v textu se zvýrazněnými nebo hypertextovými odkazy v obrazcích, tabulkách nebo obrázku SmartArt s plnými neprůsvitnými barvami nebo bez nich. Nenajde nedostatečný barevný kontrast v jiných případech, jako je text v průhledné textové poli nebo zástupný symbol nad pozadím snímku, nebo problémy s barevným kontrastem v netextovém obsahu.
Použití titulků, skrytých titulků a alternativních zvukových stop ve videích
PowerPoint podporuje přehrávání videa s více zvukovými stopami. Podporuje také titulky a skryté titulky, které jsou integrované ve videosouborech.
V současné době podporuje vkládání a přehrávání skrytých titulků nebo titulků, které jsou uložené v souborech odděleně od videa, jenom PowerPoint proWindows. U všech ostatních edic PowerPoint (například PowerPoint pro macOS nebo mobilních edicí) musí být skryté titulky před vložením do PowerPoint zakódovány do videa.
Podporované formáty videa pro titulky a skryté titulky se liší podle používaného operačního systému. Každý operační systém má nastavení, ve kterém můžete upravit zobrazení titulků nebo skrytých titulků. Další informace najdete v článku Typy souborů s titulky podporované v PowerPointu.
Skryté titulky, titulky a alternativní zvukové stopy se při použití funkcí Komprimovat média nebo Optimalizovat kompatibilitu médií nezachovají. Když prezentaci převedete na video, skryté titulky, titulky ani alternativní zvukové stopy ve vložených videích se také do videa, které se uloží, nezahrnou.
Při použití příkazu Uložit multimédia jako pro vybrané video se titulky, skryté titulky a alternativní zvukové stopy, které jsou do tohoto videa vložené, v ukládaném videosouboru zachovají.
Pokud chcete, aby vaše PowerPoint prezentace s videi přístupné, ujistěte se, že:
-
Videa obsahují v případě potřeby zvukovou stopu s popisem videa pro nevidomé nebo slabozraké uživatele.
-
Videa, která obsahují dialog, obsahují také skryté titulky, titulky v pásmu, otevřené titulky nebo titulky v podporovaném formátu pro neslyšící nebo sluchově postižené uživatele.
Další informace najdete v článku Přidání skrytých titulků k médiím v PowerPointu.
Uložení prezentace v jiném formátu
Prezentaci můžete uložit ve formátu, který snadno čte čtečka obrazovky nebo se přepojí na čtečku Braillova písma. Pokyny najdete v tématu Video: Uložení prezentace v jiném formátu nebo Vytvoření souborů PDF s podporou přístupnosti. Před převodem prezentace do jiného formátu nezapomeňte spustit Kontrolu přístupnosti a opravit všechny nahlášené problémy.
Testování přístupnosti pomocí čtečky obrazovky
Až bude prezentace připravená a spustíte kontrolu přístupnosti, abyste se ujistili, že je inkluzivní, můžete zkusit procházet snímky pomocí čtečky obrazovky, například Pomocí Předčítání. Předčítání se dodává s Windows, takže nemusíte nic instalovat. Jedná se například o další způsob, jak zjistit problémy v pořadí navigace.
-
Spusťte čtečku obrazovky. Pokud například chcete spustit Předčítání, stiskněte ctrl+klávesu s logem Windows+Enter.
-
Opakovaně stiskněte klávesu F6, dokud se fokus (modrý obdélník) nenasadí na oblast obsahu snímku.
-
Pomocí klávesy Tab procházejte prvky na snímku a v případě potřeby opravte pořadí navigace. Pokud chcete přesunout fokus mimo obsah snímku, stiskněte Esc nebo F6.
-
Ukončete čtečku obrazovky. Pokud chcete předčítání například ukončit, stiskněte ctrl+klávesu s logem Windows+Enter.
Viz také
Pravidla pro kontrolu přístupnosti
Všechno, co potřebujete vědět o psaní efektivního alternativního textu
K účasti na relaci PowerPoint Live v Microsoft Teams použijte čtečku obrazovky
Zpřístupnění wordového dokumentu uživatelům s postižením
Zpřístupnění excelového dokumentu uživatelům s postižením
V tomto tématu
Osvědčené postupy pro zpřístupnění PowerPoint prezentací
Následující tabulka obsahuje klíčové osvědčené postupy pro vytváření PowerPoint prezentací, které jsou přístupné osobám s postižením.
|
Co se má opravit |
Jak to najít |
Proč se to má opravit |
Jak to opravit |
|---|---|---|---|
|
Vyhněte se běžným problémům s přístupností, jako je chybějící alternativní text (alternativní text) a barvy s nízkým kontrastem. |
Použijte Kontrolu přístupnosti. |
Umožní všem uživatelům snadno číst vaše snímky. |
|
|
Při vytváření nového snímku používejte předdefinované návrhy snímků. |
Předdefinované rozložení automaticky zajistí, že pořadí čtení bude fungovat pro všechny uživatele. |
Použití předdefinovaných návrhů snímků pro inkluzivní pořadí čtení, barvy a další možnosti |
|
|
Zajistěte, aby se obsah snímku dal číst v zamýšleném pořadí. |
Snímky s možnými problémy s pořadím čtení vyhledáte Kontrolou přístupnosti. |
Aby se zajistilo, že se daný obsah bude číst v zamýšleném pořadí ve všech situacích, je důležité zkontrolovat pořadí čtení. |
|
|
Zajistěte, abyste nesdělovali informace jenom pomocí barev. |
Vizuálně prohledejte snímky v prezentaci. |
Nevidomí, slabozrací nebo barvoslepí uživatelé by nemuseli informace sdělované prostřednictvím konkrétních barev pochopit. |
|
|
Používejte dostatečný kontrast mezi barvou textu a pozadím. |
Pokud chcete zjistit nedostatečný barevný kontrast, použijte Kontrolu přístupnosti. Na snímcích můžete také hledat text, který se špatně čte nebo odlišuje od pozadí. |
Mezi textem a pozadím musí být velký kontrast, aby obsah viděli i lidé se zhoršeným zrakem. |
|
|
Přidejte na každý snímek jedinečný nadpis. |
Pokud chcete najít snímky, které nemají nadpisy, použijte Kontrolu přístupnosti. |
Lidé, kteří jsou nevidomí, slabozrakí nebo mají potíže se čtením, se při procházení spoléhají na názvy snímků. Seznam nadpisů snímků si můžou rychle prohlédnout zběžným projitím nebo pomocí čtečky obrazovky a pak můžou rovnou přejít na požadovaný snímek. |
|
|
Pokud potřebujete použít tabulky, použijte jednoduchou strukturu tabulky pouze pro data a zadejte informace o záhlaví sloupce. |
Pokud chcete zajistit, aby tabulky neobsahovaly rozdělené buňky, sloučené buňky nebo vnořené tabulky, použijte Kontrolu přístupnosti. |
Čtečky obrazovky si udržují přehled o umístění v tabulce počítáním buněk tabulky. Čtečky obrazovky také používají informace v záhlavích k identifikaci řádků a sloupců. |
|
|
Ke všem vizuálním prvkům přidejte alternativní text. |
Pokud chcete vyhledat chybějící alternativní text, použijte Kontrolu přístupnosti. |
Alternativní text pomáhá lidem, kteří nevidí obrazovku, pochopit důležitý obsah obrázků a dalších vizuálních prvků. |
|
|
Přidejte smysluplný text hypertextového odkazu a popisy ovládacích prvků. |
Pokud chcete zjistit, jestli text odkazu dává smysl jako samostatná informace a jestli poskytuje čtenářům přesné údaje o cíli, prohledejte vizuálně snímky prezentace. |
Lidé používající čtečku obrazovky občas procházejí seznam odkazů. Můžete taky přidat popisy ovládacích prvků, které se zobrazí po najetí myší na text nebo obrázky s hypertextovým odkazem. |
|
|
Používejte větší velikosti písma (18 bodů a více), bezpatková písma a dostatek volného místa. |
Pokud chcete vyhledat potenciální potíže související s písmem nebo prázdným místem, zkontrolujte, jestli vaše snímky neobsahují přeplněné nebo nečitelné oblasti. |
Lidé s dyslexií říkají, že když vidí text, na stránce jim „splývá“ (jeden řádek textu se tlačí do řádku pod ním). Text se jim často spojuje nebo ohýbá. |
Použití šablony prezentace s podporou přístupnosti Použití přístupného formátu písma a barvy Použití zarovnání a mezer mezi texty s podporou přístupnosti |
|
Zpřístupněte videa lidem se zrakovým nebo sluchovým postižením. |
Titulky obvykle obsahují přepis (nebo překlad) dialogu. Skryté titulky obvykle popisují také doprovodný zvuk, třeba hudbu nebo zvukové efekty, ke kterým dochází mimo obrazovku. Popis videa je namluvený popis důležitých vizuálních prvků videa. Tento popis se vkládá do přirozených pauz v dialogu daného programu. Díky popisu videa budou videa přístupnější nevidomým nebo slabozrakým lidem. |
Použití titulků, skrytých titulků a alternativních zvukových stop ve videích |
Kontrola přístupnosti během práce
Kontrola přístupnosti je nástroj, který kontroluje váš obsah a označuje problémy s přístupností, se kterými se setká. Vysvětluje, proč každý problém může být potenciálním problémem pro někoho s postižením. Kontrola přístupnosti také navrhuje, jak můžete vyřešit problémy, které se objeví.
Pokud chcete Kontrolu přístupnosti spustit ručně, vyberte Zkontrolovat > Zkontrolovat přístupnost. Otevře se podokno Přístupnost a teď můžete zkontrolovat a opravit problémy s přístupností. Další informace najdete v článku Vylepšení přístupnosti pomocí Kontroly přístupnosti.
Použití předdefinovaných návrhů snímků pro inkluzivní pořadí čtení, barvy a další možnosti
PowerPoint obsahuje předdefinované návrhy snímků, které obsahují zástupné symboly pro text, videa, obrázky a další. Obsahují také veškeré formátování, například barvy motivu, písma a efekty. Kvůli větší přístupnosti snímků jsou předdefinovaná rozložení navržená tak, aby pořadí čtení bylo stejné pro běžné uživatele i pro uživatele, kteří používají nové technologie, jako jsou čtečky obrazovky.
Tip: Další informace o tom, co je potřeba vzít v úvahu při vytváření snímků pro osoby s dyslexií, najdete v článku Návrh snímků pro osoby s dyslexií.
-
Na kartě Návrh rozbalte galerii motivů a vyberte požadované rozložení snímku. PowerPoint automaticky použije rozložení na všechny snímky v prezentaci.
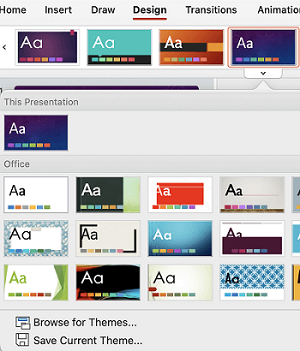
Použití šablony prezentace s podporou přístupnosti
Pomocí jedné ze šablon PowerPoint s podporou přístupnosti zajistíte, aby byl návrh snímku, barvy, kontrast a písma přístupné všem cílovým skupinám. Navržené motivy také umožňují čtečkám obrazovky jednoduše číst obsah snímku.
-
Šablonu s podporou přístupnosti najdete tak, že v šabloně vyberete Soubor > Nový.
-
Do textového pole Search zadejte šablony s podporou přístupnosti a stiskněte Return.
-
Ve výsledcích hledání vyberte vhodnou šablonu.
Tipy:
-
Bílá pozadí jsou lepší pro osoby s poruchou percepce, jako je dyslexie.
-
Vyberte šablony a motivy se bezpatkovými písmy, která mají 18 bodů nebo více.
-
Hledejte plná pozadí s kontrastní barvou textu.
-
Nadpis každého snímku
Jedním z jednoduchých kroků k inkluzi je mít na každém snímku jedinečný popisný název, i když není viditelný. Osoba se zrakovým postižením, která používá čtečku obrazovky, spoléhá na názvy snímků, aby věděli, který snímek je který.
Pomocí pásu karet Přístupnost se ujistěte, že každý snímek má název. Podrobné pokyny najdete v části Nadpis snímku a rozbalení oddílu Nadpis snímku pomocí pásu karet Přístupnost.
Tip: Pokud jste přesunuli nebo upravili zástupný symbol na snímku, můžete snímek obnovit do původního vzhledu. Veškeré formátování (například písma, barvy, efekty) se vrátí k tomu, co bylo přiřazeno v šabloně. Obnovení původního návrhu vám také může pomoct najít zástupné symboly nadpisu, které potřebují jedinečný název. Pokud chcete obnovit všechny zástupné symboly vybraného snímku, vyberte na kartě Domů možnost Obnovit.
Skrytí nadpisu snímku
Nadpis můžete umístit mimo snímek. Snímek tak má nadpis pro usnadnění přístupu, ale ušetříte na něm místo pro další obsah. Podrobné pokyny najdete v části Nadpis snímkua rozbalení části "Umístění názvu na snímek, ale jeho neviditelné".
Pokud chcete skrýt všechny nebo mnoho nadpisů snímků, můžete předlohu snímků upravit. Podrobné pokyny najdete v části Nadpis snímku a rozbalte část "Systematicky skrývat názvy snímků".
Nastavení pořadí čtení obsahu snímků
Když si chce běžný uživatel přečíst snímek, obvykle čte prvky, třeba text nebo obrázek, v pořadí, v jakém se tyto prvky na snímku zobrazují. Naproti tomu čtečka obrazovky čte prvky na snímku v pořadí, v jakém byly přidány na snímek, což se může velmi lišit od pořadí, ve kterém se položky zobrazují.
Pomocí podokna výběru můžete nastavit pořadí, ve kterém čtečky obrazovky čtou obsah snímku. Čtečky obrazovky čtou objekty v opačném pořadí, v jakém jsou uvedeny v podokně výběru.
Pokud chcete najít snímky s problematickým pořadím čtení, použijte Kontrolu přístupnosti.
-
Na kartě Domů vyberte Uspořádat.
-
V nabídce Uspořádat vyberte Podokno výběru.
-
Pokud chcete změnit pořadí čtení položek, přetáhněte je v podokně výběru na nové místo.
Vyhněte se používání tabulek
Obecně platí, že pokud je to možné, vyhněte se tabulkám a prezentujte data jiným způsobem, jako jsou odstavce s nadpisy. Tabulky s pevnou šířkou se můžou ukázat jako obtížně čitelné pro uživatele, kteří používají zvětšovací funkce nebo aplikace, protože takové tabulky vynucují obsah na určitou velikost. Díky tomu je písmo velmi malé, což nutí uživatele lupy vodorovně posouvat, zejména na mobilních zařízeních.
Pokud potřebujete použít tabulky, postupujte podle následujících pokynů a ujistěte se, že je tabulka co nejpřístupnější:
-
Vyhněte se tabulkám s pevnou šířkou.
-
Ujistěte se, že se tabulky správně vykreslují na všech zařízeních, včetně telefonů a tabletů.
-
Pokud máte v tabulce hypertextové odkazy, upravte texty odkazů, aby dávaly smysl a nepřerušovaly polovinu věty.
-
Ujistěte se, že je obsah snímku snadno čitelný pomocí funkcí lupy, jako je lupa. Můžete si ho zobrazit na mobilním zařízení, abyste měli jistotu, že lidé nebudou muset vodorovně posouvat snímek na telefonu.
Použití záhlaví tabulky
Pokud potřebujete použít tabulky, přidejte do tabulky záhlaví, aby čtečky obrazovky sledovaly sloupce a řádky. Pokud je tabulka vnořená do jiné tabulky nebo pokud je buňka sloučená nebo rozdělená, čtečka obrazovky ztratí přehled o počtu buněk a následně nemůže poskytnout užitečné informace o tabulce. Prázdné buňky v tabulce by také mohly osobu používající čtečku obrazovky vést mylně k dojmu, že v tabulce už nic dalšího není. Čtečky obrazovky také používají informace v záhlavích k identifikaci řádků a sloupců.
-
Umístěte kurzor kamkoliv do tabulky.
-
Na kartě Návrh tabulky zaškrtněte políčko Řádek záhlaví .
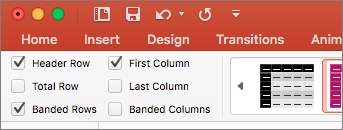
-
Zadejte záhlaví sloupců.
Přidání alternativního textu k vizuálním prvkům
Alternativní text pomáhá lidem, kteří používají čtečky obrazovky, pochopit, co je ve vizuálech na snímcích důležité. Mezi vizuální prvky patří obrázky, obrázky SmartArt, obrazce, skupiny, grafy, vložené objekty, rukopis a videa.
V alternativním textu stručně popište obrázek, jeho záměr a co je na obrázku důležité. Čtečky obrazovky přečtou popis uživatelům, kteří obsah nevidí.
Tip: Dobrý alternativní text se vyznačuje tím, že přesně vyjadřuje obsah a účel obrázku výstižným a jednoznačným způsobem. Alternativní text by neměl být delší než jedna nebo dvě krátké věty, většinou postačí několik dobře promyšlených vybraných slov. Jako alternativní text neopakujte obsah okolního textu ani nepoužívejte fráze, které odkazují na obrázek, například „obrázek něčeho“ nebo „vyobrazení něčeho“. Další informace o tom, jak psát alternativní text, najdete v tématu Všechno, co potřebujete vědět, abyste mohli psát efektivní alternativní text.
Nepoužívejte text v obrázcích jako jediný způsob předávání důležitých informací. Pokud používáte obrázky s textem, opakujte text na snímku. V alternativním textu takových obrázků zmiňte existenci textu a jeho záměr.
Podrobné pokyny k přidání nebo úpravě alternativního textu najdete v článku Přidání alternativního textu k obrazci, obrázku, grafu, obrázku SmartArt nebo jinému objektu.
Tipy:
-
Zvukový obsah a videoobsah obsahuje, kromě alternativního textu, skryté titulky pro neslyšící nebo osoby s horším sluchem.
-
V podokně Alternativní text jsou pravopisné chyby označené červenou vlnovkou pod slovem. Pokud chcete pravopis opravit, vyberte slovo a klikněte na ho pravým tlačítkem myši a pak vyberte některou možnost z navrhovaných alternativ.
-
V podokně Alternativní text můžete také vybrat Vygenerovat popis, aby vámMicrosoft inteligentní cloudové služby vytvořily popis. Výsledek uvidíte v poli alternativního textu. Nezapomeňte odstranit všechny komentáře, PowerPoint tam přidány, například "Popis se automaticky vygeneroval".
Pokud chcete najít chybějící alternativní text, použijte Kontrolu přístupnosti.
Použití přístupných textů hypertextových odkazů a popisů
Lidé používající čtečku obrazovky občas procházejí seznam odkazů. Odkazy by měly obsahovat jasné a přesné informace o svém cíli. Nepoužívejte například texty odkazů jako "Klikněte sem", "Zobrazit tuto stránku", "Přejít sem" nebo "Další informace". Místo toho uveďte úplný název cílové stránky. Můžete taky přidat popisy ovládacích prvků, které se zobrazí po najetí myší na text nebo obrázky s hypertextovým odkazem.
Tip: Pokud název na cílové stránce hypertextového odkazu obsahuje přesný souhrn obsahu stránky, můžete ho použít pro text hypertextového odkazu. Tento text hypertextového odkazu například odpovídá názvu na cílové stránce: Vytvořit další pomocí šablon Microsoftu.
Podrobné pokyny k vytváření hypertextových odkazů najdete v tématu Přidání hypertextového odkazu na snímek.
Použití přístupného formátu písma a barvy
Přístupné písmo nevylučuje ani nezpomaluje rychlost čtení uživatelů, kteří čtou snímek, včetně osob se zhoršeným zrakem nebo postižením čtení nebo nevidomých. Správné písmo zlepšuje čitelnost a čitelnost textu v prezentaci.
Podrobné pokyny ke změně písem v PowerPoint najdete v článku Změna písem v prezentaci.
Použití přístupnějšího formátu písma
Pokud chcete snížit zatížení čtení, vyberte známá bezpatková písma, jako je Arial nebo Calibri. Nepoužívejte velká písmena a příliš často kurzívu nebo podtržení.
Osoba se zrakovým postižením může přijít o význam sdělovaný konkrétními barvami. Například k barevně označenému textu hypertextového odkazu přidejte podtržení, aby barvoslepí uživatelé pochopili, že se jedná o odkaz, i když barvu nevidí. U nadpisů zvažte přidání tučného písma nebo použití většího písma.
Použití přístupnější barvy písma
Tady je několik tipů:
-
Text v prezentaci by měl být čitelný v režimu vysokého kontrastu. Používejte třeba jasné barvy nebo barevná schémata ve vysokém kontrastu z opačných konců barevného spektra. Černobílá schémata usnadňují barvoslepým lidem rozlišení textu a obrazce.
-
Pomocí předdefinovaných motivů se ujistěte, že je návrh snímku přístupný. Pokyny najdete v článku Použití šablony prezentace s podporou přístupnosti nebo Použití předdefinovaných návrhů snímků pro inkluzivní pořadí čtení, barvy a další prvky.
-
K analýze prezentace a zjištění případného nedostatečného barevného kontrastu použijte Kontrolu přístupnosti. Najde nedostatečný barevný kontrast v textu se zvýrazněnými nebo hypertextovými odkazy v obrazcích, tabulkách nebo obrázku SmartArt s plnými neprůsvitnými barvami nebo bez nich. Nenajde nedostatečný barevný kontrast v jiných případech, jako je text v průhledné textové poli nebo zástupný symbol nad pozadím snímku, nebo problémy s barevným kontrastem v netextovém obsahu.
Použití zarovnání a mezer mezi texty s podporou přístupnosti
Dyslektici mají potíže s vnímáním textu, protože obtížně rozlišují písmena a slova. Řádek textu jim může připadat vsunutý do řádku pod ním nebo se jim zdá, že sousední písmena jsou spojená. Pokud máte více prázdných řádků nebo po sobě jdoucích mezer, může být navigace pomocí klávesnice pomalá a používání čtečky obrazovky bude obtížnější.
Zarovnejte odstavec doleva, abyste se vyhnuli nerovnoměrným mezerám mezi slovy a zvětšete nebo zmenšete mezery mezi řádky, abyste zlepšili čitelnost. Zahrňte mezi řádky a odstavce dostatek prázdných mezer, ale vyhněte se více než dvěma mezerám mezi slovy a dvěma prázdnými řádky mezi odstavci.
-
Vyberte část textu, kterou chcete změnit.
-
Na kartě Domů vyberte

Vytváření přístupných seznamů
Aby čtečky obrazovky snadněji četly vaše snímky, uspořádejte informace do malých bloků, jako jsou seznamy s odrážkami nebo číslování.
Navrhnete seznamy tak, abyste nemuseli doprostřed seznamu přidávat prostý odstavec bez odrážky nebo čísla. Pokud je seznam rozdělený podle jednoduchého odstavce, některé čtečky obrazovky můžou oznamovat počet chybných položek seznamu. Uživatel také může uprostřed seznamu slyšet, že seznam opouští.
-
Umístěte kurzor na místo, kam chcete vytvořit seznam.
-
Na kartě Domů vyberte


-
Zadejte text, který chcete použít pro každou odrážku nebo čísloovanou položku v seznamu.
Použití titulků, skrytých titulků a alternativních zvukových stop ve videích
PowerPoint podporuje přehrávání videa s více zvukovými stopami. Podporuje také titulky a skryté titulky, které jsou integrované ve videosouborech.
Titulky nebo skryté titulky je nutné do videa zakódovat před jeho vložením do aplikace PowerPoint. PowerPoint nepodporuje titulky nebo skryté titulky, které jsou uložené v samostatném souboru mimo videosoubor.
Podporované formáty videa pro titulky a skryté titulky se liší podle používaného operačního systému. Každý operační systém má nastavení, ve kterém můžete upravit zobrazení titulků nebo skrytých titulků. Další informace najdete v článku Typy souborů s titulky podporované v PowerPointu.
Skryté titulky, titulky a alternativní zvukové stopy se při použití funkcí Komprimovat média nebo Optimalizovat kompatibilitu médií nezachovají. Další informace o optimalizaci multimédií z hlediska kompatibility najdete v části Optimalizace kompatibility multimédií v prezentaci v tématu Máte problémy s přehráváním videa nebo zvuku? Když prezentaci převedete na video, skryté titulky, titulky ani alternativní zvukové stopy ve vložených videích se také do videa, které se uloží, nezahrnou.
Když u vybraného videa použijete příkaz Uložit médium jako , zachovají se v uloženém videosouboru skryté titulky, titulky a více zvukových stop vložených do videa. Další informace najdete v článku Uložení vloženého média z prezentace (zvuku nebo videa).
Pokud chcete, aby vaše PowerPoint prezentace s videi přístupné, ujistěte se, že:
-
Videa obsahují v případě potřeby zvukovou stopu s popisem videa pro nevidomé nebo slabozraké uživatele.
-
Videa, která obsahují dialog, obsahují také skryté titulky, titulky v pásmu, otevřené titulky nebo titulky v podporovaném formátu pro neslyšící nebo sluchově postižené uživatele.
Testování přístupnosti snímků pomocí čtečky obrazovky
Až bude prezentace připravená a spustíte kontrolu přístupnosti, abyste se ujistili, že je inkluzivní, můžete zkusit procházet snímky pomocí čtečky obrazovky, například VoiceOveru. VoiceOver se dodává s macOS, takže nemusíte nic instalovat. Jedná se například o další způsob, jak zjistit problémy v pořadí navigace.
-
Spusťte čtečku obrazovky. Pokud chcete například spustit VoiceOver, stiskněte Command+F5.
-
Opakovaně stiskněte klávesu F6, dokud se fokus (černý obdélník) nenasadí na oblast obsahu snímku.
-
Pomocí klávesy Tab procházejte prvky na snímku a v případě potřeby opravte pořadí navigace. Pokud chcete přesunout fokus mimo obsah snímku, stiskněte Esc nebo F6.
-
Ukončete čtečku obrazovky. Pokud například chcete ukončit VoiceOver, stiskněte Command+F5.
Viz také
Pravidla pro kontrolu přístupnosti
Všechno, co potřebujete vědět o psaní efektivního alternativního textu
K účasti na relaci PowerPoint Live v Microsoft Teams použijte čtečku obrazovky
Zpřístupnění wordového dokumentu uživatelům s postižením
V tomto tématu
Osvědčené postupy pro zpřístupnění PowerPoint prezentací
Následující tabulka obsahuje klíčové osvědčené postupy pro vytváření PowerPoint prezentací, které jsou přístupné osobám s postižením.
|
Co se má opravit |
Proč se to má opravit |
Jak to opravit |
|---|---|---|
|
Zajistěte, aby se obsah snímku dal číst v zamýšleném pořadí. |
Čtečka obrazovky čte prvky snímku v pořadí, v jakém byly přidány na snímek, což se může velmi lišit od pořadí, ve kterém se položky zobrazují. |
Použití předdefinovaných návrhů snímků pro inkluzivní pořadí čtení, barvy a další možnosti |
|
Přidejte na každý snímek jedinečný nadpis. |
Lidé, kteří jsou nevidomí, slabozrakí nebo mají potíže se čtením, se při procházení spoléhají na názvy snímků. |
|
|
Pokud potřebujete použít tabulky, použijte jednoduchou strukturu tabulky pouze pro data a zadejte informace o záhlaví sloupce. |
Čtečky obrazovky si udržují přehled o umístění v tabulce počítáním buněk tabulky. Čtečky obrazovky také používají informace v záhlavích k identifikaci řádků a sloupců. |
|
|
Ke všem vizuálním prvkům a tabulkám přidejte alternativní text. |
Alternativní text pomáhá lidem, kteří nevidí obrazovku, pochopit důležitý obsah obrázků a dalších vizuálních prvků. |
|
|
Přidejte smysluplný a přesný text hypertextového odkazu. |
Lidé používající čtečku obrazovky občas procházejí seznam odkazů. |
|
|
Zajistěte, abyste nesdělovali informace jenom pomocí barev. |
Nevidomí, slabozrací nebo barvoslepí uživatelé by nemuseli informace sdělované prostřednictvím konkrétních barev pochopit. |
Použití předdefinovaných návrhů snímků pro inkluzivní pořadí čtení, barvy a další možnosti |
|
Používejte dostatečný kontrast mezi barvou textu a pozadím. |
Text v prezentacích by měl být čitelný v režimu vysokého kontrastu, aby ho mohli dobře vidět všichni, včetně osob se zrakovým postižením. |
Použití předdefinovaných návrhů snímků pro inkluzivní pořadí čtení, barvy a další možnosti |
|
Používejte větší velikosti písma (18 bodů a více), bezpatková písma a dostatek volného místa. |
Lidé, kteří mají dyslexii, popisují, jak se text na snímku "plave společně" (zkomprimování jednoho řádku textu do řádku pod řádkem). Text se jim často spojuje nebo ohýbá. |
Použití předdefinovaných návrhů snímků pro inkluzivní pořadí čtení, barvy a další možnosti Použití přístupného formátu a barvy textu Použití zarovnání a mezer mezi texty s podporou přístupnosti |
|
Používejte předdefinované seznamy. |
Uspořádejte a uspořádejte informace ve snímcích do malých jednotek, které jsou snadno čitelné, navigační a projděte si je. |
|
|
Zpřístupněte videa lidem se zrakovým nebo sluchovým postižením. |
Titulky obvykle obsahují přepis (nebo překlad) dialogu. Skryté titulky obvykle popisují také doprovodný zvuk, třeba hudbu nebo zvukové efekty, ke kterým dochází mimo obrazovku. Popis videa je namluvený popis důležitých vizuálních prvků videa. Tento popis se vkládá do přirozených pauz v dialogu daného programu. Díky popisu videa budou videa přístupnější nevidomým nebo slabozrakým lidem. |
Použití titulků, skrytých titulků a alternativních zvukových stop ve videích |
Použití předdefinovaných návrhů snímků pro inkluzivní pořadí čtení, barvy a další možnosti
PowerPoint obsahuje předdefinované návrhy snímků, které obsahují zástupné symboly pro text, videa, obrázky a další. Obsahují také veškeré formátování, například barvy motivu, písma a efekty. Aby byly snímky přístupné, jsou předdefinovaná rozložení navržená tak, aby bylo pořadí čtení stejné pro lidi, kteří používají technologie usnadnění, jako jsou čtečky obrazovky a lidé, kteří vidí.
-
Vyberte

-
Vyberte Domů > Návrh.
-
Vyberte Motivy a pak vyberte požadovaný motiv.
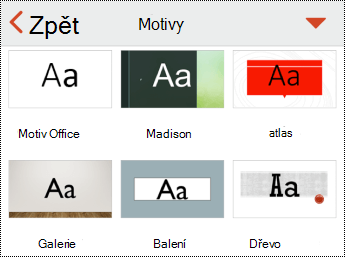
Nadpis každého snímku
Jedním z jednoduchých kroků k inkluzi je mít na každém snímku jedinečný popisný název, i když není viditelný. Osoba se zrakovým postižením, která používá čtečku obrazovky, spoléhá na názvy snímků, aby věděli, který snímek je který. S popisnými názvy na každém snímku může každý rychle projít seznam názvů snímků a přejít přímo na požadovaný snímek.
-
Na snímku vyberte zástupný symbol nadpisu a zadejte název.
-
Projděte si jednotlivé snímky v prezentaci a ujistěte se, že všechny mají názvy.
Skrytí nadpisu snímku
Nadpis můžete umístit mimo snímek. Snímek tak má nadpis pro usnadnění přístupu, ale ušetříte na něm místo pro další obsah.
-
Na snímku klepněte na prvek nadpisu a podržte ho.
-
Přetáhněte prvek nadpisu mimo okraj snímku a potom zvednutím prstu z obrazovky prvek vysuňte mimo snímek.
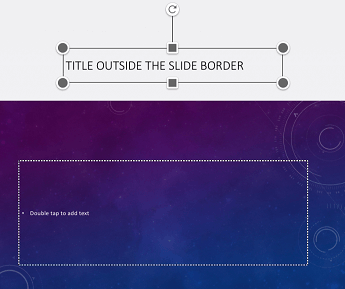
Vyhněte se používání tabulek
Obecně platí, že pokud je to možné, vyhněte se tabulkám a prezentujte data jiným způsobem, jako jsou odstavce s nadpisy. Tabulky s pevnou šířkou se můžou ukázat jako obtížně čitelné pro lidi, kteří používají Lupu, protože takové tabulky vynucují obsah na určitou velikost. Díky tomu je písmo velmi malé, což nutí uživatele Lupy posouvat vodorovně, zejména na mobilních zařízeních.
Pokud potřebujete použít tabulky, postupujte podle následujících pokynů a ujistěte se, že je tabulka co nejpřístupnější:
-
Vyhněte se tabulkám s pevnou šířkou.
-
Ujistěte se, že se tabulky správně vykreslují na všech zařízeních, včetně telefonů a tabletů.
-
Pokud máte v tabulce hypertextové odkazy, upravte texty odkazů, aby dávaly smysl a nepřerušovaly polovinu věty.
-
Ujistěte se, že je obsah snímku snadno čitelný pomocí Lupy. Můžete si ho zobrazit na mobilním zařízení, abyste měli jistotu, že lidé nebudou muset vodorovně posouvat snímek na telefonu.
Použití záhlaví tabulky
Čtečky obrazovky si udržují přehled o umístění v tabulce počítáním buněk tabulky. Pokud je tabulka vnořená do jiné tabulky nebo pokud je buňka sloučená nebo rozdělená, čtečka obrazovky ztratí přehled o počtu buněk a následně nemůže poskytnout užitečné informace o tabulce. Prázdné buňky v tabulce by také mohly osobu používající čtečku obrazovky vést mylně k dojmu, že v tabulce už nic dalšího není. Používejte jednoduchou strukturu tabulky pouze pro data a zadejte informace o záhlaví sloupce. Čtečky obrazovky také používají informace v záhlavích k identifikaci řádků a sloupců.
-
Umístěte kurzor kamkoliv do tabulky.
-
Kartu Tabulka otevřete tak, že vyberete

-
Vyberte Možnosti stylu a pak vyberte Řádek záhlaví.
-
V tabulce zadejte záhlaví sloupců.
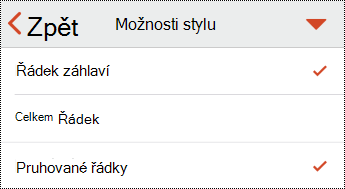
Přidání alternativního textu k vizuálním prvkům
Alternativní text pomáhá lidem, kteří používají čtečky obrazovky, pochopit, co je ve vizuálech na snímcích důležité. Mezi vizuální prvky patří obrázky, obrázky SmartArt, obrazce, skupiny, grafy, vložené objekty, rukopis a videa.
V alternativním textu stručně popište obrázek, jeho záměr a co je na obrázku důležité. Čtečky obrazovky přečtou popis uživatelům, kteří obsah nevidí.
Tip: Dobrý alternativní text se vyznačuje tím, že přesně vyjadřuje obsah a účel obrázku výstižným a jednoznačným způsobem. Alternativní text by neměl být delší než jedna nebo dvě krátké věty, většinou postačí několik dobře promyšlených vybraných slov. Jako alternativní text neopakujte obsah okolního textu ani nepoužívejte fráze, které odkazují na obrázek, například „obrázek něčeho“ nebo „vyobrazení něčeho“. Další informace o tom, jak psát alternativní text, najdete v tématu Všechno, co potřebujete vědět, abyste mohli psát efektivní alternativní text.
Nepoužívejte text v obrázcích jako jediný způsob předávání důležitých informací. Pokud používáte obrázky s textem, opakujte text na snímku. V alternativním textu takových obrázků zmiňte existenci textu a jeho záměr.
-
Vyberte vizuál, například obrázek.
-
Pokud chcete otevřít nabídku formátování vizuálu, vyberte

-
Vyberte Alternativní text a zadejte popis vizuálu.
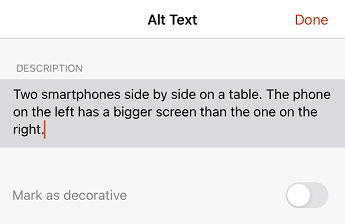
Označení vizuálních prvků jako dekorativních
Pokud jsou vizuální prvky čistě dekorativní, to znamená, že mají přitahovat pozornost, ale neobsahují žádnou informaci, můžete je označit jako dekorativní a nemusíte k nim psát alternativní text. Příkladem objektů, které byste měli označit jako dekorativní, jsou stylová ohraničení. Lidé použití čtečky obrazovky uslyší, že tyto objekty jsou dekorativní, aby věděly, že nechybí žádné důležité informace.
-
Vyberte vizuál, například obrázek nebo graf.
-
Pokud chcete otevřít nabídku formátování vizuálu, vyberte

-
Vyberte Alternativní text.
-
Zapněte přepínač Označit jako dekorativní a pak vyberte Hotovo.
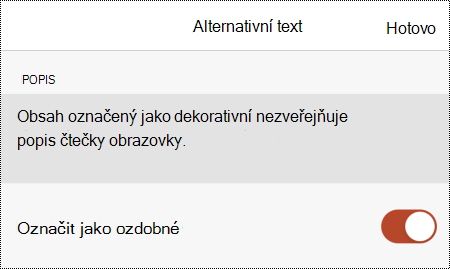
Použití textů hypertextových odkazů s podporou přístupnosti
Lidé používající čtečku obrazovky občas procházejí seznam odkazů. Odkazy by měly obsahovat jasné a přesné informace o svém cíli. Nepoužívejte například texty odkazů jako "Klikněte sem", "Zobrazit tuto stránku", "Přejít sem" nebo "Další informace". Místo toho uveďte úplný název cílové stránky.
Tip: Pokud název na cílové stránce hypertextového odkazu obsahuje přesný souhrn obsahu stránky, můžete ho použít pro text hypertextového odkazu. Tento text hypertextového odkazu například odpovídá názvu na cílové stránce: Vytvořit další pomocí šablon Microsoftu.
-
Vyberte část textu, kterou chcete převést na hypertextový odkaz. Zobrazí se místní nabídka.
-
V místní nabídce vyberte Odkaz. Otevře se dialogové okno Vložit hypertextový odkaz .
-
Zadejte nebo vložte adresu URL hypertextového odkazu do textového pole ADRESA .
-
Pokud chcete změnit text hypertextového odkazu, upravte text v poli ZOBRAZIT text.
Použití přístupného formátu a barvy textu
Přístupné písmo nevylučuje ani nezpomaluje rychlost čtení uživatelů, kteří čtou snímek, včetně osob se zhoršeným zrakem nebo postižením čtení nebo nevidomých. Správné písmo zlepšuje čitelnost a čitelnost textu v prezentaci.
Použití přístupnějšího formátu písma
Pokud chcete snížit zatížení čtení, vyberte známá bezpatková písma, jako je Arial nebo Calibri. Nepoužívejte velká písmena a příliš často kurzívu nebo podtržení.
Osoba se zrakovým postižením může přijít o význam sdělovaný konkrétními barvami. Například k barevně označenému textu hypertextového odkazu přidejte podtržení, aby barvoslepí uživatelé pochopili, že se jedná o odkaz, i když barvu nevidí. U nadpisů zvažte přidání tučného písma nebo použití většího písma.
-
Vyberte část textu, kterou chcete naformátovat.
-
Vyberte

-
Na kartě Domů výběrem aktuálního typu písma otevřete nabídku písma a pak vyberte požadovaný typ písma nebo upravte velikost písma podle svých představ.
Použití přístupnější barvy textu
Text v prezentaci by měl být čitelný v režimu vysokého kontrastu. Používejte třeba jasné barvy nebo barevná schémata ve vysokém kontrastu z opačných konců barevného spektra. Černobílá schémata usnadňují barvoslepým lidem rozlišení textu a obrazce.
Pomocí předdefinovaných motivů se ujistěte, že je návrh snímku přístupný. Pokyny najdete v článku Použití předdefinovaných návrhů snímků pro inkluzivní pořadí čtení, barvy a další.
-
Vyberte část textu, kterou chcete naformátovat.
-
Vyberte

-
Na kartě Domů vyberte Barva písma a pak vyberte požadovanou barvu písma.
Použití zarovnání a mezer mezi texty s podporou přístupnosti
Dyslektici mají potíže s vnímáním textu, protože obtížně rozlišují písmena a slova. Řádek textu jim může připadat vsunutý do řádku pod ním nebo se jim zdá, že sousední písmena jsou spojená. Pokud máte více prázdných řádků nebo po sobě jdoucích mezer, může být navigace pomocí klávesnice pomalá a používání čtečky obrazovky bude obtížnější.
Zarovnejte odstavec doleva, abyste se vyhnuli nerovnoměrným mezerám mezi slovy a zvětšete nebo zmenšete mezery mezi řádky, abyste zlepšili čitelnost. Zahrňte mezi řádky a odstavce dostatek prázdných mezer, ale vyhněte se více než dvěma mezerám mezi slovy a dvěma prázdnými řádky mezi odstavci.
-
Vyberte text, který chcete upravit.
-
Vyberte

-
Na kartě Domů vyberte

Vytváření přístupných seznamů
Aby čtečky obrazovky snadněji četly vaše snímky, uspořádejte informace do malých bloků, jako jsou seznamy s odrážkami nebo číslování.
Navrhnete seznamy tak, abyste nemuseli doprostřed seznamu přidávat prostý odstavec bez odrážky nebo čísla. Pokud je seznam rozdělený podle jednoduchého odstavce, některé čtečky obrazovky můžou oznamovat počet chybných položek seznamu. Uživatel také může uprostřed seznamu slyšet, že seznam opouští.
-
Na snímku umístěte kurzor na místo, kde chcete vytvořit seznam.
-
Vyberte

-
Na kartě Domů vyberte Odrážky nebo Číslování a pak vyberte požadovaný styl odrážek nebo číslování.
-
Zadejte první položku v seznamu s odrážkami nebo číslování a pak na klávesnici na obrazovce vyberte return . Přidá se nová položka seznamu. Tento krok opakujte pro každou položku seznamu, kterou chcete přidat.
Použití titulků, skrytých titulků a alternativních zvukových stop ve videích
PowerPoint podporuje přehrávání videa s více zvukovými stopami. Podporuje také titulky a skryté titulky, které jsou integrované ve videosouborech.
Titulky nebo skryté titulky je nutné do videa zakódovat před jeho vložením do aplikace PowerPoint. PowerPoint nepodporuje titulky nebo skryté titulky, které jsou uložené v samostatném souboru mimo videosoubor.
Podporované formáty videa pro titulky a skryté titulky se liší podle používaného operačního systému. Každý operační systém má nastavení, ve kterém můžete upravit zobrazení titulků nebo skrytých titulků. Další informace najdete v článku Typy souborů s titulky podporované v PowerPointu.
Skryté titulky, titulky a alternativní zvukové stopy se při použití funkcí Komprimovat média nebo Optimalizovat kompatibilitu médií nezachovají. Další informace o optimalizaci multimédií z hlediska kompatibility najdete v části Optimalizace kompatibility multimédií v prezentaci v tématu Máte problémy s přehráváním videa nebo zvuku? Když prezentaci převedete na video, skryté titulky, titulky ani alternativní zvukové stopy ve vložených videích se také do videa, které se uloží, nezahrnou.
Když u vybraného videa použijete příkaz Uložit médium jako , zachovají se v uloženém videosouboru skryté titulky, titulky a více zvukových stop vložených do videa. Další informace najdete v článku Uložení vloženého média z prezentace (zvuku nebo videa).
Pokud chcete, aby vaše PowerPoint prezentace s videi přístupné, ujistěte se, že:
-
Videa obsahují v případě potřeby zvukovou stopu s popisem videa pro nevidomé nebo slabozraké uživatele.
-
Videa, která obsahují dialog, obsahují také skryté titulky, titulky v pásmu, otevřené titulky nebo titulky v podporovaném formátu pro neslyšící nebo sluchově postižené uživatele.
Testování přístupnosti snímků
Až budou snímky připravené, můžete vyzkoušet několik věcí, abyste měli jistotu, že jsou přístupné:
-
Přepněte na úplnou desktopovou nebo webovou verzi PowerPoint a spusťte Kontrolu přístupnosti. Kontrola přístupnosti je nástroj, který kontroluje váš obsah a označuje problémy s přístupností, se kterými se setká. Vysvětluje, proč každý problém může být potenciálním problémem pro někoho s postižením. Kontrola přístupnosti také navrhuje, jak můžete vyřešit problémy, které se objeví. Pokyny najdete v článku Vylepšení přístupnosti pomocí Kontroly přístupnosti.
-
V aplikaciPowerPoint pro iOS můžete zkusit procházet snímky pomocí integrované čtečky obrazovky VoiceOver. VoiceOver se dodává s iOSem, takže nemusíte nic instalovat. Jedná se například o další způsob, jak zjistit problémy v pořadí navigace.
-
Pokud chcete voiceOver zapnout, udělejte jednu z těchto věcí:
-
V nastavení zařízení vyberte Přístupnost > VoiceOver a pak zapněte přepínač VoiceOver.
-
Třikrát stiskněte tlačítko napájení zařízení.
-
-
Pokud chcete procházet obsah snímku, potáhněte prstem doleva nebo doprava. V případě potřeby upravte pořadí čtení prvků na snímcích.
Tip: Pokud chcete vybrat položku, na které je fokus, když je VoiceOver zapnutý, poklepejte na obrazovku.
-
Pokud chcete VoiceOver vypnout, udělejte jednu z těchto věcí:
-
V nastavení zařízení vyberte Přístupnost > VoiceOver a pak vypněte přepínač VoiceOver.
-
Třikrát stiskněte tlačítko napájení zařízení.
-
-
Viz také
Všechno, co potřebujete vědět o psaní efektivního alternativního textu
Zpřístupnění wordového dokumentu uživatelům s postižením
Zpřístupnění excelového dokumentu uživatelům s postižením
Zpřístupnění e-mailu Outlook uživatelům s postižením
Zpřístupnění poznámkových bloků OneNotu pro osoby s postižením.
V tomto tématu
Osvědčené postupy pro zpřístupnění PowerPoint prezentací
Následující tabulka obsahuje klíčové osvědčené postupy pro vytváření PowerPoint prezentací, které jsou přístupné osobám s postižením.
|
Co se má opravit |
Proč se to má opravit |
Jak to opravit |
|---|---|---|
|
Zajistěte, aby se obsah snímku dal číst v zamýšleném pořadí. |
Čtečka obrazovky čte prvky snímku v pořadí, v jakém byly přidány na snímek, což se může velmi lišit od pořadí, ve kterém se položky zobrazují. |
Použití předdefinovaných návrhů snímků pro inkluzivní pořadí čtení, barvy a další možnosti |
|
Přidejte na každý snímek jedinečný nadpis. |
Lidé, kteří jsou nevidomí, slabozrakí nebo mají potíže se čtením, se při procházení spoléhají na názvy snímků. |
|
|
Pokud potřebujete použít tabulky, použijte jednoduchou strukturu tabulky pouze pro data a zadejte informace o záhlaví sloupce. |
Čtečky obrazovky si udržují přehled o umístění v tabulce počítáním buněk tabulky. Čtečky obrazovky také používají informace v záhlavích k identifikaci řádků a sloupců. |
|
|
Zahrnout alternativní text (alternativní text) ke všem vizuálům |
Alternativní text pomáhá lidem, kteří nevidí obrazovku, pochopit, co je důležité ve vizuálech, jako jsou obrázky a obrazce. |
|
|
Přidejte smysluplný a přesný text hypertextového odkazu. |
Lidé používající čtečku obrazovky občas procházejí seznam odkazů. |
|
|
Zajistěte, abyste nesdělovali informace jenom pomocí barev. |
Nevidomí, slabozrací nebo barvoslepí uživatelé by nemuseli informace sdělované prostřednictvím konkrétních barev pochopit. |
Použití předdefinovaných návrhů snímků pro inkluzivní pořadí čtení, barvy a další možnosti |
|
Používejte dostatečný kontrast mezi barvou textu a pozadím. |
Text v prezentacích by měl být čitelný v režimu vysokého kontrastu, aby ho mohli dobře vidět všichni, včetně osob se zrakovým postižením. |
Použití předdefinovaných návrhů snímků pro inkluzivní pořadí čtení, barvy a další možnosti |
|
Používejte větší velikosti písma (18 bodů a více), bezpatková písma a dostatek volného místa. |
Lidé, kteří mají dyslexii, popisují, jak se text na snímku "plave společně" (zkomprimování jednoho řádku textu do řádku pod řádkem). Text se jim často spojuje nebo ohýbá. |
Použití předdefinovaných návrhů snímků pro inkluzivní pořadí čtení, barvy a další možnosti Použití přístupného formátu a barvy textu Použití zarovnání a mezer mezi texty s podporou přístupnosti |
|
Používejte předdefinované seznamy. |
Uspořádejte a uspořádejte informace ve snímcích do malých jednotek, které jsou snadno čitelné, navigační a projděte si je. |
|
|
Zpřístupněte videa lidem se zrakovým nebo sluchovým postižením. |
Titulky obvykle obsahují přepis (nebo překlad) dialogu. Skryté titulky obvykle popisují také doprovodný zvuk, třeba hudbu nebo zvukové efekty, ke kterým dochází mimo obrazovku. Popis videa je namluvený popis důležitých vizuálních prvků videa. Tento popis se vkládá do přirozených pauz v dialogu daného programu. Díky popisu videa budou videa přístupnější nevidomým nebo slabozrakým lidem. |
Použití titulků, skrytých titulků a alternativních zvukových stop ve videích |
Použití předdefinovaných návrhů snímků pro inkluzivní pořadí čtení, barvy a další možnosti
PowerPoint obsahuje předdefinované návrhy snímků, které obsahují zástupné symboly pro text, videa, obrázky a další. Obsahují také veškeré formátování, například barvy motivu, písma a efekty. Aby byly snímky přístupné, jsou předdefinovaná rozložení navržená tak, aby bylo pořadí čtení stejné pro lidi, kteří používají technologie usnadnění, jako jsou čtečky obrazovky a lidé, kteří vidí.
-
Vyberte

-
Vyberte Domů > Návrh.
-
Vyberte Motivy a pak vyberte požadovaný motiv.
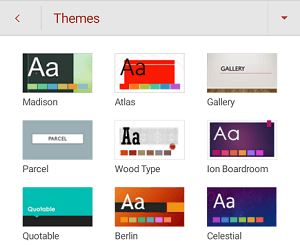
Nadpis každého snímku
Jedním z jednoduchých kroků k inkluzi je mít na každém snímku jedinečný popisný název, i když není viditelný. Osoba se zrakovým postižením, která používá čtečku obrazovky, spoléhá na názvy snímků, aby věděli, který snímek je který. S popisnými názvy na každém snímku může každý rychle projít seznam názvů snímků a přejít přímo na požadovaný snímek.
-
Na snímku vyberte zástupný symbol nadpisu a zadejte název.
-
Projděte si jednotlivé snímky v prezentaci a ujistěte se, že všechny mají názvy.
Skrytí nadpisu snímku
Nadpis můžete umístit mimo snímek. Snímek tak má nadpis pro usnadnění přístupu, ale ušetříte na něm místo pro další obsah.
-
Na snímku klepněte na prvek nadpisu a podržte ho.
-
Přetáhněte prvek nadpisu mimo okraj snímku a potom zvednutím prstu z obrazovky prvek vysuňte mimo snímek.
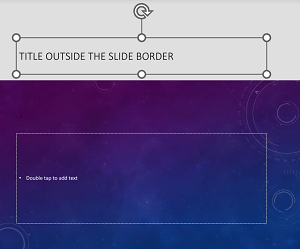
Vyhněte se používání tabulek
Obecně platí, že pokud je to možné, vyhněte se tabulkám a prezentujte data jiným způsobem, jako jsou odstavce s nadpisy. Tabulky s pevnou šířkou se můžou ukázat jako obtížně čitelné pro lidi, kteří používají Lupu, protože takové tabulky vynucují obsah na určitou velikost. Díky tomu je písmo velmi malé, což nutí uživatele Lupy posouvat vodorovně, zejména na mobilních zařízeních.
Pokud potřebujete použít tabulky, postupujte podle následujících pokynů a ujistěte se, že je tabulka co nejpřístupnější:
-
Vyhněte se tabulkám s pevnou šířkou.
-
Ujistěte se, že se tabulky správně vykreslují na všech zařízeních, včetně telefonů a tabletů.
-
Pokud máte v tabulce hypertextové odkazy, upravte texty odkazů, aby dávaly smysl a nepřerušovaly polovinu věty.
-
Ujistěte se, že je obsah snímku snadno čitelný pomocí Lupy. Můžete si ho zobrazit na mobilním zařízení, abyste měli jistotu, že lidé nebudou muset vodorovně posouvat snímek na telefonu.
Použití záhlaví tabulky
Čtečky obrazovky si udržují přehled o umístění v tabulce počítáním buněk tabulky. Pokud je tabulka vnořená do jiné tabulky nebo pokud je buňka sloučená nebo rozdělená, čtečka obrazovky ztratí přehled o počtu buněk a následně nemůže poskytnout užitečné informace o tabulce. Prázdné buňky v tabulce by také mohly osobu používající čtečku obrazovky vést mylně k dojmu, že v tabulce už nic dalšího není. Používejte jednoduchou strukturu tabulky pouze pro data a zadejte informace o záhlaví sloupce. Čtečky obrazovky také používají informace v záhlavích k identifikaci řádků a sloupců.
-
Umístěte kurzor kamkoliv do tabulky.
-
Kartu Tabulka otevřete tak, že vyberete

-
Vyberte Možnosti stylu a pak vyberte Řádek záhlaví.
-
Zadejte do tabulky záhlaví sloupců.
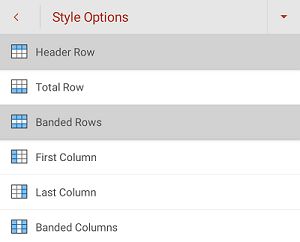
Přidání alternativního textu k vizuálním prvkům
Alternativní text pomáhá lidem, kteří používají čtečky obrazovky, pochopit, co je ve vizuálech na snímcích důležité. Mezi vizuální prvky patří obrázky, obrázky SmartArt, obrazce, skupiny, grafy, vložené objekty, rukopis a videa.
V alternativním textu stručně popište obrázek, jeho záměr a co je na obrázku důležité. Čtečky obrazovky přečtou popis uživatelům, kteří obsah nevidí.
Tip: Dobrý alternativní text se vyznačuje tím, že přesně vyjadřuje obsah a účel obrázku výstižným a jednoznačným způsobem. Alternativní text by neměl být delší než jedna nebo dvě krátké věty, většinou postačí několik dobře promyšlených vybraných slov. Jako alternativní text neopakujte obsah okolního textu ani nepoužívejte fráze, které odkazují na obrázek, například „obrázek něčeho“ nebo „vyobrazení něčeho“. Další informace o tom, jak psát alternativní text, najdete v tématu Všechno, co potřebujete vědět, abyste mohli psát efektivní alternativní text.
Nepoužívejte text v obrázcích jako jediný způsob předávání důležitých informací. Pokud používáte obrázky s textem, opakujte text na snímku. V alternativním textu takových obrázků zmiňte existenci textu a jeho záměr.
-
Na snímku vyberte vizuál.
-
Pokud chcete otevřít příslušnou kartu, například Obrázek nebo Obrazec, vyberte

-
Vyberte Alternativní text a zadejte popis vizuálu.
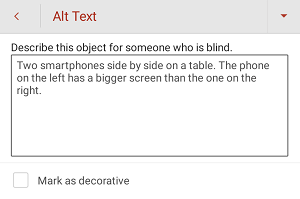
Označení vizuálních prvků jako dekorativních
Pokud jsou vizuální prvky čistě dekorativní, to znamená, že mají přitahovat pozornost, ale neobsahují žádnou informaci, můžete je označit jako dekorativní a nemusíte k nim psát alternativní text. Příkladem objektů, které byste měli označit jako dekorativní, jsou stylová ohraničení. Lidé použití čtečky obrazovky uslyší, že tyto objekty jsou dekorativní, aby věděly, že nechybí žádné důležité informace.
-
Vyberte vizuál.
-
Pokud chcete otevřít nabídku formátování vizuálu, vyberte

-
Vyberte Alternativní text.
-
Zaškrtněte políčko Označit jako dekorativní .
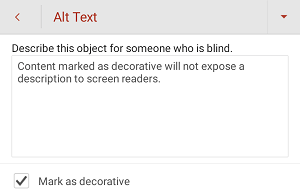
Použití textů hypertextových odkazů s podporou přístupnosti
Lidé používající čtečku obrazovky občas procházejí seznam odkazů. Odkazy by měly obsahovat jasné a přesné informace o svém cíli. Nepoužívejte například texty odkazů jako "Klikněte sem", "Zobrazit tuto stránku", "Přejít sem" nebo "Další informace". Místo toho uveďte úplný název cílové stránky.
Tip: Pokud název na cílové stránce hypertextového odkazu obsahuje přesný souhrn obsahu stránky, můžete ho použít pro text hypertextového odkazu. Tento text hypertextového odkazu například odpovídá názvu na cílové stránce: Vytvořit další pomocí šablon Microsoftu.
-
Vyberte část textu, kterou chcete převést na hypertextový odkaz.
-
Kartu Domů otevřete tak, že vyberete

-
Vyberte Domů > Vložit > odkaz.
-
Udělejte jednu z těchto věcí:
-
Pokud chcete vložit hypertextový odkaz na webovou stránku, vyberte Vložit odkaz. Zadejte nebo vložte adresu URL hypertextového odkazu do textového pole Adresa . Pokud chcete změnit text hypertextového odkazu, upravte text v poli Zobrazený text.
-
Pokud chcete vložit odkaz na poslední dokument, procházejte seznam Poslední položky, dokud nenajdete požadovaný dokument, a pak ho vyberte.
-
Použití přístupného formátu a barvy textu
Přístupné písmo nevylučuje ani nezpomaluje rychlost čtení uživatelů, kteří čtou snímek, včetně osob se zhoršeným zrakem nebo postižením čtení nebo nevidomých. Správné písmo zlepšuje čitelnost a čitelnost textu v prezentaci.
Použití přístupnějšího formátu písma
Pokud chcete snížit zatížení čtení, vyberte známá bezpatková písma, jako je Arial nebo Calibri. Nepoužívejte velká písmena a příliš často kurzívu nebo podtržení.
Osoba se zrakovým postižením může přijít o význam sdělovaný konkrétními barvami. Například k barevně označenému textu hypertextového odkazu přidejte podtržení, aby barvoslepí uživatelé pochopili, že se jedná o odkaz, i když barvu nevidí. U nadpisů zvažte přidání tučného písma nebo použití většího písma.
-
Vyberte část textu, kterou chcete změnit.
-
Vyberte

-
Na kartě Domů můžete například provést následující akce:
-
Pokud chcete změnit typ písma, výběrem aktuálního typu písma otevřete nabídku Písmo a pak vyberte požadovaný typ písma.
-
Pokud chcete upravit velikost písma, vyberte aktuální velikost písma a pak vyberte novou velikost písma.
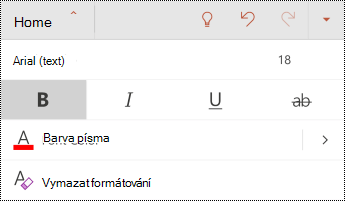
-
Použití přístupnější barvy textu
Text v prezentaci by měl být čitelný v režimu vysokého kontrastu. Používejte třeba jasné barvy nebo barevná schémata ve vysokém kontrastu z opačných konců barevného spektra. Černobílá schémata usnadňují barvoslepým lidem rozlišení textu a obrazce.
Pomocí předdefinovaných motivů se ujistěte, že je návrh snímku přístupný. Podrobné pokyny najdete v článku Použití předdefinovaných návrhů snímků pro inkluzivní pořadí čtení, barvy a další.
-
Vyberte část textu, kterou chcete změnit.
-
Vyberte

-
Na kartě Domů rozbalte nabídku Barva písma a vyberte požadovanou barvu.
Použití zarovnání a mezer mezi texty s podporou přístupnosti
Dyslektici mají potíže s vnímáním textu, protože obtížně rozlišují písmena a slova. Řádek textu jim může připadat vsunutý do řádku pod ním nebo se jim zdá, že sousední písmena jsou spojená. Pokud máte více prázdných řádků nebo po sobě jdoucích mezer, může být navigace pomocí klávesnice pomalá a používání čtečky obrazovky bude obtížnější.
Zarovnejte odstavec doleva, abyste se vyhnuli nerovnoměrným mezerám mezi slovy a zvětšete nebo zmenšete mezery mezi řádky, abyste zlepšili čitelnost. Zahrňte mezi řádky a odstavce dostatek prázdných mezer, ale vyhněte se více než dvěma mezerám mezi slovy a dvěma prázdnými řádky mezi odstavci.
-
Vyberte část textu, kterou chcete změnit.
-
Vyberte

-
Na kartě Domů vyberte

Vytváření přístupných seznamů
Aby čtečky obrazovky snadněji četly vaše snímky, uspořádejte informace do malých bloků, jako jsou seznamy s odrážkami nebo číslování.
Navrhnete seznamy tak, abyste nemuseli doprostřed seznamu přidávat prostý odstavec bez odrážky nebo čísla. Pokud je seznam rozdělený podle jednoduchého odstavce, některé čtečky obrazovky můžou oznamovat počet chybných položek seznamu. Uživatel také může uprostřed seznamu slyšet, že seznam opouští.
-
Vyberte část textu, kterou chcete změnit.
-
Vyberte

-
Na kartě Domů vyberte Odrážky nebo Číslování a pak vyberte požadovaný styl odrážek nebo číslování.
-
Zadejte první položku s odrážkami nebo číslování v seznamu a pak na klávesnici na obrazovce vyberte

Použití titulků, skrytých titulků a alternativních zvukových stop ve videích
PowerPoint podporuje přehrávání videa s více zvukovými stopami. Podporuje také titulky a skryté titulky, které jsou integrované ve videosouborech.
Titulky nebo skryté titulky je nutné do videa zakódovat před jeho vložením do aplikace PowerPoint. PowerPoint nepodporuje titulky nebo skryté titulky, které jsou uložené v samostatném souboru mimo videosoubor.
Podporované formáty videa pro titulky a skryté titulky se liší podle používaného operačního systému. Každý operační systém má nastavení, ve kterém můžete upravit zobrazení titulků nebo skrytých titulků. Další informace najdete v článku Typy souborů s titulky podporované v PowerPointu.
Skryté titulky, titulky a alternativní zvukové stopy se při použití funkcí Komprimovat média nebo Optimalizovat kompatibilitu médií nezachovají. Další informace o optimalizaci multimédií z hlediska kompatibility najdete v části Optimalizace kompatibility multimédií v prezentaci v tématu Máte problémy s přehráváním videa nebo zvuku? Když prezentaci převedete na video, skryté titulky, titulky ani alternativní zvukové stopy ve vložených videích se také do videa, které se uloží, nezahrnou.
Když u vybraného videa použijete příkaz Uložit médium jako , zachovají se v uloženém videosouboru skryté titulky, titulky a více zvukových stop vložených do videa. Další informace najdete v článku Uložení vloženého média z prezentace (zvuku nebo videa).
Pokud chcete, aby vaše PowerPoint prezentace s videi přístupné, ujistěte se, že:
-
Videa obsahují v případě potřeby zvukovou stopu s popisem videa pro nevidomé nebo slabozraké uživatele.
-
Videa, která obsahují dialog, obsahují také skryté titulky, titulky v pásmu, otevřené titulky nebo titulky v podporovaném formátu pro neslyšící nebo sluchově postižené uživatele.
Testování přístupnosti snímků
Až budou snímky připravené, můžete vyzkoušet několik věcí, abyste měli jistotu, že jsou přístupné:
-
Přepněte na úplnou desktopovou nebo webovou verzi PowerPoint a spusťte Kontrolu přístupnosti. Kontrola přístupnosti je nástroj, který kontroluje váš obsah a označuje problémy s přístupností, se kterými se setká. Vysvětluje, proč každý problém může být potenciálním problémem pro někoho s postižením. Kontrola přístupnosti také navrhuje, jak můžete vyřešit problémy, které se objeví. Pokyny najdete v článku Vylepšení přístupnosti pomocí Kontroly přístupnosti.
-
V aplikaciPowerPoint pro Android můžete zkusit procházet snímky pomocí integrované čtečky obrazovky TalkBack. TalkBack se dodává s Androidem, takže nemusíte nic instalovat. Jedná se například o další způsob, jak zjistit problémy v pořadí navigace.
-
Pokud chcete zapnout talkBack, udělejte jednu z těchto věcí:
-
V nastavení zařízení vyberte Přístupnost > TalkBack a pak zapněte přepínač Použít službu.
-
Stiskněte a podržte klávesy hlasitosti zařízení, dokud zařízení nebude zavibrovat.
-
-
Pokud chcete procházet obsah snímku, potáhněte prstem doleva nebo doprava. V případě potřeby upravte pořadí čtení prvků na snímcích.
Tip: Pokud chcete vybrat položku, na které je fokus, když je čtečka TalkBack zapnutá, poklepejte na obrazovku.
-
Pokud chcete aplikaci TalkBack vypnout, udělejte jednu z těchto věcí:
-
V nastavení zařízení vyberte Přístupnost > TalkBack a pak vypněte přepínač Použít službu.
-
Stiskněte a podržte klávesy hlasitosti zařízení, dokud zařízení nebude zavibrovat.
-
-
Viz také
Všechno, co potřebujete vědět o psaní efektivního alternativního textu
Zpřístupnění wordového dokumentu uživatelům s postižením
Zpřístupnění excelového dokumentu uživatelům s postižením
Zpřístupnění e-mailu Outlook uživatelům s postižením
Zpřístupnění poznámkových bloků OneNotu pro osoby s postižením.
V tomto tématu
Osvědčené postupy pro zpřístupněníPowerPoint pro web prezentací
Následující tabulka obsahuje klíčové doporučené postupy pro vytváření powerpointových prezentací, které usnadní přístup osobám s postižením.
|
Co se má opravit |
Jak to najít |
Proč se to má opravit |
Jak to opravit |
|---|---|---|---|
|
Vyhněte se běžným problémům s přístupností, jako je chybějící alternativní text (alternativní text) a barvy s nízkým kontrastem. |
Použijte Kontrolu přístupnosti. |
Umožní všem uživatelům snadno číst vaše snímky. |
|
|
Použijte předdefinované návrhy snímků. |
Předdefinované rozložení automaticky zajistí, že pořadí čtení bude fungovat pro všechny uživatele. |
Použití předdefinovaných návrhů snímků pro inkluzivní pořadí čtení, barvy a další možnosti |
|
|
Přidejte na každý snímek jedinečný nadpis. |
Pokud chcete najít snímky, které nemají nadpisy, použijte Kontrolu přístupnosti. |
Lidé, kteří jsou nevidomí, slabozrakí nebo mají potíže se čtením, se při procházení spoléhají na názvy snímků. Seznam nadpisů snímků si můžou rychle prohlédnout zběžným projitím nebo pomocí čtečky obrazovky a pak můžou rovnou přejít na požadovaný snímek. |
|
|
Zajistěte, aby se obsah snímku dal číst v zamýšleném pořadí. |
Snímky s možnými problémy s pořadím čtení vyhledáte Kontrolou přístupnosti. |
Aby se zajistilo, že se daný obsah bude číst v zamýšleném pořadí ve všech situacích, je důležité zkontrolovat pořadí čtení. |
|
|
Zajistěte, abyste nesdělovali informace jenom pomocí barev. |
Vizuálně prohledejte snímky v prezentaci. |
Nevidomí, slabozrací nebo barvoslepí uživatelé by nemuseli informace sdělované prostřednictvím konkrétních barev pochopit. |
|
|
Používejte dostatečný kontrast mezi barvou textu a pozadím. |
Pokud chcete zjistit nedostatečný barevný kontrast, použijte Kontrolu přístupnosti. Na snímcích můžete také hledat text, který se špatně čte nebo odlišuje od pozadí. |
Mezi textem a pozadím musí být velký kontrast, aby obsah viděli i lidé se zhoršeným zrakem. |
|
|
Pokud potřebujete použít tabulky, použijte jednoduchou strukturu tabulky pouze pro data a zadejte informace o záhlaví sloupce. |
Pokud chcete zajistit, aby tabulky neobsahovaly rozdělené buňky, sloučené buňky nebo vnořené tabulky, použijte Kontrolu přístupnosti. |
Čtečky obrazovky si udržují přehled o umístění v tabulce počítáním buněk tabulky. Čtečky obrazovky také používají informace v záhlavích k identifikaci řádků a sloupců. |
|
|
Ke všem vizuálním prvkům a tabulkám přidejte alternativní text. |
Pokud chcete najít chybějící alternativní text, použijte Kontrolu přístupnosti. |
Alternativní text pomáhá lidem, kteří nemůžou obrazovku vidět, pochopit důležitý obsah obrázků a dalších vizuálních prvků. |
|
|
Přidejte smysluplný text hypertextového odkazu. |
Pokud chcete zjistit, jestli text odkazu dává smysl jako samostatná informace a jestli poskytuje čtenářům přesné údaje o cíli, prohledejte vizuálně snímky prezentace. |
Lidé používající čtečku obrazovky občas procházejí seznam odkazů. |
|
|
Používejte větší velikosti písma (18 bodů a více), bezpatková písma a dostatek volného místa. |
Pokud chcete vyhledat potenciální potíže související s písmem nebo prázdným místem, zkontrolujte, jestli vaše snímky neobsahují přeplněné nebo nečitelné oblasti. |
Lidé s dyslexií říkají, že když vidí text, na stránce jim „splývá“ (jeden řádek textu se tlačí do řádku pod ním). Text se jim často spojuje nebo ohýbá. |
Použití šablony prezentace s podporou přístupnosti Použití přístupného formátu písma a barvy Použití zarovnání a mezer mezi texty s podporou přístupnosti |
|
Používejte předdefinované seznamy. |
Uspořádejte a uspořádejte informace ve snímcích do malých jednotek, které jsou snadno čitelné, navigační a projděte si je. |
||
|
Zpřístupněte videa lidem se zrakovým nebo sluchovým postižením. |
Titulky obvykle obsahují přepis (nebo překlad) dialogu. Skryté titulky obvykle popisují také doprovodný zvuk, třeba hudbu nebo zvukové efekty, ke kterým dochází mimo obrazovku. Popis videa je namluvený popis důležitých vizuálních prvků videa. Tento popis se vkládá do přirozených pauz v dialogu daného programu. Díky popisu videa budou videa přístupnější nevidomým nebo slabozrakým lidem. |
Použití titulků, skrytých titulků a alternativních zvukových stop ve videích |
Kontrola přístupnosti během práce
Kontrola přístupnosti je nástroj, který kontroluje váš obsah a označuje problémy s přístupností, se kterými se setká. Vysvětluje, proč každý problém může být potenciálním problémem pro někoho s postižením. Kontrola přístupnosti také navrhuje, jak můžete vyřešit problémy, které se objeví.
Pokud chcete Kontrolu přístupnosti spustit ručně, vyberte Zkontrolovat > Zkontrolovat přístupnost. Otevře se podokno Přístupnost a teď můžete zkontrolovat a opravit problémy s přístupností. Další informace najdete v článku Vylepšení přístupnosti pomocí Kontroly přístupnosti.
Použití předdefinovaných návrhů snímků pro inkluzivní pořadí čtení, barvy a další možnosti
PowerPoint pro web obsahuje předdefinované návrhy snímků, které obsahují zástupné symboly pro text, videa, obrázky a další. Obsahují také veškeré formátování, například barvy motivu, písma a efekty. Kvůli větší přístupnosti snímků jsou předdefinovaná rozložení navržená tak, aby pořadí čtení bylo stejné pro běžné uživatele i pro uživatele, kteří používají nové technologie, jako jsou čtečky obrazovky.
Tip: Další informace o tom, co je potřeba vzít v úvahu při vytváření snímků pro osoby s dyslexií, najdete v článku Návrh snímků pro osoby s dyslexií.
-
Na kartě Návrh rozbalte nabídku Motivy a pak vyberte požadovaný návrh.
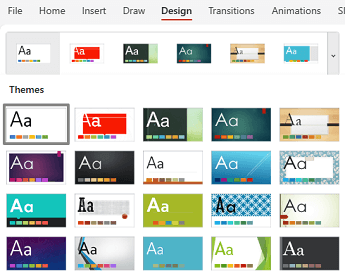
Použití šablony prezentace s podporou přístupnosti
Pomocí jedné ze šablon PowerPoint s podporou přístupnosti zajistíte, aby byl návrh snímku, barvy, kontrast a písma přístupné všem cílovým skupinám. Navržené motivy také umožňují čtečkám obrazovky jednoduše číst obsah snímku.
-
V prohlížeči přejděte do ukázky šablon PowerPointu s podporou přístupnosti.
-
Na stránce vzorkovníku šablon PowerPointu s podporou přístupnosti vyberte Stáhnout. Vzorník šablon se stáhne do vašeho zařízení.
-
Otevřete vzorkovník v plné desktopové verziPowerPoint, vyberte vhodný návrh snímku a uložte ho.
-
Otevřete PowerPoint pro web v prohlížeči, otevřete vybraný návrh a vytvořte prezentaci.
Nadpis každého snímku
Jedním z jednoduchých kroků k inkluzi je mít na každém snímku jedinečný popisný název, i když není viditelný. Osoba se zrakovým postižením, která používá čtečku obrazovky, spoléhá na názvy snímků, aby věděli, který snímek je který.
Pomocí pásu karet Přístupnost se ujistěte, že každý snímek má název. Podrobné pokyny najdete v části Použití pásu karet Přístupnost k nadpisu snímku v části Nadpis snímku.
Skrytí nadpisu snímku
Nadpis můžete umístit mimo snímek. Snímek tak má nadpis pro usnadnění přístupu, ale ušetříte na něm místo pro další obsah. Podrobné pokyny najdete v části "Umístění názvu na snímek, ale jeho skrytí" v části Nadpis snímku.
Použití přístupného pořadí čtení obsahu snímku
Když si chce běžný uživatel přečíst snímek, obvykle čte prvky, třeba text nebo obrázek, v pořadí, v jakém se tyto prvky na snímku zobrazují. Naproti tomu čtečka obrazovky čte prvky na snímku v pořadí, v jakém byly přidány na snímek, což se může velmi lišit od pořadí, ve kterém se položky zobrazují.
Pomocí podokna výběru můžete nastavit pořadí, ve kterém čtečky obrazovky čtou obsah snímku. Čtečky obrazovky čtou objekty v opačném pořadí, v jakém jsou uvedeny v podokně výběru.
Pokud chcete najít snímky s problematickým pořadím čtení, použijte Kontrolu přístupnosti.
-
Na kartě Domů vyberte Uspořádat > podokno výběru.
-
Pokud chcete změnit pořadí čtení položek, přetáhněte je v podokně výběru na nové místo.
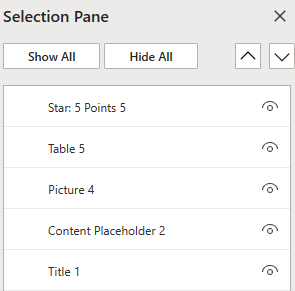
Vyhněte se používání tabulek
Obecně platí, že pokud je to možné, vyhněte se tabulkám a prezentujte data jiným způsobem, jako jsou odstavce s nadpisy. Tabulky s pevnou šířkou se můžou ukázat jako obtížně čitelné pro lidi, kteří používají Lupu, protože takové tabulky vynucují obsah na určitou velikost. Díky tomu je písmo velmi malé, což nutí uživatele Lupy posouvat vodorovně, zejména na mobilních zařízeních.
Pokud potřebujete použít tabulky, postupujte podle následujících pokynů a ujistěte se, že je tabulka co nejpřístupnější:
-
Vyhněte se tabulkám s pevnou šířkou.
-
Ujistěte se, že se tabulky správně vykreslují na všech zařízeních, včetně telefonů a tabletů.
-
Pokud máte v tabulce hypertextové odkazy, upravte texty odkazů, aby dávaly smysl a nepřerušovaly polovinu věty.
-
Ujistěte se, že je obsah snímku snadno čitelný pomocí Lupy. Můžete si ho zobrazit na mobilním zařízení, abyste měli jistotu, že lidé nebudou muset vodorovně posouvat snímek na telefonu.
Použití záhlaví tabulky
Pokud potřebujete použít tabulky, přidejte do tabulky záhlaví, aby čtečky obrazovky sledovaly sloupce a řádky. Pokud je tabulka vnořená do jiné tabulky nebo pokud je buňka sloučená nebo rozdělená, čtečka obrazovky ztratí přehled o počtu buněk a následně nemůže poskytnout užitečné informace o tabulce. Prázdné buňky v tabulce by také mohly osobu používající čtečku obrazovky vést mylně k dojmu, že v tabulce už nic dalšího není. Čtečky obrazovky také používají informace v záhlavích k identifikaci řádků a sloupců.
-
Umístěte kurzor kamkoliv do tabulky.
-
Vyberte Návrh tabulky.
-
Vyberte Se záhlavím a zadejte do tabulky nadpisy sloupců.

Přidání alternativního textu k vizuálním prvkům a tabulkám
Alternativní text pomáhá lidem, kteří používají čtečky obrazovky, pochopit, co je ve vizuálech na snímcích důležité. Mezi vizuální prvky patří obrázky, obrázky SmartArt, obrazce, skupiny, grafy, vložené objekty, rukopis a videa.
V alternativním textu stručně popište obrázek, jeho záměr a co je na obrázku důležité. Čtečky obrazovky přečtou popis uživatelům, kteří obsah nevidí.
Tip: Dobrý alternativní text se vyznačuje tím, že přesně vyjadřuje obsah a účel obrázku výstižným a jednoznačným způsobem. Alternativní text by neměl být delší než jedna nebo dvě krátké věty, většinou postačí několik dobře promyšlených vybraných slov. Jako alternativní text neopakujte obsah okolního textu ani nepoužívejte fráze, které odkazují na obrázek, například „obrázek něčeho“ nebo „vyobrazení něčeho“. Další informace o tom, jak psát alternativní text, najdete v tématu Všechno, co potřebujete vědět, abyste mohli psát efektivní alternativní text.
Nepoužívejte text v obrázcích jako jediný způsob předávání důležitých informací. Pokud používáte obrázky s textem, opakujte text na snímku. V alternativním textu takových obrázků zmiňte existenci textu a jeho záměr.
Tipy:
-
Zvukový obsah a videoobsah obsahuje, kromě alternativního textu, skryté titulky pro neslyšící nebo osoby s horším sluchem.
-
V poli s popisem alternativního textu jsou pravopisné chyby označené červenou vlnovkou pod slovem.
-
V podokně Alternativní text vizuálu můžete také vybrat Vygenerovat popis, aby vámMicrosoft inteligentní cloudové služby vytvořily popis. Výsledek uvidíte v poli alternativního textu. Nezapomeňte odstranit všechny komentáře,PowerPoint tam přidány, například "Popis se automaticky vygeneroval".
-
Pokud chcete do vizuálů a tabulek přidat alternativní text, udělejte jednu z těchto věcí:
-
Pokud chcete k obrázku přidat alternativní text, udělejte jednu z těchto věcí:
-
Pravým tlačítkem myši klikněte na obrázek. Vyberte Alternativní text....
-
Vyberte obrázek. Vyberte Obrázek > Alternativní text.
-
-
Pokud chcete k obrázku SmartArt přidat alternativní text, vyberte obrázek SmartArt a pak vyberte SmartArt > Alternativní text.
-
Pokud chcete k obrazci nebo vloženého videu přidat alternativní text, vyberte obrazec nebo video a pak vyberte Obrazec > Alternativní text.
-
Pokud chcete do tabulky přidat alternativní text, umístěte kurzor do libovolné buňky a pak vyberte Rozložení tabulky > Alternativní text.
-
-
U obrázků zadejte popis. U obrázků SmartArt, obrazců, videí a tabulek zadejte název a popis.
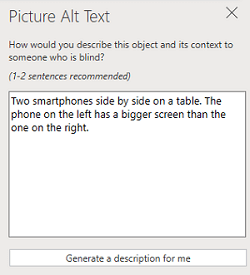
Použití textů hypertextových odkazů s podporou přístupnosti
Lidé používající čtečku obrazovky občas procházejí seznam odkazů. Odkazy by měly obsahovat jasné a přesné informace o svém cíli. Nepoužívejte například texty odkazů jako "Klikněte sem", "Zobrazit tuto stránku", "Přejít sem" nebo "Další informace". Místo toho uveďte úplný název cílové stránky.
Tip: Pokud název na cílové stránce hypertextového odkazu obsahuje přesný souhrn obsahu stránky, můžete ho použít pro text hypertextového odkazu. Tento text hypertextového odkazu například odpovídá názvu na cílové stránce: Vytvořit další pomocí šablon Microsoftu.
Podrobné pokyny k vytváření hypertextových odkazů najdete v tématu Přidání hypertextového odkazu na snímek.
Použití přístupného formátu písma a barvy
Přístupné písmo nevylučuje ani nezpomaluje rychlost čtení uživatelů, kteří čtou snímek, včetně osob se zhoršeným zrakem nebo postižením čtení nebo nevidomých. Správné písmo zlepšuje čitelnost a čitelnost textu v prezentaci.
-
Pokud chcete změnit formát nebo barvu písma, vyberte část textu, kterou chcete upravit.
-
Vyberte kartu Domů.
-
Ve skupině Písmo vyberte možnosti formátování, například jiný typ nebo barvu písma.
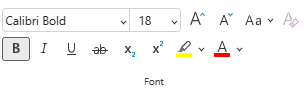
Použití přístupnějšího formátu písma
Pokud chcete snížit zatížení čtení, vyberte známá bezpatková písma, jako je Arial nebo Calibri. Nepoužívejte velká písmena a příliš často kurzívu nebo podtržení.
Osoba se zrakovým postižením může přijít o význam sdělovaný konkrétními barvami. Například k barevně označenému textu hypertextového odkazu přidejte podtržení, aby barvoslepí uživatelé pochopili, že se jedná o odkaz, i když barvu nevidí. U nadpisů zvažte přidání tučného písma nebo použití většího písma.
Použití přístupnější barvy písma
Tady je několik tipů:
-
Text v prezentaci by měl být čitelný v režimu vysokého kontrastu. Používejte třeba jasné barvy nebo barevná schémata ve vysokém kontrastu z opačných konců barevného spektra. Černobílá schémata usnadňují barvoslepým lidem rozlišení textu a obrazce.
-
Pomocí předdefinovaných motivů se ujistěte, že je návrh snímku přístupný. Pokyny najdete v článku Použití šablony prezentace s podporou přístupnosti nebo Použití předdefinovaných návrhů snímků pro inkluzivní pořadí čtení, barvy a další prvky.
-
K analýze prezentace a zjištění případného nedostatečného barevného kontrastu použijte Kontrolu přístupnosti. Najde nedostatečný barevný kontrast v textu se zvýrazněnými nebo hypertextovými odkazy v obrazcích, tabulkách nebo obrázku SmartArt s plnými neprůsvitnými barvami nebo bez nich. Nenajde nedostatečný barevný kontrast v jiných případech, jako je text v průhledné textové poli nebo zástupný symbol nad pozadím snímku, nebo problémy s barevným kontrastem v netextovém obsahu.
Použití zarovnání a mezer mezi texty s podporou přístupnosti
Dyslektici mají potíže s vnímáním textu, protože obtížně rozlišují písmena a slova. Řádek textu jim může připadat vsunutý do řádku pod ním nebo se jim zdá, že sousední písmena jsou spojená. Pokud máte více prázdných řádků nebo po sobě jdoucích mezer, může být navigace pomocí klávesnice pomalá a používání čtečky obrazovky bude obtížnější.
Zarovnejte odstavec doleva, abyste se vyhnuli nerovnoměrným mezerám mezi slovy a zvětšete nebo zmenšete mezery mezi řádky, abyste zlepšili čitelnost. Zahrňte mezi řádky a odstavce dostatek prázdných mezer, ale vyhněte se více než dvěma mezerám mezi slovy a dvěma prázdnými řádky mezi odstavci.
-
Vyberte část textu, kterou chcete změnit.
-
Na kartě Domů vyberte

Vytváření přístupných seznamů
Aby čtečky obrazovky snadněji četly vaše snímky, uspořádejte informace do malých bloků, jako jsou seznamy s odrážkami nebo číslování.
Navrhnete seznamy tak, abyste nemuseli doprostřed seznamu přidávat prostý odstavec bez odrážky nebo čísla. Pokud je seznam rozdělený podle jednoduchého odstavce, některé čtečky obrazovky můžou oznamovat počet chybných položek seznamu. Uživatel také může uprostřed seznamu slyšet, že seznam opouští.
-
Umístěte kurzor na místo, kam chcete vytvořit seznam.
-
Na kartě Domů vyberte


-
Zadejte text, který chcete použít pro každou položku v seznamu s odrážkami nebo číslování.
Použití titulků, skrytých titulků a alternativních zvukových stop ve videích
PowerPoint podporuje přehrávání videa s více zvukovými stopami. Podporuje také titulky a skryté titulky, které jsou integrované ve videosouborech.
Titulky nebo skryté titulky je nutné do videa zakódovat před jeho vložením do aplikace PowerPoint. PowerPoint nepodporuje titulky nebo skryté titulky, které jsou uložené v samostatném souboru mimo videosoubor.
Podporované formáty videa pro titulky a skryté titulky se liší podle používaného operačního systému. Každý operační systém má nastavení, ve kterém můžete upravit zobrazení titulků nebo skrytých titulků. Další informace najdete v článku Typy souborů s titulky podporované v PowerPointu.
Skryté titulky, titulky a alternativní zvukové stopy se při použití funkcí Komprimovat média nebo Optimalizovat kompatibilitu médií nezachovají. Další informace o optimalizaci multimédií z hlediska kompatibility najdete v části Optimalizace kompatibility multimédií v prezentaci v tématu Máte problémy s přehráváním videa nebo zvuku? Když prezentaci převedete na video, skryté titulky, titulky ani alternativní zvukové stopy ve vložených videích se také do videa, které se uloží, nezahrnou.
Při použití příkazu Uložit multimédia jako pro vybrané video se titulky, skryté titulky a alternativní zvukové stopy, které jsou do tohoto videa vložené, v ukládaném videosouboru zachovají. Další informace najdete v článku Uložení vloženého média z prezentace (zvuku nebo videa).
Pokud chcete, aby vaše PowerPoint prezentace s videi přístupné, ujistěte se, že:
-
Videa obsahují v případě potřeby zvukovou stopu s popisem videa pro nevidomé nebo slabozraké uživatele.
-
Videa, která obsahují dialog, obsahují také skryté titulky, titulky v pásmu, otevřené titulky nebo titulky v podporovaném formátu pro neslyšící nebo sluchově postižené uživatele.
Testování přístupnosti snímků pomocí čtečky obrazovky
Až bude prezentace připravená a spustíte kontrolu přístupnosti, abyste se ujistili, že je inkluzivní, můžete zkusit procházet snímky pomocí čtečky obrazovky, například Pomocí Předčítání. Předčítání se dodává s Windows, takže nemusíte nic instalovat. Jedná se například o další způsob, jak zjistit problémy v pořadí navigace.
-
Spusťte čtečku obrazovky. Pokud například chcete spustit Předčítání, stiskněte ctrl+klávesu s logem Windows+Enter.
-
Opakovaně stiskněte klávesu F6, dokud se fokus (modrý obdélník) nenasadí na oblast obsahu snímku.
-
Pomocí klávesy Tab procházejte prvky na snímku a v případě potřeby opravte pořadí navigace. Pokud chcete přesunout fokus mimo obsah snímku, stiskněte Esc nebo F6.
-
Ukončete čtečku obrazovky. Pokud chcete předčítání například ukončit, stiskněte ctrl+klávesu s logem Windows+Enter.
Viz taky
Zlepšení přístupnosti pomocí Kontroly přístupnosti
Pravidla pro kontrolu přístupnosti
Všechno, co potřebujete vědět o psaní efektivního alternativního textu
K účasti na relaci PowerPoint Live v Microsoft Teams použijte čtečku obrazovky
Zpřístupnění wordového dokumentu uživatelům s postižením
Technická podpora pro zákazníky s postižením
Microsoft se snaží poskytovat nejlepší možnosti práce a prostředí všem svým zákazníkům. Pokud máte nějaké postižení nebo se chcete zeptat na něco v souvislosti s přístupností, obraťte se prosím se žádostí o technickou pomoc na Microsoft Disability Answer Desk. Tým podpory Disability Answer Desk je vyškolený v používání mnoha oblíbených technologií usnadnění a může nabídnout pomoc v angličtině, španělštině, francouzštině a americkém znakovém jazyku. Kontaktní informace pro vaši oblast najdete na webu Microsoft Disability Answer Desk.
Pokud jste uživatelem ve státní správě, komerční sféře nebo velkém podniku, obraťte se prosím na enterprise Disability Answer Desk.











