Předpokládejme, že chcete zjistit, kolikrát se určitý text nebo číselná hodnota vyskytuje v oblasti buněk. Třeba:
-
Pokud oblast, například A2:D20, obsahuje číselné hodnoty 5, 6, 7 a 6, pak číslo 6 nastane dvakrát.
-
Pokud sloupec obsahuje "Buchanan", "Dodsworth", "Dodsworth" a "Dodsworth", pak se "Dodsworth" vyskytuje třikrát.
Existuje několik způsobů, jak určit počet výskytů hodnoty.
Funkce COUNTIF slouží k určení počtu výskytů konkrétní hodnoty v oblasti buněk.
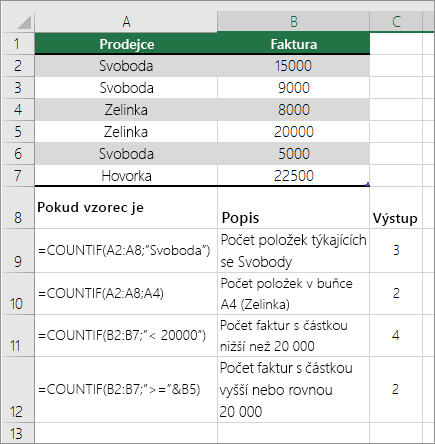
Další informace najdete v tématu Funkce COUNTIF.
Funkce COUNTIFS se podobá funkci COUNTIF, až na jeden zásadní rozdíl: funkce COUNTIFS umožňuje použít kritéria u buněk ve více oblastech a spočítá, kolikrát jsou splněná všechna kritéria. S funkcí COUNTIFS se dá použít až 127 dvojic oblast/kritérium.
Syntaxe funkce COUNTIFS:
COUNTIFS(oblast_kritérií1, kritérium1, [oblast_kritérií2, kritérium2],…)
Podívejte se na následující příklad:
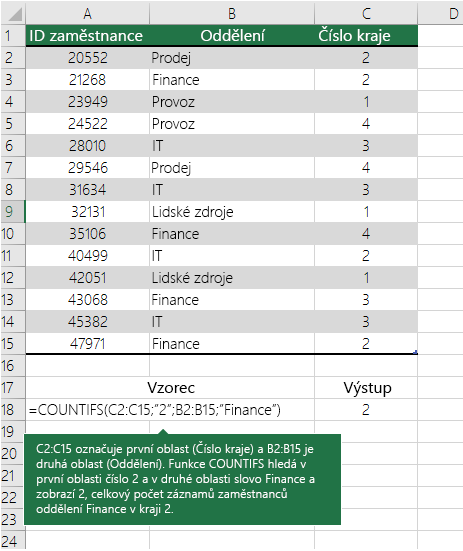
Další informace o určení počtu výskytů splnění více kritérií ve více oblastech pomocí této funkce najdete v tématu Funkce COUNTIFS.
Řekněme, že potřebujete zjistit, kolik prodejců prodalo konkrétní položku v určité oblasti, nebo chcete vědět, kolik prodejů přes určitou hodnotu provedl konkrétní prodejce. Funkce KDYŽ a POČET můžete používat společně. To znamená, že nejprve použijete funkci KDYŽ k otestování podmínky a pak pouze v případě, že je výsledek funkce KDYŽ true, použijete funkci POČET k počítání buněk.
Poznámky:
-
Vzorce v tomto příkladu se musí zadat jako maticové vzorce.
-
Pokud máte aktuální verzi Microsoftu 365, můžete snadno vložit vzorec do horní levé buňky výstupní oblasti a potom stisknutím klávesy Enter vzorec potvrdit jako dynamický maticový vzorec.
-
Pokud jste tento sešit otevřeli v Excelu pro Windows nebo v Excel 2016 pro Mac a novějších verzích a chcete změnit vzorec nebo vytvořit podobný vzorec, stiskněte klávesu F2 a potom ctrl+Shift+Enter, aby vzorec vrátil očekávané výsledky. Ve starších verzích Excelu pro Mac použijte klávesovou zkratku

-
-
Aby tyto vzorce v příkladu fungovaly, musí být druhým argumentem funkce KDYŽ číslo.
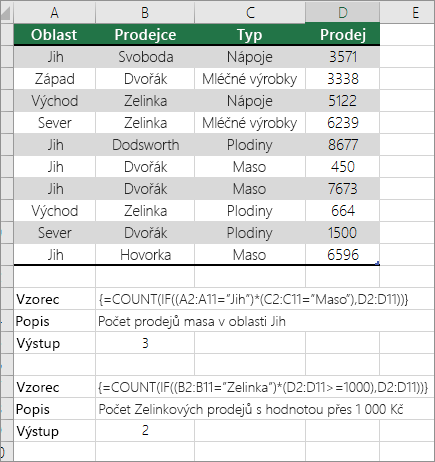
Další informace o těchto funkcích najdete v tématech věnovaných funkci POČET a funkci KDYŽ.
V následujících příkladech jsou společně použité funkce KDYŽ a SUMA. Funkce KDYŽ nejdřív otestuje hodnoty v některých buňkách, a pokud se vrátí výsledek Pravda, funkce SUMA u těchto hodnot, které úspěšně prošly testem, spočítá součet.
Poznámky: Vzorce v tomto příkladu se musí zadat jako maticové vzorce.
-
Pokud máte aktuální verzi Microsoftu 365, můžete snadno vložit vzorec do horní levé buňky výstupní oblasti a potom stisknutím klávesy Enter vzorec potvrdit jako dynamický maticový vzorec.
-
Pokud jste tento sešit otevřeli v Excelu pro Windows nebo v Excel 2016 pro Mac a novějších verzích a chcete změnit vzorec nebo vytvořit podobný vzorec, stiskněte klávesu F2 a potom ctrl+Shift+Enter, aby vzorec vrátil očekávané výsledky. Ve starších verzích Excelu pro Mac použijte klávesovou zkratku

Příklad 1
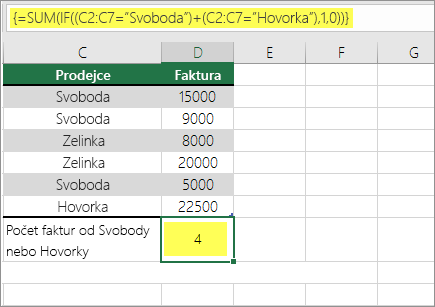
Uvedená funkce říká, že když oblast C2:C7 obsahuje hodnoty Novák a Veselý, měla by funkce SUMA zobrazit součet záznamů, v nichž je podmínka splněná. V zadané oblasti vzorec vyhledá tři záznamy pro hodnotu Novák a jeden záznam pro hodnotu Veselý a zobrazí 4.
Příklad 2
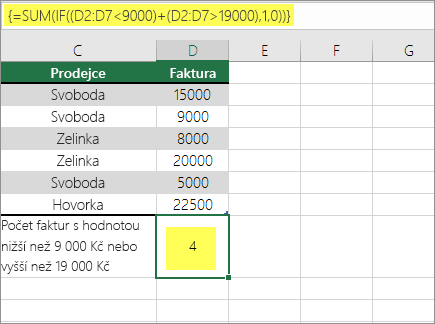
Uvedená funkce říká, že když oblast D2:D7 obsahuje hodnoty menší než 9 000 Kč nebo větší než 19 000 Kč, měla by funkce SUMA zobrazit součet všech příslušných záznamů, v nichž je podmínka splněná. Vzorec vyhledá dva záznamy D3 a D5 s hodnotami menšími než 9 000 Kč a potom záznamy D4 a D6 s hodnotami většími než 19 000 Kč a zobrazí 4.
Příklad 3
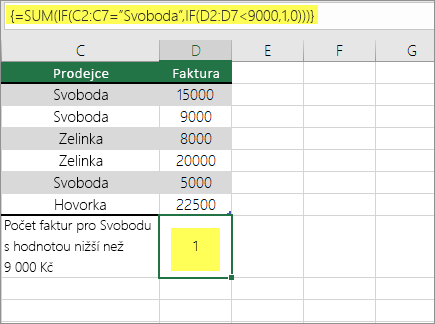
Výše uvedená funkce říká, že pokud má D2:D7 faktury pro Společnost Buchanan za méně než 9000 USD, měla by funkce SUMA zobrazit součet záznamů, ve kterých je splněna podmínka. Vzorec zjistí, že podmínku splňuje buňka C6, a zobrazí 1.
Kontingenční tabulku můžete použít k zobrazení součtů a počítání výskytů jedinečných hodnot. Kontingenční tabulka představuje interaktivní způsob rychlého shrnutí velkých objemů dat. Pomocí kontingenční tabulky můžete rozbalovat a sbalovat úrovně dat, abyste se mohli zaměřit na výsledky a přejít k podrobnostem souhrnných dat, která vás zajímají. Kromě toho můžete přesunovat řádky do sloupců a sloupce do řádků, abyste zjistili, kolikrát se určitá hodnota vyskytuje v kontingenční tabulce. Podívejme se na vzorový scénář tabulky Prodej, ve které můžete spočítat, kolik hodnot pro prodej existuje pro Golf a Tenis v konkrétních čtvrtletích.
-
Do excelové tabulky zadejte následující data.
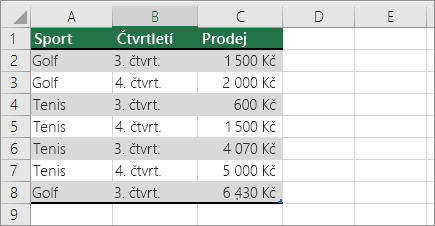
-
Vyberte A2:C8.
-
Klikněte na Vložení > Kontingenční tabulka.
-
V dialogovém okně Vytvořit kontingenční tabulku klikněte na Vybrat tabulku či oblast, potom na Nový list a nakonec klikněte na OK.
Na novém listu se vytvoří prázdná kontingenční tabulka.
-
V podokně polí kontingenční tabulky proveďte toto:
-
Přetáhněte Sport do oblasti Řádky.
-
Přetáhněte Čtvrtletí do oblasti Sloupce.
-
Přetáhněte Prodeje do oblasti Hodnoty.
-
Zopakujte krok C.
Název pole se zobrazí jako SoučetProdeje2 jak v kontingenční tabulce, tak i v oblasti Hodnoty.
V tuto chvíli vypadá podokno polí kontingenční tabulky takto:
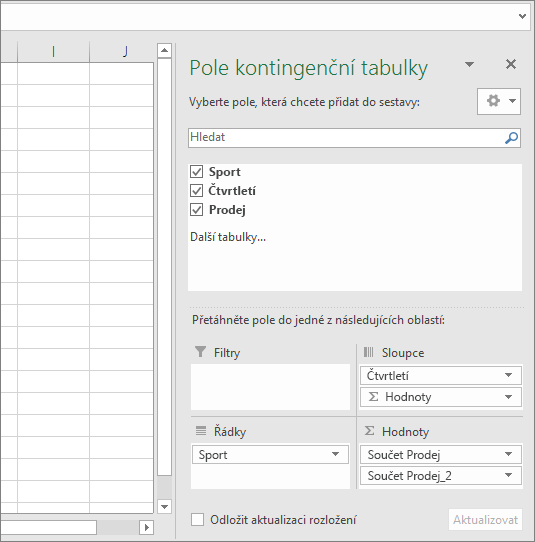
-
V oblasti Hodnoty klikněte na rozevírací seznam vedle položky SoučetProdeje2 a vyberte Nastavení polí hodnot.
-
V dialogu Nastavení polí hodnot udělejte toto:
-
V oddílu Kritéria pro shrnutí hodnot pole vyberte Počet.
-
V poli Vlastní název změňte název na Počet.
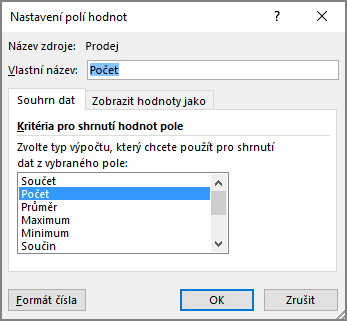
-
Klikněte na tlačítko OK.
-
V kontingenční tabulce se spolu s údaji o prodeji zobrazí také počet záznamů pro Golf a Tenis ve 3. a 4. čtvrtletí.
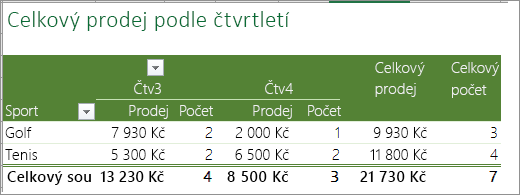
-
Potřebujete další pomoc?
Kdykoli se můžete zeptat odborníka z komunity Excel Tech nebo získat podporu v komunitách.
Viz také
Jak se vyhnout nefunkčním vzorcům
Nalezení a oprava chyb ve vzorcích










