"Tento sešit obsahuje datový model Power Pivot vytvořený pomocí předchozí verze doplňku Power Pivot. Tento datový model budete muset upgradovat pomocí Power Pivot v Microsoft Excelu 2013 ".
Vypadáte povědomě? Znamená to, že jste otevřeli sešit Excelu 2010 v Excelu 2013 nebo novějším a tento sešit obsahuje vložený datový model Power Pivot vytvořený pomocí předchozí verze doplňku Power Pivot. Tato zpráva se může zobrazit při pokusu o vložení listu Power View do sešitu Excelu 2010.
V Excelu 2013 nebo Excel 2016 je datový model nedílnou součástí sešitu. Tato zpráva vás informuje, že vložený Power Pivot datový model potřebuje upgradovat, abyste mohli data v Excelu 2013 nebo Excel 2016 vyfiltrovat, abyste je mohli procházet a filtrovat.
-
Před upgradem zkontrolujte problémy, o nichž je známo, že způsobují problémy během upgradu.
-
Pokud budete potřebovat předchozí verzi později, uložte si kopii souboru. Po upgradu bude sešit fungovat jenom v Excelu 2013 nebo novějším. Další informace: Co se v upgradovaném modelu liší.
-
Kliknutím na Power Pivot > Spravovat zahajte upgrade.

-
Potvrďte oznámení o upgradu.
Zpráva "Tento sešit má Power Pivot datový model vytvořený pomocí předchozí verze doplňku Power Pivot. Tento datový model budete muset upgradovat pomocí Power Pivot v Microsoft Excelu 2013."
Kliknutím na tlačítko OK zprávu zavřete.
-
Upgradujte datový model. Po upgradu už se sešitem v předchozí verzi Power Pivot nedá pracovat.
Zpráva začíná na "Sešit obsahuje datový model, který byl vytvořen s předchozí verzí Power Pivot." Končí na "Chcete sešit upgradovat?"
Kliknutím na tlačítko OK sešit upgradujete.
-
Uložte a znovu načtěte sešit. Tento krok zamkne změny provedené během upgradu. Po uložení sešitu se nedá vrátit zpět. Opětovné načítání by mělo trvat jen několik sekund v závislosti na velikosti a umístění sešitu.
Zpráva začíná textem "Upgrade sešitu byl úspěšně dokončen, ale Excel je stále v režimu kompatibility".
Kliknutím na tlačítko Ano sešit znovu načtěte.
Upgrade je teď dokončený. Pokud jste během upgradu dostali další zprávy, upgrade možná selhal nebo se setkal s částečným úspěchem. V některých případech budete muset provést ruční změny sešitu nebo datového modelu, abyste mohli plně upgradovat na Excel 2013 nebo Excel 2016. Další informace najdete v následujících částech tohoto článku.
V tomto článku
Známé problémy
Odebrání nebo opětovné sestavení propojených tabulek, které už nejsou přidružené ke zdrojové tabulce v Excelu
Zastaralé a osamocené tabulky se neupgradují se zbytkem modelu, což vede k odstranění dat nebo nepoužitelným datům. Tomuto problému se můžete vyhnout tak, že zajistíte, aby existující propojené tabulky byly přidruženy k existující zdrojové tabulce v Excelu.
-
V Power Pivot pro Excel 2010 klikněte v okně Power Pivot na propojenou tabulku.
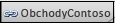
-
Na pásu karet klikněte na Propojená tabulka .
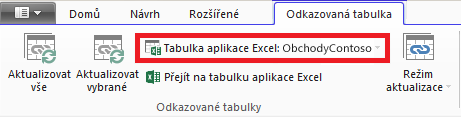
-
Ověřte, že excelová tabulka odkazuje na existující tabulku. Pokud byla tabulka přejmenována v Excelu, klikněte na šipku dolů v excelové tabulce a vyberte přejmenovanou tabulku.
-
Kliknutím na Přejít do excelové tabulky ověřte, že se propojená tabulka překládá na zdrojovou tabulku dat v Excelu.
-
Pokud je excelová tabulka prázdná, udělejte jednu z těchto věcí:
-
Pokud už propojenou tabulku v modelu nepoužíváte, odstraňte ji.
-
Pokud se ne týká i následujícího problému, jste připraveni sešit upgradovat.
Odebrání tabulek podrobné analýzy dotazů
Další problém s upgradem se týká pouze Power Pivot datových modelů založených na datových krychlích služby Analysis Services, které podporují akce podrobné analýzy. Pokud sešit obsahuje tabulky dotazů podrobné analýzy, upgrade se zpočátku zdá být úspěšný, ale pokaždé, když kliknete na pole v kontingenční tabulka, vrátí chybu upgradu.
-
V Power Pivot pro Excel 2010 vyhledejte všechny tabulky dotazů podrobné analýzy v sešitu.
Když kliknete pravým tlačítkem na míru a vyberete Zobrazit podrobnosti, vytvoří se v sešitu tabulka dotazu podrobné analýzy. Výsledná tabulka se v sešitu zobrazí jako samostatný list. První řádek začíná řetězcem "Data vrácená pro ..."
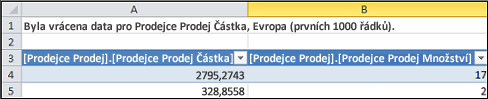
-
Odstraňte každý list, který obsahuje tabulky dotazů podrobné analýzy. Po upgradu je můžete znovu vytvořit.
-
Uložte sešit.
-
Upgradujte sešit.
-
Pokud je potřebujete, vytvořte znovu tabulky dotazů podrobné analýzy. Klikněte pravým tlačítkem na počítané pole v kontingenční tabulka a potom klikněte na Zobrazit podrobnosti. Tabulka dotazu podrobné analýzy se vytvoří v samostatném listu.
Odebrání ochrany heslem
Sešity chráněné heslem, které obsahují také datový model, selžou při upgradu s touto chybou:
Datový model v tomto sešitu nelze upgradovat.
Chcete-li tento problém vyřešit, před upgradem odeberte heslo.
-
Otevřete sešit v Excelu 2013 nebo Excel 2016.
-
Klikněte na Soubor > Informace > Zamknout sešit >Zašifrovat heslem.
-
Zrušte zaškrtnutí hvězdičky a klikněte na tlačítko OK.
-
Uložte sešit.
-
Kliknutím na Power Pivot > Spravovat upgrade restartujte.
-
Přidejte ochranu heslem zpět do sešitu.
Odebrání omezeného přístupu
U datových modelů sešitů s omezením tisku, úprav nebo kopírování dojde k selhání upgradu s touto chybou:
Datový model v tomto sešitu nelze upgradovat.
Chcete-li tento problém vyřešit, odeberte omezení před upgradem.
-
Otevřete sešit v Excelu 2013 nebo Excel 2016.
-
Klikněte na Informace o souborech > > Zamknout sešit >Omezit přístup.
-
Zaškrtnutím políčka Neomezený přístup odeberte omezení.
-
Uložte sešit v Excelu.
-
Kliknutím na Power Pivot > Spravovat upgrade restartujte.
-
Přidejte omezení přístupu zpět do sešitu.
Konkrétní sloupce v modelu jsou uvedené ve zprávách o upgradu.
Pokud během upgradu dojde k chybám a chybová zpráva značí, která pole způsobují problém, postupujte takto:
-
V Excelu 2013 nebo Excel 2016 přejděte na kontingenční tabulka nebo sestavu obsahující pole, se kterými má upgrade potíže.
-
Odeberte pole jenom z kontingenční tabulka nebo sestavy. Seznam polí bude i nadále vypisovat pole. prostě se v sestavě nezobrazí.
-
Uložte sešit a zavřete jej.
-
Znovu otevřete sešit.
-
Kliknutím na Power Pivot > Spravovat upgrade restartujte.
-
Za předpokladu, že upgrade proběhl úspěšně, přidejte pole zpět do kontingenční tabulka nebo sestavy.
V upgradovaném sešitu nejde aktualizovat připojení ke zdroji dat
V Excelu 2010 jste vytvořili sešit s připojením k externímu zdroji dat. Sešit otevřete v Excelu 2013 nebo Excel 2016. Při pokusu o změnu kontingenční tabulka v sešitu se zobrazí zpráva, že je nutné aktualizovat kontingenční tabulka. Pokusíte se ji aktualizovat, ale zobrazí se tato zpráva:
"Aplikace Excel nemohla získat potřebné informace o této datové krychli. Datová krychle mohla být na serveru reorganizována nebo změněna. Obraťte se na správce datové krychle OLAP a v případě potřeby nastavte nový zdroj dat pro připojení k datové krychli."
Když se pokusíte upravit existující připojení, uvidíte název datového modelu, ale nemůžete změnit zdroj dat.
Problém
Připojení ke zdroji dat už není platné a musíte ho aktualizovat, ale nemůžete ho aktualizovat v Excelu 2013 nebo Excel 2016.
Řešení
-
Otevřete sešit v Excelu 2010 pomocí doplňku Power Pivot.
-
Na kartě Power Pivot > Spravovat datový model otevřete okno Power Pivot.
-
V okně Power Pivot klikněte na možnost Připojení domů > > existující připojení.
-
Vyberte aktuální připojení k databázi a klikněte na Upravit.
-
V dialogovém okně Upravit připojení klepněte na tlačítko Procházet vyhledejte jinou databázi stejného typu, ale s jiným názvem nebo umístěním.
-
Uložte sešit a zavřete jej.
-
Otevřete sešit v Excelu 2013 nebo Excel 2016.
Dokončení částečného upgradu
Ve většině případů by upgrade sešitu měl probíhat hladce, ale k dokončení úlohy se někdy vyžadují další změny. V této části se dozvíte, jak reagovat na konkrétní chyby označující částečný nebo neúplný upgrade. Sešit se upgraduje, ale chybí některé funkce.
Chybí obrázky klíčových ukazatelů výkonu
Pokud chybí obrázky klíčových ukazatelů výkonu (barevné ikony nebo ikony grafu), odeberte klíčový ukazatel výkonu z oblasti Hodnoty v seznamu polí a pak ho znovu přidejte.
Chyba upgradu výpočtů JAZYKA DAX: Tento sešit se nepovedlo upgradovat správně...
Některé výpočty jazyka DAX vyžadují ruční změny, než bude sešit funkční. Pokud jsou výrazy nebo dotazy JAZYKA DAX nekompatibilní s Excelem 2013, sešit se upgraduje jenom částečně. Zobrazí se tato zpráva:
"Tento sešit se nepovedlo správně upgradovat. Uložení může vést k tomu, že některé funkce excelových dat nebudou fungovat. Další podrobnosti najdete tady: http://go.microsoft.com/fwlink/?LinkID=259419
Tady je chyba, která se zobrazila: Nelze zadat dotaz na interní podpůrnou strukturu pro sloupec <tabulka>[<název sloupce>], protože závisí na sloupci, relaci nebo míře, která není zpracována. Aktualizujte nebo přepočítejte model."
Pokud se zobrazí tato chyba (a může se zobrazit několikrát), nezapomeňte si uvědomit, které tabulky a sloupce jsou označené, abyste mohli přejít přímo k těmto tabulkám. Budete muset upravit každý výraz DAX:
Poznámka: Pokud se zobrazí výzva k povolení Power Pivot uložit, zavřít a znovu otevřít sešit, klikněte na tlačítko Ano.
-
V okně Power Pivot otevřete tabulku uvedenou ve zprávě.
-
Klikněte na sloupec s ikonou chyby a #ERROR hodnotami. Na řádku vzorců byste měli vidět výraz DAX.
-
Vyhledejte následující známé problémy s kompatibilitou jazyka DAX:
Hodnoty Null označené jako dvojité uvozovky bez hodnot ("") už nejsou povolené. Dvojité uvozovky nahraďte nulou.
Funkce LOOKUPVALUE, CONTAINS nebo SWITCH se pokusila porovnat nekompatibilní typy hodnot. Možná budete muset v argumentu zadat [Typ] nebo zajistit, aby oba typy hodnot byly Číselné, Řetězcové nebo Logické. Pokud potřebujete převést jednu z hodnot, můžete použít funkci HODNOTA nebo FORMÁT.
Při opravě výrazů DAX se v Excelu můžou dál zobrazovat další chyby. Pokud vzorec nemůžete upravit, přepněte zpátky do Excelu, abyste zjistili, jestli chyba neblokuje další akci. Kliknutím na tlačítko OK zavřete chybu, vraťte se k Power Pivot a pokračujte v práci.
Až opravíte, že se už nezobrazují výpočty jazyka DAX a chybové zprávy, považujete sešit za plně upgradovaný.
kontingenční tabulka funkce odkazující na dataPower Pivot již nejsou platné.
Funkce datové krychle aplikace Excel, které určují připojení k Power Pivot modelu z předchozí verze, musí být ručně aktualizovány na nový název modelu ThisWorkbookDataModel.
|
Předchozí verze |
Excel 2013 |
|
=CUBEVALUE("Power Pivot Data";[Míry].[ TotalSales]) |
=CUBEVALUE("ThisWorkbookDataModel";[Míry].[ TotalSales]) |
-
V Excelu na každém listu klikněte na Vzorce > Zobrazit vzorce a zobrazte výpočty použité v každém listu.
-
U funkcí datové krychle aplikace Excel, které určují připojení, vyhledejte "Power Pivot Data".
-
Nahraďte "Power Pivot Data" za "ThisWorkbookDataModel".
-
Uložte sešit.
Odstranění dat: Při upgradu se odstraní data v modelu
Upgrade nemohl upgradovat následující propojené tabulky <> tablename . Tyto tabulky byly z modelu odebrány."
Ve zvláštních případech se data během upgradu odstraní z modelu. K odstranění dat dochází v případě, že máte v modelu osamocené propojené tabulky, které nelze vysledovat k přidružené tabulce ve stejném sešitu, protože zdrojová tabulka byla odstraněna nebo přejmenována.
Upgrade proběhl úspěšně, ale propojená tabulka je pryč.
Propojená tabulka je tabulka, kterou vytvoříte v listu a pak přidáte do datového modelu, abyste ji mohli propojit s jinými tabulkami a přidat výpočty JAZYKA DAX. Upgrade odstraní propojenou tabulku, pokud zdrojová tabulka již v sešitu neexistuje.
Tady je scénář: Vytvořili jste nebo naimportovali tabulku v Excelu, přidali ji jako propojenou tabulku v Power Pivot kde se stala součástí datového modelu, a pak jste odstranili původní tabulku, na které byla založena. Model zachová propojenou tabulku, i když je tabulka v Excelu pryč.
Později při pokusu o upgrade sešitu na Excel 2013 dojde k následující chybě.
Upgrade nemohl upgradovat následující propojené tabulky <> tablename . Tyto tabulky byly z modelu odebrány."
Pokud je to možné, zrušte upgrade, abyste mohli model upravit nebo vytvořit zálohu pro případ, že budete chtít později odkazovat na tabulku:
-
Kliknutím na tlačítko OK zavřete zprávu Upgrade nemůže upgradovat následující propojené tabulky.
-
Po zobrazení dotazu, zda chcete sešit uložit, zavřít a znovu otevřít, klikněte na tlačítko Ne.
-
Zavřete soubor v Excelu 2013 bez uložení.
-
Otevřete sešit v Excelu 2010 a opravte problémy s propojenými tabulkami:
-
Propojená tabulka už není potřeba? Odstraňte ho z modelu nebo restartujte upgrade v Excelu 2013 a nechte ji upgradovat, abyste tabulku odebrali za vás.
-
Tabulka aplikace Excel byla přejmenována, ale propojená tabulka nebyla? Aktualizujte informace o připojení v Power Pivot, jak je popsáno v kroku 1 v horní části této stránky.
-
Propojená tabulka musí zůstat, protože se používá ve výpočtech nebo v kontingenční tabulka, ale původní excelová tabulka je pryč? Znovu vytvořte zdrojová tabulka v Excelu a aktualizujte odkaz:
-
Zkopírujte řádky z propojené tabulky v okně Power Pivot.
-
Vložte řádky do listu v Excelu.
-
Naformátujte řádky jako tabulku.
-
Pojmenujte tabulku.
-
Zpět do okna Power Pivot.
-
Klikněte na propojenou tabulku > excelové tabulce a vyberte tabulku, kterou jste právě vytvořili.
-
Uloží soubor.
-
-
-
Po provedení oprav otevřete soubor v Excelu 2013.
-
Spusťte upgrade znovu kliknutím naPower Pivot > Spravovat.
Pokud jste sešit už uložili, nemůžete ho vrátit zpět předchozí verzi. Propojenou tabulku budete muset znovu vytvořit od začátku. Další informace: Přidání dat listu do datového modelu pomocí propojené tabulky
Co se v upgradovaném modelu liší
Ve většině případů je upgradovaný sešit stejný jako jeho předchůdce. V novější verzi ale stojí za zmínku několik změn.
Průřezy a popisy sloupců se už nezobrazují v seznamu polí.
V předchozích verzích se jako popisy sloupců nebo polí zobrazil seznam polí kontingenční tabulka. V Excelu 2013 nebo novějším seznam polí popisy nepodporuje. Všechny popisy sloupců, které existují v modelu, budou ve vizualizacích dat v Excelu ignorovány.
Průřezy jsou podporované, ale teď je vytváříte jiným způsobem. Seznam polí neposkytuje možnosti pro vytvoření průřezu.
Upgradované sešity už nefungují v předchozí verzi Excelu a Power Pivot
Před Excelem 2013 existovaly dvě předchozí verze doplňku Power Pivot. Obě verze fungují výhradně s Excelem 2010. K těmto verzím patří:
-
SQL Server 2008 R2 Power Pivot pro Excel
-
Power Pivot SQL Server 2012 pro Excel 2010
Po upgradu datového modelu na Excel 2013 nebo Excel 2016 můžete sešit otevřít, ale ne interagovat s kontingenčními sestavami založenými na modelu nebo je upravovat v Excelu 2010. Když v Excelu 2010 otevřete datový model Excelu 2013 nebo Excel 2016 sešitu, zobrazí se následující chyba, když kliknete na průřez, změníte filtr nebo přetáhnete nové pole na kontingenční tabulka:
Inicializace zdroje dat se nezdařila.
K této chybě dochází, protože interakce dat, například kliknutí na průřez, generují dotaz odeslaný do datového modelu (model je zdrojem dat kontingenční tabulka). Vzhledem k tomu, že datový model už není v Excelu 2010 platný, zobrazí se místo interakce s daty chyba inicializace zdroje dat.
Předpokládejme, že se teď pokusíte otevřít datový model v okně Power Pivot. Model se neotevře a dojde k následující chybě:
Tento sešit obsahuje datový model Excelu, který je vytvořený v novější verzi Excelu. Tento sešit můžete otevřít ve starší verzi Excelu, ale nebudete moct načíst Power Pivot ani s ním pracovat, pokud existuje společně s datovým modelem Excelu."
Neexistují žádná alternativní řešení. upgrade je pouze pro předávání dál. Před upgradem se obraťte na spolupracovníky a ujistěte se, že upgradujete na Excel 2013 současně. Pokud vaše organizace plánuje používat Excel 2010 a Excel 2013 nebo Excel 2016 vedle sebe, můžete také dočasně zachovat samostatné verze sešitů.
Další informace: Kompatibilita verzí Power Pivotu










