Ukládání powerpointových prezentací jako PDF souborů
Když uložíte prezentaci jako soubor PDF, zablokují se změny formátování a rozložení. Uživatelé si můžou snímky zobrazit i v případě, že PowerPoint nemají, ale nemůžou v nich dělat změny.
-
Vyberte Soubor > Exportovat.
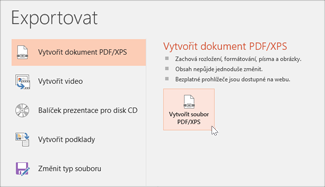
-
Klikněte na Vytvořit dokument PDF/XPS a potom klikněte na Vytvořit soubor PDF/XPS.
-
V dialogovém okně Publikovat ve formátu PDF nebo XPS vyberte umístění, do kterého chcete soubor uložit. Pokud chcete, aby se soubor jmenoval jinak, zadejte jeho název do pole Název souboru.
-
Pokud chcete případně změnit to, jak bude finální soubor PDF vypadat, můžete udělat toto:
-
V části Optimalizovat pro vyberte Standardní, pokud má mít soubor vyšší kvalitu (například pro tisk). Minimální velikost vyberte, aby byl soubor menší (například pokud ho chcete poslat jako přílohu v e-mailu).
-
Klikněte na Možnosti, abyste mohli nastavit, jak bude prezentace ve formátu PDF vypadat. Tady jsou některé z dostupných možností:
-
Pokud chcete jako PDF uložit jenom aktuální snímek, vyberte v části Rozsah možnost Aktuální snímek.
-
Pokud chcete do PDF uložit konkrétní snímky, zadejte v části Snímky do polí Od a Do čísla snímků požadovaného rozsahu.
-
Pokud nechcete uložit snímky, ale místo toho chcete uložit jenom komentáře, podklady nebo osnovu, vyberte odpovídající možnost v části Možnosti publikování. Můžete také určit počet snímků v rozevíracím poli Snímky na stránku a změnit pořadí (Vodorovně nebo Svisle).
-
Výběrem odpovídajících možností můžete do svého souboru PDF zahrnout orámování snímků, skryté snímky, komentáře, rukopis a netisknutelné informace, jako jsou vlastnosti dokumentu nebo značky struktury dokumentů.
-
Klikněte na OK.
-
-
-
Klikněte na Publikovat.
Z powerpointové prezentace si můžete vytvořit PDF dvěma způsoby.
-
Prezentaci můžete uložit jako soubor PDF pomocí možností Soubor > Uložit jako.
–NEBO–
-
Prezentaci si můžete vyexportovat do souboru PDF, a to tak, že přejdete na Soubor > Exportovat.
Výsledek obou postupů je stejný, takže si můžete vybrat ten, který vám lépe vyhovuje.
Postup 1: Uložení prezentace ve formátu PDF
-
Vyberte Soubor > Uložit jako.
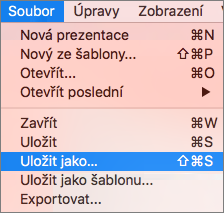
-
Zvolte umístění, do kterého se má soubor PDF uložit, a pak v poli Formát souborů zvolte PDF.
-
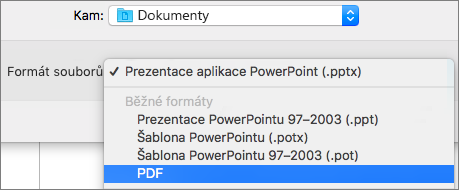
Postup 2: Vyexportování prezentace ve formátu PDF
-
Vyberte Soubor > Exportovat.
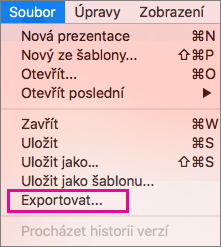
-
V nabídce Formát souborů zvolte PDF.
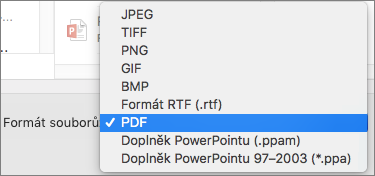
Poznámka: Pokud si přejete mít více možností přizpůsobení převodů prezentací ve formátu PDF v aplikaci PowerPoint pro macOS, dejte nám vědět tím, že nám poskytnete zpětnou vazbu. Další informace o najdete v článku Jak můžu vyjádřit svůj názor na Microsoft Office?
Nastavení kvality tisku dokumentu PDF
Funkce, jako je například ukládání poznámek, ukládání snímků jako podkladů, zahrnutí skrytých snímků do souboru PDF nebo nastavení menší velikosti souboru u PDF, nejsou k dispozici. Můžete však nastavit kvalitu tisku souboru PDF na vyšší nebo nižší úroveň.
Tip: PowerPoint pro macOS v souborech PDF nezachovává hypertextové odkazy, ale pokud svoji prezentaci uložíte na OneDrive, můžete ji otevřít přes PowerPoint pro web a z něj pak stáhnout jako soubor PDF. Soubory PDF vygenerované přes PowerPoint pro web hypertextové odkazy zachovávají, jsou přístupné a zároveň se obvykle vyznačují menší velikostí souboru.
Podle potřeby můžete nastavit vysokou, střední nebo nízkou kvalitu tisku souborů PDF. Jako výchozí je nastavená vysoká kvalita tisku, což je pro tisk do PDF nejvhodnější volba. Kvalitu tisku souboru PDF nastavíte takto:
-
V nabídce PowerPoint klikněte na Předvolby.
-
V dialogovém okně PowerPoint – předvolby klikněte na Obecné.
-
V části Kvalita tisku (papír/PDF) nastavte možnost Požadovaná kvalita na požadovanou možnost.
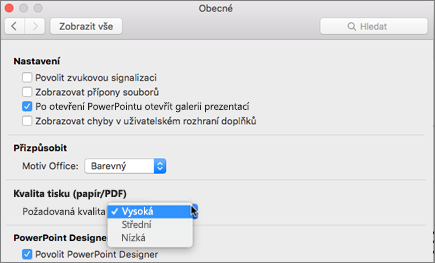
-
Klikněte na Soubor, klikněte na Stáhnout jako a potom klikněte na Stáhnout jako PDF. (Soubor se převede na PDF a potom se zobrazí dialogové okno s oznámením, že je soubor připravený ke stažení.
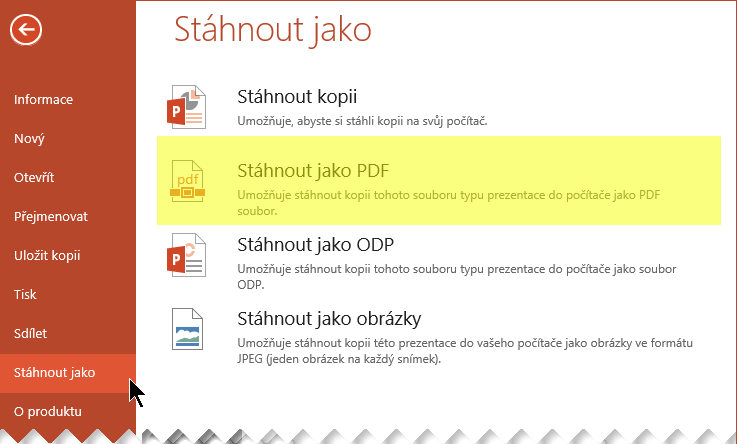
-
Klikněte na Stáhnout. Zobrazí se panel zpráv s informacemi o tom, že stažený soubor PDF je připravený k uložení do počítače. (Přesné znění zprávy se bude lišit v závislosti na tom, jaký používáte webový prohlížeč.)
-
Klikněte na Uložit jako a zobrazí se dialogové okno, ve kterém můžete určit, kam chcete soubor do počítače uložit.










