Ve výchozím nastavení se mřížky na vytištěném listu nebo v sešitu Microsoft Excelu nezobrazují. Tento článek popisuje, jak zajistit zobrazení mřížky na vytištěných listech.
-
Vyberte listy, které chcete vytisknout. Další informace najdete v tématu Výběr jednoho nebo více listů.
Tip: Pokud je vybráno více listů, je v záhlaví v horní části listu zobrazen text [Skupina]. Chcete-li zrušit výběr více listů v sešitu, klikněte na libovolný list, který není vybraný. Jestliže není žádný nevybraný list viditelný, klikněte pravým tlačítkem myši na ouško některého vybraného listu a potom klikněte na příkaz Oddělit listy.
-
Na kartě Rozložení stránky ve skupině Možnosti listů zaškrtněte v části Mřížka políčko Tisk.
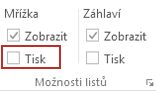
Poznámka: Pokud jsou zaškrtávací políčka ve skupině Možnosti listu neaktivní, může být důvodem skutečnost, že je na listu vybraný graf, obrázek nebo jiný objekt. Pokud tento výběr zrušíte, budete moci zaškrtávací políčka použít.
-
Klikněte na kartu Soubor a pak na příkaz Tisk.
Klávesová zkratka Můžete taky stisknout Ctrl+P.
-
Klikněte na tlačítko Tisk.
Další kroky
Po zaškrtnutí políčka Tisk můžete provést následující kroky:
-
Zobrazení náhledu mřížky: – Pokud chcete zjistit, jak se mřížka vytiskne, otevřete stisknutím ctrl+F2 kartu Soubor , na které se zobrazí náhled vytištěného listu. Mřížka se vytiskne jenom okolo skutečných dat na listu. Pokud chcete mřížku tisknout taky okolo prázdných buněk, je potřeba nastavit Oblast tisku, aby se počítalo i s těmito buňkami. Nebo místo toho můžete okolo buněk použít ohraničení. Další informace o těchto možnostech najdete v tématech Definování nebo vymazání oblasti tisku na listu nebo Použití nebo odebrání ohraničení buněk na listu.
-
Řešení potíží s tiskem mřížky: – Pokud se při tisku listu nezobrazí mřížka nebo pokud je nevidíte v okně Náhled, zkontrolujte, jestli není zaškrtnuté políčko Koncept . Zaškrtávací políčko Koncept najdete na kartě List v dialogu Vzhled stránky. Rychlý přístup k dialogu Vzhled stránky získáte po stisknutí kombinace kláves Alt+P, S, P.
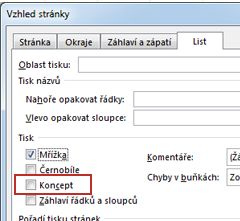
Pokud mřížku stále nelze úspěšně vytisknout, může být problém s ovladačem tiskárny. V takovém případě můžete zkusit stáhnout nejnovější ovladače z webu výrobce tiskárny. Jako poslední možnost můžete okolo buněk, které chcete tisknout, použít ohraničení. Další informace najdete v tématu Použití nebo odebrání ohraničení buněk na listu.
Tisk mřížky není v Excel pro web ale mřížku můžete napodobovat použitím ohraničení, jako na tomto obrázku:
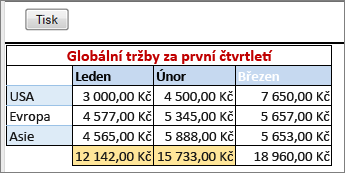
-
Pokud chcete přidat ohraničení kolem každé buňky, kliknutím a tažením vyberte buňky, které chcete vložit.
-
Na kartě Domů klikněte ve skupině Písmo na Položku Ohraničení > Všechna ohraničení.
Oblasti s ohraničeními se teď zobrazí s tmavšími čarami.
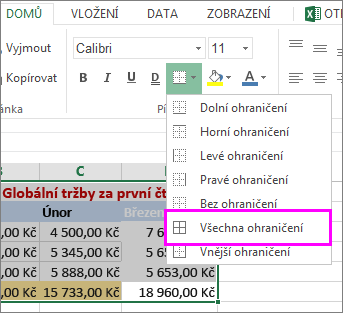
-
Pokud se chcete podívat na náhled tisku, klikněte na Soubor > Tisk.
-
Vyberte možnost tisku, u které se chcete podívat na náhled, a klikněte na Tisk.
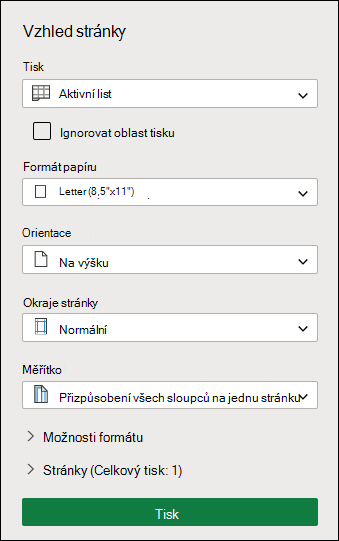
-
V náhledu se ujistěte, že mřížka vypadá tak, jak chcete, a potom klikněte na Tisk.
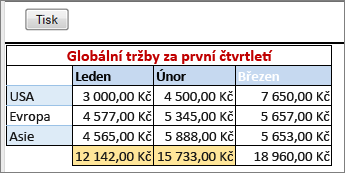
Pokud chcete před tiskem provést změny, kliknutím na x zavřete náhled a vraťte se na list.
Potřebujete další pomoc?
Kdykoli se můžete zeptat odborníka z komunity Excel Tech nebo získat podporu v komunitách.










