\Ve výchozím nastavení tiskne aplikace Microsoft Excel listy v orientaci na výšku (výška je větší než šířka). U jednotlivých listů můžete změnit orientaci stránky na šířku.
Změna orientace stránky
-
Vyberte list nebo listy, jejichž orientaci chcete změnit.
Tip: Pokud je vybráno více listů, je v záhlaví v horní části listu zobrazen text [Skupina]. Chcete-li zrušit výběr více listů v sešitu, klikněte na libovolný list, který není vybraný. Jestliže není žádný nevybraný list viditelný, klikněte pravým tlačítkem myši na ouško některého vybraného listu a potom klikněte na příkaz Oddělit listy.
-
Na kartě Rozložení stránky klikněte ve skupině Vzhled stránky na položku Orientace a potom na položky Na výšku nebo Na šířku.
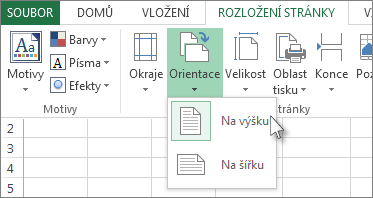
Poznámky:
-
Pokud nemáte nastavenou tiskárnu, bude se možnost Orientace zobrazovat šedě a nebudete ji moct vybrat. Pokud chcete tento problém vyřešit, musíte nastavit tiskárnu. Tato možnost se také zobrazuje šedě, když upravujete obsah buňky. Pokud chcete tento problém vyřešit, potvrďte změny stisknutím klávesy Enter nebo stisknutím klávesy Esc změny zrušte.
-
Vzhledem k tomu, že orientaci stránky můžete nastavit na jednotlivých listech, můžete některé listy v sešitu vytisknout v jedné orientaci (například orientaci na výšku) a jiné listy ve stejném sešitu v opačné orientaci (například na šířku). Jednoduše podle potřeby nastavte orientaci každého listu a potom vytiskněte list nebo sešit.
-
Změna orientace stránek před tiskem
-
Vyberte list, listy nebo data na listu, která chcete vytisknout.
-
Klikněte na Soubor > Tisk.
-
V rozevíracím seznamu Orientace stránky v oblasti Nastavení klikněte na položku Orientace na výšku nebo Orientace na šířku.
-
Jakmile budete připraveni tisknout, klikněte na tlačítko Tisk.
Vytvoření šablony s výchozím nastavením orientace na šířku
Chcete-li ušetřit čas, můžete sešit s konfigurací tisku v orientaci na šířku uložit jako Šablona. Tuto šablonu potom můžete používat k vytváření dalších sešitů.
Vytvoření šablony
-
Vytvořte sešit.
-
Vyberte list nebo listy, jejichž orientaci chcete změnit.
Postup při výběru listů
Výběr
Akce
Jeden list
Klikněte na ouško listu.

Pokud není požadovaného ouško listu viditelné, klikněte na tlačítka pro pohyb mezi listy tak, aby se zobrazilo. Potom klikněte na ouško listu.

Dva nebo více sousedících listů
Klikněte na ouško prvního listu. Pak při kliknutí na ouško posledního listu, který chcete vybrat, podržte stisknutou klávesu Shift.
Dva nebo více listů, které spolu nesousedí
Klikněte na ouško prvního listu. Pak při kliknutí na ouška ostatních listů, které chcete vybrat, podržte stisknutou klávesu Ctrl.
Všechny listy v sešitu
Klikněte pravým tlačítkem myši na ouško listu a potom klikněte na příkaz Vybrat všechny listy.
Poznámka: Pokud je vybráno více listů, je v záhlaví v horní části listu zobrazen text [Skupina]. Chcete-li zrušit výběr více listů v sešitu, klikněte na libovolný list, který není vybraný. Jestliže není žádný nevybraný list viditelný, klikněte pravým tlačítkem myši na ouško některého vybraného listu a potom klikněte na příkaz Oddělit listy.
-
Na kartě Rozložení stránky ve skupině Vzhled stránky klikněte na tlačítko Orientace a potom klikněte na položku Na šířku.
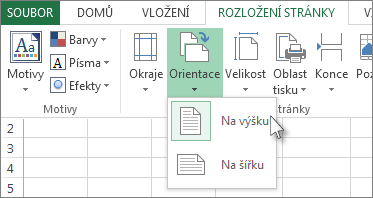
Poznámka: Pokud nemáte nastavenou tiskárnu, bude se možnost Orientace zobrazovat šedě a nebudete ji moct vybrat. Pokud chcete tento problém vyřešit, musíte nastavit tiskárnu. Tato možnost se také zobrazuje šedě, když upravujete obsah buňky. Pokud chcete tento problém vyřešit, potvrďte změny stisknutím klávesy Enter nebo stisknutím klávesy Esc změny zrušte.
-
Podle potřeby proveďte další úpravy.
Tip: Chcete-li upravit více listů najednou, můžete je dočasně seskupit, provést změny a poté listy oddělit. Listy seskupíte tak, že kliknete pravým tlačítkem na libovolné ouško v dolní části listu. Poté v místní nabídce kliknete na příkaz Vybrat všechny listy. V záhlaví by se měl zobrazit název sešitu a za ním výraz [Skupina]. Nyní změňte orientaci na orientaci na šířku a proveďte další požadované úpravy. Seskupení odstraníte tak, že kliknete pravým tlačítkem na libovolné ouško a potom kliknete na příkaz Oddělit listy (nebo jednoduše kliknete na ouško jiného listu).
-
Klikněte na kartu Soubor.
-
Klikněte na Uložit jako a pak vyberte umístění, kam chcete list uložit. Můžete třeba kliknout na Počítač (nebo Tento počítač v aplikaci Excel 2016) a potom kliknout na Plocha.
-
Do pole Název souboru zadejte název, který chcete použít pro šablonu.
-
V rozevíracím seznamu Uložit jako typ klikněte na položku Šablona aplikace Excel (*.xltx). Pokud sešit obsahuje makra, která chcete v šabloně zpřístupnit, klikněte na položku Šablona aplikace Excel s podporou maker (*.xltm).
-
Klikněte na tlačítko Uložit.
Šablona je automaticky odeslána do složky Šablony.
Pokud chcete k vytvoření sešitu použít šablonu, postupujte takto (jenom pro Excel 2016 a Excel 2013):
-
Klikněte na Soubor > Nový.
-
Klikněte na Osobní.
-
Klikněte na ikonu nebo název uložené šablony.
-










