Než začnete tisknout, můžete si zobrazit náhled dokumentu a určit stránky, které chcete vytisknout.

Zobrazení náhledu dokumentu
-
Klikněte na Soubor > Tisk.
-
Pokud chcete zobrazit náhled každé stránky, vyberte šipky dopředu a zpět v dolní části stránky.
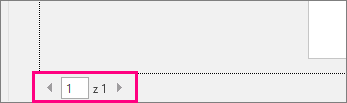
Pokud je text moc malý a nejde přečíst, zvětšete ho posuvníkem dole na stránce.

-
Zvolte počet kopií a další požadované možnosti a vyberte tlačítko Tisk .
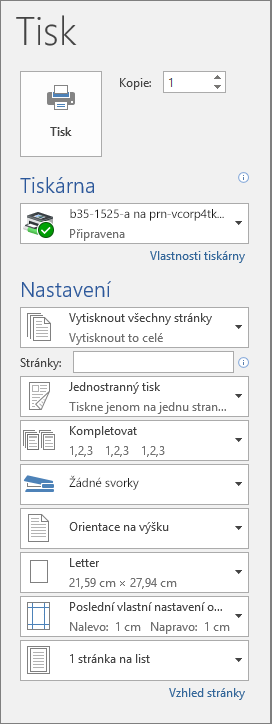
-
Klikněte na Soubor > Tisk.
-
Pokud chcete vytisknout jenom určité stránky, některé vlastnosti dokumentu nebo sledované změny a komentáře, vyberte šipku v části Nastavení vedle možnosti Vytisknout všechny stránky (výchozí nastavení). Zobrazí se všechny možnosti.
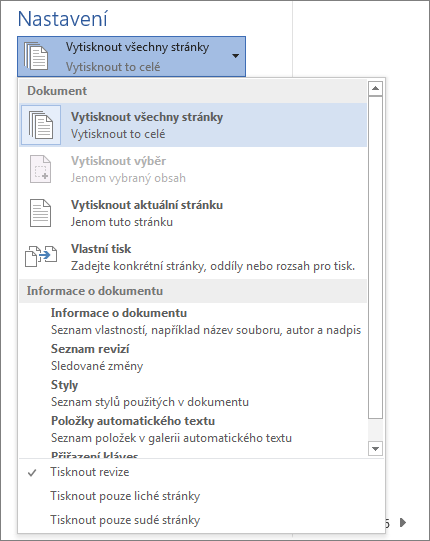
-
Pokud chcete vytisknout jenom určité stránky, udělejte jednu z těchto věcí:
-
Pokud chcete vytisknout stránku zobrazenou v náhledu, vyberte Vytisknout aktuální stránku.
-
Pokud chcete vytisknout po sobě jdoucí stránky, například 1–3, vyberte Vlastní tisk a do pole Stránky zadejte číslo první a poslední stránky.
-
Pokud chcete najednou vytisknout jednotlivé stránky a rozsah stránek (například stránka 3 a stránky 4–6), vyberte Vlastní tisk a zadejte čísla stránek a rozsahy oddělené čárkami (například 3, 4–6).
-
Poznámka: Pokud tiskárna, kterou jste zvolili v rozevíracím seznamu Tiskárna, podporuje možnosti barevného tisku, černobílého tisku a tisku ve stupních šedé, zobrazí se tyto možnosti v seznamu v části Nastavení.
-
Klikněte na Soubor > Tisk.
-
V části Nastavení zvolte možnost tisku barev a další požadované možnosti a vyberte tlačítko Tisk .
-
Otevřete dokument s komentáři. Pokud se možnost komentářů hned nezobrazí, přejděte na Revize > Zobrazit revize a v seznamu vyberte jenom Komentář.
Pokud chcete vytisknout komentáře jenom jednoho revidujícího, vyberte ho v podnabídce Určití lidé.
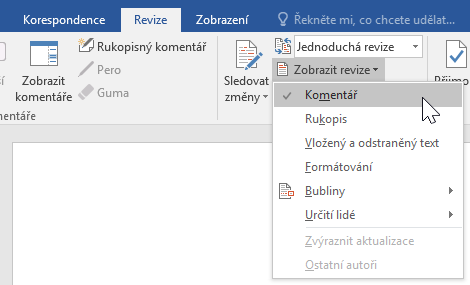
-
Klikněte na Soubor > Tisk.
-
V části Nastavení vyberte Tisknout revize.
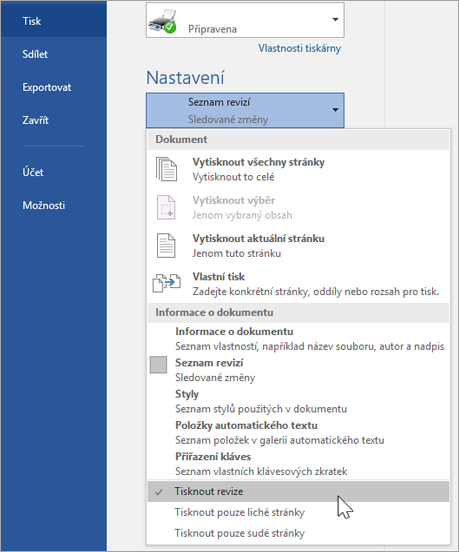
-
Vyberte Tisk.
Dokument se vytiskne s komentáři.
Poznámka: Pokud chcete dokument vytisknout bez komentářů, přejděte na Revize > Sledování > Žádné revize a pak dokument vytiskněte.
Tisk z aplikace Word pro web se může zdát trochu matoucí. Je to tím, že se napřed vytvoří PDF, aby se zachovalo rozložení a formátování, a vy pak PDF vytisknete.
Poznámka: Pokud používáte Internet Explorer ve Windows 7 nebo starším operačním systému, budete muset stáhnout a nainstalovat bezplatnou aplikaci Adobe Reader a teprve potom budete moct dokument vytisknout.
Tisk dokumentu
-
Klikněte na Soubor > Tisk > Tisk.
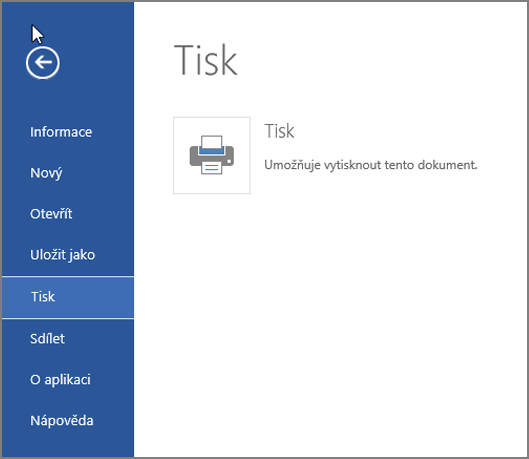
Poznámky:
-
Pokud jste v zobrazení pro čtení, klikněte na tlačítko Tisk v horní části obrazovky.
-

-
-
Word pro web vygeneruje kopii dokumentu v PDF formátu.
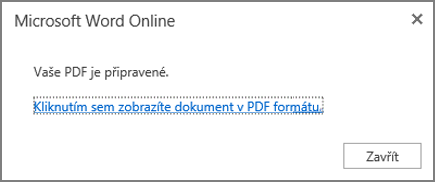
-
Kliknutím na Kliknutím sem zobrazíte dokument v PDF formátu otevřete náhled dokumentu v PDF formátu.
Tip: Pokud vaším výchozím prohlížečem PDF je Word, zrušte tiskovou úlohu Wordu Online, otevřete dokument ve Wordu (Upravit dokument > Upravit ve Wordu) a vytiskněte ho z Wordu (Soubor > Tisk).
-
Tisk dokumentu
-
Ve Windows 7 vyberte tiskárnu a změňte nebo si ponechejte jakékoli požadované nastavení. Potom klikněte na Tisk.
-
Ve Windows 8 v aplikaci Čtečka potáhněte prstem z dolní části obrazovky (nebo kdekoli klikněte pravým tlačítkem) a vyberte Tisk. Na stránce Tisk vyberte tiskárnu, vyberte požadované nastavení a klikněte na Tisk.
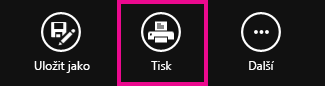
-
Ve Windows 10 v aplikaci Čtečka potáhněte prstem z dolní části obrazovky (nebo kdekoli klikněte pravým tlačítkem) a vyberte Tisk. Na stránce Tisk vyberte tiskárnu, zvolte požadované nastavení a klikněte na Tisk.
-
Pokud chcete víc kopií výtisku, změňte počet kopií na stránce Tisk:
-
Ve Windows 7 nebo dřívějších verzích je v horní části stránky Tisk pole nazvané Kopie se šipkou nahoru a dolů, které umožňuje výběr požadovaného počtu kopií dokumentu. Vyberte počet (zadáním čísla nebo pomocí šipek) a klikněte na Tisk.
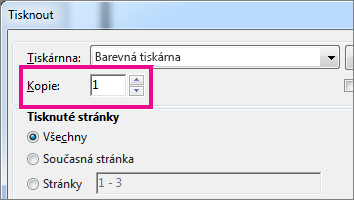
-
Ve Windows 8 nebo Windows 10 zvolte počet kopií k tisku (zadáním čísla nebo pomocí tlačítek + a –) a pak klikněte na Tisk.
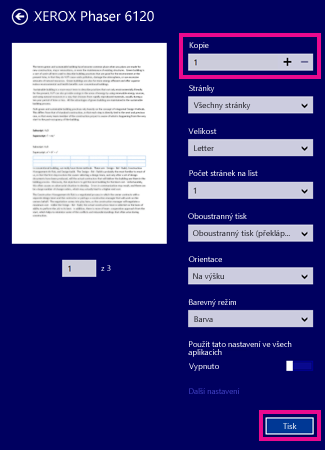
Poznámka: Pokud tiskárna, kterou jste zvolili v rozevíracím seznamu Tiskárna, podporuje možnosti barevného tisku, černobílého tisku a tisku ve stupních šedé, zobrazí se tyto možnosti v seznamu v části Nastavení.
-
Klikněte na Soubor > Tisk.
-
V části Nastavení zvolte možnosti barevného tisku a jakékoli další požadované možnosti a klikněte na tlačítko Tisk.
Viz také
-
Web výrobce vaší tiskárny (kde můžete najít aktualizované ovladače tiskárny)










