Pokud potřebujete možnosti tisku, které nemáte na stolní tiskárně, můžete publikaci vzít na komerční tiskárnu, která dokáže reprodukovat práci na posunovém tiskovém lisu nebo na vysoce kvalitní digitální tiskárně.
Můžete například chtít vytisknout publikaci ve větším množství, tisknout na speciální papíry (například vellum nebo card stock) nebo použít možnosti vazby, ořezávání a dokončování.
Pokud potřebujete stovky kopií nebo i tisíce, může být nejekonomičtějším a nejefektivnějším způsobem tisku publikace komerční tiskárna.
Vydavatel má mnoho funkcí, které komerčním tiskárnám a kopírárnám usnadní přípravu publikace na tisk. Následující tipy vám pomůžou připravit publikaci na výstup komerční tiskárnou nebo kopírovací tiskárnou.
Tip 1: Diskutujte o projektu s komerční tiskárnou
Poraďte se s komerční tiskárnou před a během procesu návrhu, abyste ušetřili čas a peníze později. Před zahájením projektu popište svůj projekt a cíle a zjistěte požadavky tiskárny.
Před vytvořením publikace proberte následující:
-
Zeptejte se, jestli tiskárna přijímá Vydavatel soubory. Pokud nemůžete najít komerční tiskárnu, která ano, můžete se zeptat na jiné způsoby odeslání publikace k tisku. Většina komerčních tiskáren přijímá postscriptové soubory nebo PDF soubory a poskytne pokyny k vytvoření těchto souborů z publikace.
-
Informujte tiskárnu o potřebách tisku vašeho projektu, jako je množství, kvalita, papír, velikost papíru, doporučený barevný model, vazba, skládání, ořezávání, rozpočet, omezení velikosti souboru a konečné termíny. Vždy se zeptejte, jestli tiskárna obsahuje položky, které chcete mít na skladě.
-
Dejte tiskárně vědět, jestli vaše publikace bude obsahovat naskenované obrázky, a pokud ano, jestli je budete prohledávat sami, nebo je necháte naskenovat v komerční tiskárně nebo v servisní kanceláři.
-
Zeptejte se, jestli nebudou existovat nějaké předtiskové úkoly, jako je například soutisk a vyřazování stránky.
-
Požádejte o doporučení, která vám můžou ušetřit peníze.
Tip 2: Volba barevného modelu v rané fázi
Než strávíte spoustu času navrhováním publikace, rozhodněte se, jestli chcete publikaci vytisknout barevně. Pokud publikaci vytisknete na vysoce kvalitní digitální barevnou tiskárnu, nemusíte si dělat starosti s barvou. Digitální barevné tiskárny přesně reprodukují miliony barev. Pokud chcete publikaci vytisknout na tisk s posunem, máte několik možností barevného modelu.
Ofsetový tisk vyžaduje, aby tiskovou úlohu nastavil a spustil profesionální tiskový operátor. Obecně platí, že každý rukopis, který je potřeba k tisku publikace, vyžaduje pro operátora větší nastavení a zvyšuje náklady. Počet inkoustů, které potřebujete, závisí na zvoleném barevném modelu.
Při nastavování barevného tisku pro publikaci si můžete vybrat z následujících barevných modelů:
-
Libovolná barva (RGB)
-
Jedna barva
-
Přímé barvy
-
Výtažkové barvy
-
Výtažkové a přímé barvy
Libovolná barva (RGB)
Pokud tisknete pomocí digitální barevné tiskárny (například barevné stolní tiskárny), použijete barevný model RGB (červená, zelená, modrá). Při tisku několika kopií se jedná o nejméně nákladný barevný model, který se má vytisknout. Barvy RGB mají nejvyšší stupeň variability libovolného barevného modelu, což ale znesnadňuje párování barev mezi tiskovými úlohami.
Jedna barva
Pokud tisknete jednou barvou, vytiskne se vše v publikaci jako odstín jednoho rukopisu, který je obvykle černý. Jedná se o nejméně nákladný barevný model pro tisk na posunu, protože vyžaduje pouze jeden rukopis.
Přímé barvy
Pokud tisknete pomocí přímé barvy, vytiskne se vše v publikaci jako odstín jednoho rukopisu – obvykle černého – a odstín jedné další barvy, přímé barvy, která se obvykle používá jako zvýraznění. Vydavatel pro úlohy přímých barev používá barvy PANTONE®.
Tento barevný model vyžaduje minimálně dvě barvy a může zvýšit náklady na tisk na ofsazený tisk s každým inkoustem, který přidáte.
Poznámka: V některých případech může být tisk přímých barev nákladnější než použití výtažkových barev. To se běžně používá u krátkodobých úloh.
Výtažkové barvy
Pokud použijete tento barevný model, vytiskne se publikace v plné barvě kombinací různých procent výtažkové barvy azurové, purpurové, žluté a černé, které jsou obvykle zkráceny na CMYK (Azurová, Purpurová, Žlutá, Klíč). I když můžete tyto čtyři barvy zkombinovat, abyste získali téměř celou škálu barev, nemůžete získat některé barvy. Například barevný model CMYK nemůže vytvářet kovové barvy nebo barvy, které jsou vysoce nasycené.
Tisk výtažkovými barvami vždy vyžaduje nastavení tisku se čtyřmi inkousty CMYK. Vyžaduje také dovednost tiskového operátora, aby se dorovnal dojem jednoho rukopisu s ostatními, který se nazývá registrace. Díky těmto požadavkům je tisk výtažkových barev nákladnější než tisk přímými barvami.
Výtažkové a přímé barvy
Tento barevný model je nejdražší tisknout, protože kombinuje výtažkový tisk (čtyři barvy) s jednou nebo více barvami přímé barvy. Tento barevný model použijete jenom v případě, že chcete mít plnou barvu a vysoce nasycenou nebo metalickou barvu, kterou nelze vytvořit pomocí CMYK.
Volba barevného modelu
Když v Vydavatel vyberete barevný model, zobrazí se v nástroji Pro výběr barvy jenom ty barvy, které jsou dostupné ve zvoleném barevném modelu. Pokud například nastavíte barevný model na jednu barvu, můžete zvolit pouze barvy čáry, výplně a textu, které můžete pomocí jedné rukopisné barvy vytvořit. Pokud nastavíte barevný model na přímé barvy, můžete zvolit pouze barvy čar, výplní a textu, které se dají vytvořit pomocí barev přímé barvy.
Tip 3: Ujistěte se, že stránky publikace mají správnou velikost.
Před vytvořením publikace byste se měli rozhodnout, jakou velikost má mít dokončená vytištěná publikace. Ujistěte se, že se obraťte na komerční tiskovou službu.
Po určení požadované velikosti stránky ji nastavte v dialogovém okně Vzhled stránky .
V této fázi se ujistěte, že velikost stránky, kterou zvolíte v dialogovém okně Vzhled stránky , odpovídá požadované velikosti. Po zahájení návrhu publikace je obtížné změnit velikost stránky. Komerční tiskárna také bude mít potíže s tiskem publikace na jinou velikost stránky, než je nastavená.
Je důležité si uvědomit, že v nastavení stránky a tisku jsou velikost stránky a formát papíru dvě různé věci:
-
Velikost stránky vždy odkazuje na velikost dokončené stránky po oříznutí.
-
Formát papíru vždy odkazuje na velikost listu papíru, na který tisknete publikaci, před oříznutím.
V mnoha případech musí být velikost papíru větší než velikost stránky, aby bylo možné Přesah a Značky tiskárny, nebo aby bylo možné tisknout více než jednu stránku na list papíru.
Pokud chcete vytisknout více kopií nebo stránek na jeden list papíru, abyste vytvořili brožuru, můžete to snadno provést v Vydavatel. Tisk více stránek na jeden list, aby je bylo možné překládat a oříznout tak, aby vytvořily posloupnost stránek, se nazývá vyřazování.
Tip: Pokud chcete dosáhnout nejlepších výsledků s uložením, obraťte se před nastavením publikace na komerční tiskárnu. Vaše komerční tiskárna může k uložení publikace použít program pro uložení třetí strany.
Obecně platí, že bez ohledu na to, jestli chcete použít uložení nebo ne, byste měli nastavit velikost stránky na konečnou velikost položky.
-
Velikosti vizitek, indexových karet a pohlednic Pokud chcete vytisknout několik malých položek, jako jsou vizitky, na jeden list o velikosti písmen (8,5 palce x 11 palců), nastavte velikost stránky publikace na velikost karet (2 palce x 3,5 palců pro vizitky), ne velikost papíru, na který je vytisknete. V dialogovém okně Vzhled stránky můžete nastavit, kolik kopií se má vytisknout na list.
Jak na to?
-
Na kartě Návrh stránky klikněte na ikonu pro otevření dialogového okna ve skupině Vzhled stránky .
-
V dialogovém okně Vzhled stránky klikněte v části Typ rozložení na více stránek na list nebo na jinou příslušnou možnost.
-
V části Možnosti zadejte požadované hodnoty do polí Boční okraj, Horní okraj, Vodorovná mezera a Svislá mezera .
-
Klikněte na OK.
V závislosti na vybraném formátu papíru a hodnotách okrajů, které jste zadali, Vydavatel vejde na stránku co nejvíce kopií položky. V okně publikace se stále zobrazuje jenom jedna kopie, ale při tisku publikace Vydavatel vytiskne více kopií na jeden list papíru.
-
-
Velikosti skládané brožury Pokud je publikace jedním listem papíru, který se jednou nebo vícekrát složí, například trojskládanou brožuru nebo přání, měla by být velikost stránky před přeložením stejná jako dokončená velikost. Každý panel brožury byste neměli považovat za samostatnou stránku. Pokud je například publikace trojskládanou brožurou, kterou vytisknete na papír s velikostí letter, klikněte v dialogovém okně Vzhled stránky na velikost stránky Letter.
-
Velikosti brožury Pokud je publikace brožurou s více skládanými stránkami (například katalogem nebo časopisem), měla by být velikost stránky stejná jako jedna stránka po přeložení dílu. Pokud je například velikost stránky publikace 5,5 palce x 8,5 palců, můžete tyto stránky vytisknout vedle sebe na obě strany jednoho listu papíru s velikostí písmen. Funkce tisku brožury v Vydavatel uspořádá stránky tak, aby při kombinování a překládání tištěných listů bylo stránky ve správném pořadí.
Informace o nastavení brožury najdete v tématu Nastavení a tisk brožury nebo bulletinu s velikostí dopisu.
-
Složité uložení Některé uložení může zahrnovat velký počet stránek, které jsou vytištěny na jeden list, který se pak několikrát přeloží a ořízne na třech stranách, aby se vytvořila skupina sekvenčně očíslovaných stránek. Tento druh uložení lze provést pouze pomocí programu pro uložení třetí strany.
Tip 4: Povolit přesahy
Pokud máte v publikaci prvky, které chcete vytisknout na okraj stránky, nastavte je jako přesahy. Přesah je místo, kde se prvek rozšiřuje mimo stránku publikace. Publikace se vytiskne na formát papíru, který je větší než velikost dokončené stránky, a pak se ořízne. Přesahy jsou nezbytné, protože většina tiskových zařízení, včetně ofsetových tiskových lisů, nemůže tisknout na okraj papíru a ořezávání papíru může zanechat tenkou, bílou, netisknutelnou hranu.
Pokud chcete vytvořit přesah v Vydavatel, zvětšete prvky, které chcete odkrýtnout, aby přesahovaly okraj stránky alespoň o 0,125 palců.
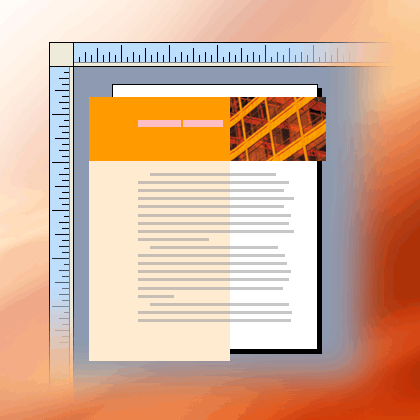
Pokud je prvek automatický obrazec, který jste vytvořili v Vydavatel, můžete ho snadno roztáhnout. Pokud je ale obrazec obrázkem, je potřeba věnovat větší pozornost tomu, abyste obrázek neztratili z poměru stran nebo nepřišli o část obrázku, kterou chcete zachovat při oříznuté stránce.
Tip 5: Vyhněte se používání syntetických stylů písma
Písma jsou obvykle navržena s různými písmy, která představují varianty písma. Například písma Times New Roman jsou ve skutečnosti čtyři písma:
-
Times New Roman
-
Times New Roman Bold
-
Times New Roman Italic
-
Times New Roman Bold Italic
Aby se zjednodušilo používání variant, použije systém Microsoft Windows při použití tučného písma nebo kurzívy u textu v Vydavatel příslušné písmo, pokud je k dispozici. Pokud například vyberete nějaký text v jazyce Times New Roman a potom na panelu nástrojů Formátování kliknete na Tučné, nahradí systém Windows písmo textem Times New Roman Bold.
Mnoho písem nemá samostatná písma, která by představovala tučné písmo a kurzívu. Při použití tučného písma nebo kurzívy na tato písma systém Windows vytvoří syntetickou verzi písma v daném stylu. Například typ písma Comic Sans MS nemá kurzívu písmo verze. Když u textu v Comic Sans MS použijete formátování kurzívou, systém Windows nastaví, aby text vypadal kurzívou tak, že zkosí znaky.
Většina stolních tiskáren tiskne syntetické styly písma podle očekávání, ale high-endová tisková zařízení, jako jsou například obrázky, obvykle netisknou syntetická písma podle očekávání. Ujistěte se, že nemáte v publikaci žádné syntetické styly písma, když je předáte komerční tiskárně.
Zkontrolujte samostatná písma, která chcete vytisknout.
Abyste měli jistotu, že nemáte žádné syntetické styly písma, musíte vědět, jaká písma používáte a jaké varianty jsou k dispozici jako samostatná písma. Pokud chcete zjistit, jaká písma jste v publikaci použili, postupujte takto:
-
Na kartě Soubor klikněte na Informace a potom klikněte na Spravovat vložená písma.
V dialogovém okně Písma se zobrazí všechna písma použitá v publikaci.
Pokud chcete zjistit, jaké varianty stylu písma jsou k dispozici jako samostatná písma, postupujte takto:
-
V nabídce Start klepněte na příkaz Spustit.
-
V dialogovém okně Spustit zadejte do pole Otevřítpísma a klikněte na tlačítko OK.
Otevře se okno Písma a zobrazí se seznam všech písem a variací písma nainstalovaných v počítači.
-
Zkontrolujte, jestli písma, která v publikaci používáte, mají pro styly, které chcete použít, k dispozici samostatná písma.
Pokud je typ písma uvedený pouze s jednou variantou, nejsou k dispozici žádná samostatná písma pro tučné písmo, kurzívu nebo tučné písmo kurzívy. Většina písem, které mají k dispozici jenom jedno písmo, jsou dekorativní písma, která nejsou navržená pro použití v jiných variantách.
Tip 6: Vyhněte se použití odstínů pro text v malých velikostech písma
Pokud má barevný text malou velikost písma, použijte barvy, které jsou plnými barvami přímé barvy nebo barvami, které lze vytvořit pomocí kombinace barevných barev plného procesu. Nepoužívejte barevný nádech.
Vydavatel tiskne odstíny jako obrazovku nebo procento plné barvy rukopisu. Při zobrazení detailu se obrazovka zobrazí jako vzor s tečkami. Například 50% odstín zelené barvy se vytiskne jako 50% obrazovka plného zeleného inkoustu.
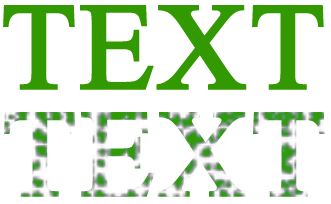
Pokud je tónovaný text v malé velikosti písma, nemusí být tečky, které tvoří obrazovku, dostatečné k jasnému definování tvaru znaků. Výsledný text je rozmazaný nebo rozostřený a špatně čitelný. Pokud je barevný nádech výtažkovou barvou (pomocí více inkoustů), může být registrace inkoustů nedokonalě zarovnaná, což může do textu přidat přibližný okraj.
Pokud chcete barvit text v malých velikostech písma, ujistěte se, že používáte barvy, které se vytisknou jako plné barvy, nikoli odstíny. Tady jsou některé možné možnosti barev:
-
Černá
-
Bílá
-
Azurová
-
Purpurová
-
Žlutě:
-
Červená (100% purpurová, 100 % žlutá)
-
Zelená (100 % azurová, 100 % žlutá)
-
Modrá (100 % azurová, 100 % červená)
-
100% odstín libovolné přímé barvy
Poznámka: U textu s větší velikostí písma přibližně o 18 bodů a větších nejsou odstíny problém. Nezapomeňte si probrat písma, která chcete s komerční tiskárnou zatemnět.
Tip 7: Vhodné nastavení velikosti digitálních fotek a naskenovaných obrázků
Grafika vytvořená programem malování, skenovací program nebo digitální fotoaparát se skládá z mřížky různě barevných čtverečků nazývaných pixely. Čím více pixelů má grafika, tím více podrobností se zobrazí.
Rozlišení obrázku se vyjadřuje v pixelech na palec (ppi). Každý obrázek má konečný počet pixelů. Větší škálování obrázku snižuje rozlišení (méně ppi). Menší velikost obrázku zvyšuje rozlišení (více ppi).
Pokud je rozlišení obrázku příliš nízké, vytiskne se blokičtější. Pokud je rozlišení obrázku příliš vysoké, velikost souboru publikace se zbytečně zvětší a otevření, úprava a tisk bude trvat delší dobu. Obrázky s více než 1 000 ppi nemusí být vytištěny vůbec.
Pokud je rozlišení obrázku větší než rozlišení, které tiskárna dokáže vytisknout (například obrázek 800 ppi na tiskárně s 300 ppi), bude zpracování dat obrázku trvat déle, aniž by se v tištěném dílu zobrazovala další podrobnosti. Pokuste se porovnat rozlišení obrázku s rozlišením tiskárny.
Barevné obrázky, které chcete vytisknout komerční tiskárnou, by měly být mezi 200 a 300 ppi. Vaše obrázky můžou mít vyšší rozlišení až 800 ppi, ale neměly by mít nižší rozlišení.
Poznámka: Někdy se může zobrazit rozlišení obrázku vyjádřené jako tečky na palec (dpi) místo ppi. Tyto termíny se často vzájemně zaměňují.
Efektivní řešení
Obrázek obsahuje stejné množství informací bez ohledu na to, jestli v publikaci zvětšíte nebo zmenšíte jeho velikost. Pokud chcete, aby se při zvětšení obrázku zobrazily další podrobnosti, musíte začít s obrázkem s vyšším efektivním rozlišením.
Každý obrázek v publikaci má efektivní rozlišení, které bere v úvahu původní rozlišení grafiky a účinek jeho škálování v Vydavatel. Například obrázek s původním rozlišením 300 PPI zvětšený na 200 % má efektivní rozlišení 150 PPI.
Pokud potřebujete zjistit efektivní rozlišení obrázku v publikaci, postupujte takto:
-
Na kartě Zobrazení zaškrtněte políčko vedle Správce grafiky.
-
V podokně úloh Správce grafiky klikněte v části Vybrat obrázek na šipku vedle obrázku a potom klikněte na Podrobnosti.
-
V okně Podrobnosti se v poli Efektivní rozlišení zobrazí rozlišení v tecích na palec (dpi).
Redukce grafiky s vysokým rozlišením
Pokud máte jenom několik grafik, jejichž rozlišení je příliš vysoké, nemusíte mít žádný problém s jejich tiskem. Pokud máte několik grafik s vysokým rozlišením, bude publikace vytištěna efektivněji, pokud snížíte jejich rozlišení.
Důležité informace: Než snížíte rozlišení grafiky, poraďte se se službou komerčního tisku o požadovaném rozlišení.
V Vydavatel můžete komprimací zmenšit rozlišení jednoho, několika nebo všech obrázků.
-
V Vydavatel vyberte jeden nebo více obrázků, jejichž rozlišení chcete zmenšit, klikněte pravým tlačítkem na jeden z nich a potom klikněte na Formát obrázku.
-
V dialogovém okně Formát obrázku klikněte na kartu Obrázek .
-
Klikněte na Komprimovat.
-
V dialogovém okně Komprimovat obrázky klikněte v části Cílový výstup na Komerční tisk.
-
Ve skupinovém rámečku Použít nastavení komprese vyberte, jestli chcete komprimovat všechny obrázky v publikaci, nebo jenom vybrané obrázky, a klikněte na OK.
-
Pokud se zobrazí zpráva s dotazem, jestli chcete použít optimalizaci obrázků, klikněte na Ano.
Původní obrázek nebo obrázky ve vysokém rozlišení nahrazuje verze 300 ppi stejného obrázku nebo obrázků.
Tip 8: Použití propojených obrázků
Když do publikace vložíte obrázky, můžete je vložit do publikace nebo je propojit se soubory obrázků. Vkládání obrázků do publikace, protože odkazy zmenšují velikost publikace a umožňují tiskárně samostatně upravovat obrázky nebo spravovat barvy pro všechny z nich v jedné dávce.
Pokud vložíte propojené obrázky, předejte obrázky společně s publikací komerční tiskárně. Pokud k přípravě publikace na komerční tisk použijete Průvodce na cesty, budou propojené obrázky zahrnuty do zabaleného souboru.
Doručování publikace s propojenými obrázky je zvlášť důležité, pokud používáte grafiku EPS (Encapsulated PostScript), protože obrázek nelze uložit z Vydavatel ve formátu EPS. Grafika EPS je k dispozici pro komerční tiskárnu pouze v případě, že je dodána jako samostatný propojený soubor.
Pokud chcete vložit obrázek jako odkaz, postupujte takto:
-
V nabídce Vložit přejděte na obrázek a potom klepněte na příkaz Ze souboru.
-
V dialogovém okně Vložit obrázek přejděte na požadovaný obrázek a klikněte na něj.
-
Klikněte na šipku vedle tlačítka Vložit a poté klikněte na Připojit k souboru.
Tip 9: Příprava souboru publikace pomocí Průvodce na cesty
Průvodce na cesty zabalí publikaci a její propojené soubory do jednoho komprimovaného souboru, který můžete použít na komerční tiskárně. Když použijete Průvodce na cesty, Vydavatel provede následující akce:
-
Uloží kopii souboru a vloží písma TrueType, která udělují oprávnění k vložení.
-
Vytvoří komprimovaný archivní soubor, který zahrnuje publikaci a všechny propojené grafiky.
-
Vytvoří PDF soubor, který může vaše tiskárna raději použít.
Poznámka: Soubor PDF nebo XPS můžete uložit z Microsoft Office 2007 programu až po instalaci doplňku. Další informace najdete v tématu Uložení nebo převod do formátu PDF nebo XPS.
-
Zkopíruje zabalený soubor na jednotku podle vašeho výběru.
Pokud chcete spustit průvodce na cesty, přečtěte si článek Použití Průvodce na cesty k uložení souboru pro komerční tisk.










