Tento článek vysvětluje, jak použít typ funkce v Access označovaný jako agregační funkce k sečtení dat v sadě výsledků dotazu. Tento článek také stručně vysvětluje, jak pomocí jiných agregačních funkcí, jako je POČET a AVG , počítat nebo zprůměrovat hodnoty v sadě výsledků. Kromě toho tento článek vysvětluje, jak používat řádek souhrnů, což je funkce v Access, kterou používáte k sečtení dat, aniž byste museli měnit návrh dotazů.
V tomto článku
Vysvětlení způsobů, jak sečíst data
Sloupec čísel v dotazu můžete sečíst pomocí typu funkce označované jako agregační funkce. Agregační funkce provádějí výpočet u sloupce dat a vrací jednu hodnotu. Access nabízí celou řadu agregačních funkcí, včetně funkcí Sum, Count, Avg (pro výpočet průměrů), Min a Max. Sečtou se data přidáním funkce Sum do dotazu, spočítáte data pomocí funkce Count atd.
Kromě toho Access nabízí několik způsobů, jak do dotazu přidat funkci Sum a další agregační funkce. Máte tyto možnosti:
-
Otevřete dotaz v zobrazení Datový list a přidejte řádek Souhrn. Řádek souhrnů, funkce v Access, umožňuje použít agregační funkci v jednom nebo více sloupcích sady výsledků dotazu, aniž byste museli měnit návrh dotazu.
-
Vytvořte dotaz součtů. Dotaz totals vypočítá mezisoučty napříč skupinami záznamů. Řádek souhrnů vypočítá celkové součty pro jeden nebo více sloupců (polí) dat. Pokud například chcete součet všech prodejů podle měst nebo čtvrtletí, použijete dotaz součtů, který seskupí záznamy podle požadované kategorie a pak sečte údaje o prodeji.
-
Vytvořte křížový dotaz. Křížový dotaz je speciální typ dotazu, který zobrazuje výsledky v mřížce, která se podobá excelovému listu. Křížové dotazy shrnují hodnoty a pak je seskupí podle dvou sad faktů – jedné po straně (záhlaví řádků) a druhé v horní části (záhlaví sloupců). Křížový dotaz můžete například použít k zobrazení celkových prodejů pro každé město za poslední tři roky, jak ukazuje následující tabulka:
|
Město |
2003 |
2004 |
2005 |
|---|---|---|---|
|
Paris |
254,556 |
372,455 |
467,892 |
|
Sydney |
478,021 |
372,987 |
276,399 |
|
Jakarta |
572,997 |
684,374 |
792,571 |
|
... |
... |
... |
... |
Poznámka: Oddíly s postupy v tomto dokumentu zvýrazňují použití funkce Sum , ale nezapomeňte, že v řádcích souhrnů a dotazech můžete použít jiné agregační funkce. Další informace o používání ostatních agregačních funkcí najdete v části Referenční informace k agregační funkci dále v tomto článku.
Další informace o způsobech použití ostatních agregačních funkcí najdete v článku Zobrazení součtů sloupců v datovém listu.
Kroky v následujících částech vysvětlují, jak přidat řádek Souhrn, jak použít dotaz souhrnů k sečtení dat napříč skupinami a jak použít křížový dotaz, který mezisoučty sčítá data napříč skupinami a časovými intervaly. Mějte na paměti, že mnoho agregačních funkcí funguje jenom s daty v polích nastavených na konkrétní datový typ. Například funkce SUMA funguje jenom s poli nastavenými na datové typy Číslo, Desetinné číslo nebo Měna. Další informace o datových typech, které jednotlivé funkce vyžadují, najdete v části Reference k agregační funkci dále v tomto článku.
Obecné informace o datových typech najdete v článku Úprava nebo změna sady datových typů pro pole.
Příprava ukázkových dat
Oddíly s postupy v tomto článku obsahují tabulky ukázkových dat. Postup použití ukázkových tabulek vám pomůže pochopit, jak agregační funkce fungují. Pokud chcete, můžete volitelně přidat ukázkové tabulky do nové nebo existující databáze.
Access nabízí několik způsobů, jak přidat tyto ukázkové tabulky do databáze. Data můžete zadat ručně, každou tabulku můžete zkopírovat do tabulkového kalkulátoru, jako je Excel, a pak listy importovat do Accessu, nebo můžete data vložit do textového editoru, jako je Třeba Poznámkový blok, a importovat data z výsledných textových souborů.
Postup v této části vysvětluje, jak ručně zadat data do prázdného datového listu a jak zkopírovat ukázkové tabulky do tabulkového programu a pak tyto tabulky importovat do Accessu. Další informace o vytváření a importu textových dat najdete v článku Import nebo propojení dat v textovém souboru.
Postup uvedený v tomto článku obsahuje následující tabulky. K vytvoření ukázkových dat použijte tyto tabulky:
Tabulka Categories (Kategorie ):
|
Kategorie |
|---|
|
Panenky |
|
Hry a hádanky |
|
Umění a rámování |
|
Videohry |
|
DVD a filmy |
|
Modelky a koníčky |
|
Sport |
Tabulka Products (Produkty ):
|
Název produktu |
Cena |
Kategorie |
|---|---|---|
|
Obrázek programátorské akce |
12,95 Kč |
Panenky |
|
Zábava s C# (desková hra pro celou rodinu) |
15,85 Kč |
Hry a hádanky |
|
Diagram relační databáze |
22,50 Kč |
Umění a rámování |
|
Magický počítačový čip (500 kusů) |
32,65 Kč |
Hry a hádanky |
|
Přístup! Hra! |
22,95 Kč |
Hry a hádanky |
|
Počítačové geeky a mytické bytosti |
78,50 Kč |
Videohry |
|
Cvičení pro počítačové geeky! The DVD! |
14,88 Kč |
DVD a filmy |
|
Ultimate Flying Pizza |
36,75 Kč |
Sport |
|
Externí 5,25palcová disketová jednotka (1/4 měřítko) |
65,00 Kč |
Modelky a koníčky |
|
Obrázek neakčního úředníka |
78,88 Kč |
Panenky |
|
Temnot |
53,33 Kč |
Videohry |
|
Vytvoření vlastní klávesnice |
77,95 Kč |
Modelky a koníčky |
Tabulka Objednávky :
|
Datum objednávky |
Datum expedice |
Ship City |
Poplatek za dopravu |
|---|---|---|---|
|
11/14/2005 |
11/15/2005 |
Jakarta |
55,00 Kč |
|
11/14/2005 |
11/15/2005 |
Sydney |
76,00 Kč |
|
11/16/2005 |
11/17/2005 |
Sydney |
87,00 Kč |
|
11/17/2005 |
11/18/2005 |
Jakarta |
43,00 Kč |
|
11/17/2005 |
11/18/2005 |
Paris |
105,00 Kč |
|
11/17/2005 |
11/18/2005 |
Stuttgart |
112,00 Kč |
|
11/18/2005 |
11/19/2005 |
Vídeň |
215,00 Kč |
|
11/19/2005 |
11/20/2005 |
Miami |
525,00 Kč |
|
11/20/2005 |
11/21/2005 |
Vídeň |
198,00 Kč |
|
11/20/2005 |
11/21/2005 |
Paris |
187,00 Kč |
|
11/21/2005 |
11/22/2005 |
Sydney |
81,00 Kč |
|
11/23/2005 |
11/24/2005 |
Jakarta |
92,00 Kč |
Tabulka Podrobnosti objednávky :
|
ID objednávky |
Název produktu |
Product ID |
Jednotková cena |
Množství |
Diskont_sazba: |
|---|---|---|---|---|---|
|
1 |
Vytvoření vlastní klávesnice |
12 |
77,95 Kč |
9 |
5% |
|
1 |
Obrázek neakčního úředníka |
2 |
78,88 Kč |
4 |
7.5% |
|
2 |
Cvičení pro počítačové geeky! The DVD! |
7 |
14,88 Kč |
6 |
4% |
|
2 |
Magický počítačový čip |
4 |
32,65 Kč |
8 |
0 |
|
2 |
Počítačové geeky a mytické bytosti |
6 |
78,50 Kč |
4 |
0 |
|
3 |
Přístup! Hra! |
5 |
22,95 Kč |
5 |
15 % |
|
4 |
Obrázek programátorské akce |
1 |
12,95 Kč |
2 |
6% |
|
4 |
Ultimate Flying Pizza |
8 |
36,75 Kč |
8 |
4% |
|
5 |
Externí 5,25palcová disketová jednotka (1/4 měřítko) |
9 |
65,00 Kč |
4 |
10% |
|
6 |
Diagram relační databáze |
3 |
22,50 Kč |
12 |
6,5% |
|
7 |
Temnot |
11 |
53,33 Kč |
6 |
8% |
|
7 |
Diagram relační databáze |
3 |
22,50 Kč |
4 |
9% |
Poznámka: Mějte na paměti, že v typické databázi bude tabulka s podrobnostmi objednávky obsahovat pouze pole Id produktu, nikoli pole Název produktu. Ukázková tabulka používá pole Název produktu, aby byla data čitelnější.
Ruční zadání ukázkových dat
-
Na kartě Vytvoření klikněte ve skupině Tabulky na Tabulka.
Access přidá do databáze novou prázdnou tabulku.
Poznámka: Pokud otevřete novou prázdnou databázi, nemusíte tento krok dělat. Tento krok ale musíte udělat, kdykoli budete potřebovat přidat do databáze tabulku.
-
Poklikejte na první buňku v řádku záhlaví a zadejte název pole v ukázkové tabulce.
Access ve výchozím nastavení označuje prázdná pole v řádku záhlaví textem Přidat nové pole, například takto:
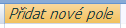
-
Pomocí kláves se šipkami přejděte na další prázdnou buňku záhlaví a zadejte název druhého pole (můžete také stisknout klávesu TAB nebo poklikáním na novou buňku). Tento krok opakujte, dokud nebudete zadávat všechny názvy polí.
-
Zadejte do ukázkové tabulky data.
Access při zadávání dat odvodí pro každé pole datový typ. Pokud s relačními databázemi začínáte, měli byste pro každé pole v tabulkách nastavit konkrétní datový typ, například Číslo, Text nebo Datum a čas. Nastavení datového typu pomáhá zajistit přesné zadávání dat a také pomáhá předcházet chybám, jako je použití telefonního čísla ve výpočtu. U těchto ukázkových tabulek byste měli nechat Access, aby odvozil datový typ.
-
Po dokončení zadávání dat klikněte na Uložit.
Klávesová zkratka Stiskněte CTRL+S.
Zobrazí se dialogové okno Uložit jako.
-
Do pole Název tabulky zadejte název ukázkové tabulky a klikněte na OK.
Název každé ukázkové tabulky použijete, protože dotazy v oddílech s postupy tyto názvy používají.
-
Opakujte tento postup, dokud nevytvoříte všechny ukázkové tabulky uvedené na začátku této části.
Pokud nechcete data zadávat ručně, zkopírujte data do souboru tabulky podle následujících kroků a pak data ze souboru tabulky importujte do Accessu.
Vytvoření ukázkových listů
-
Spusťte tabulkový kalkulátor a vytvořte nový prázdný soubor. Pokud používáte Excel, vytvoří ve výchozím nastavení nový prázdný sešit.
-
Zkopírujte první ukázkovou tabulku uvedenou výše a vložte ji do prvního listu počínaje první buňkou.
-
Pomocí techniky poskytované tabulkovým procesorem přejmenujte list. Pojmenujte list stejným názvem jako ukázková tabulka. Pokud má například ukázková tabulka název Kategorie, dejte listu stejný název.
-
Opakujte kroky 2 a 3, zkopírujte každou ukázkovou tabulku do prázdného listu a list přejmenujte.
Poznámka: Možná budete muset do souboru tabulky přidat listy. Informace o provedení této úlohy najdete v nápovědě k tabulkovému kalkulátoru.
-
Uložte sešit do vhodného umístění v počítači nebo v síti a přejděte k další skupině kroků.
Vytvoření databázových tabulek z listů
-
Na kartě Externí data klikněte ve skupině Importovat & Odkaz na nový zdroj dat > Ze souboru > Excelu.
Zobrazí se dialogové okno Načíst externí data – excelová tabulka .
-
Klikněte na Procházet, otevřete soubor tabulky, který jste vytvořili v předchozích krocích, a klikněte na OK.
Spustí se Průvodce importem z tabulkového kalkulátoru.
-
Ve výchozím nastavení průvodce vybere první list v sešitu (pokud jste postupovali podle kroků v předchozí části) a data z listu se zobrazí v dolní části stránky průvodce. Klikněte na Další.
-
Na další stránce průvodce klikněte na První řádek obsahuje záhlaví sloupců a potom klikněte na Další.
-
Volitelně můžete na další stránce použít textová pole a seznamy v části Možnosti pole ke změně názvů polí a datových typů nebo k vynechání polí z operace importu. V opačném případě klikněte na Další.
-
Ponechte vybranou možnost Nechat Access přidat primární klíč a klikněte na Další.
-
Access automaticky použije jako název nové tabulky název listu. Přijměte název nebo zadejte jiný název a klikněte na Dokončit.
-
Opakuje kroky 1 až 7, dokud nevytvořili tabulku z každého listu v sešitu.
Přejmenování polí primárního klíče
Poznámka: Při importu listů access do každé tabulky automaticky přidal sloupec primárního klíče a ve výchozím nastavení access tento sloupec pojmenoval "ID" a nastavil ho na datový typ Automatické číslo. Postup v tomto článku vysvětluje, jak přejmenovat jednotlivá pole primárního klíče. Pomůže to jasně identifikovat všechna pole v dotazu.
-
V navigačním podokně klikněte pravým tlačítkem na jednotlivé tabulky, které jste vytvořili v předchozích krocích, a klikněte na Návrhové zobrazení.
-
Pro každou tabulku vyhledejte pole primárního klíče. Access ve výchozím nastavení pojmenuje ID každého pole.
-
Do sloupce Název pole pro každé pole primárního klíče přidejte název tabulky.
Pole ID tabulky Categories byste například přejmenovali na Id kategorie a pole pro tabulku Objednávky na ID objednávky. V tabulce Podrobnosti objednávky přejmenujte pole na Id podrobností. V tabulce Products (Produkty) přejmenujte pole na Product ID (ID produktu).
-
Uložte změny.
Kdykoli se ukázkové tabulky zobrazí v tomto článku, obsahují pole primárního klíče a pole se přejmenuje tak, jak je popsáno v předchozích krocích.
Sečtení dat pomocí řádku Souhrn
Řádek Souhrn můžete do dotazu přidat tak, že otevřete dotaz v zobrazení Datový list, přidáte řádek a pak vyberete agregační funkci, kterou chcete použít, například Sum, Min, Max nebo Avg. Postup v této části vysvětluje, jak vytvořit základní výběrový dotaz a přidat řádek Souhrn. Nemusíte používat ukázkové tabulky popsané v předchozí části.
Vytvoření základního výběrového dotazu
-
Na kartě Vytvoření klikněte ve skupině Dotazů na tlačítko Návrh dotazu.
-
Poklikejte na tabulku nebo tabulky, které chcete v dotazu použít.
Vybraná tabulka nebo tabulky se zobrazí jako okna v horní části návrháře dotazů.
-
Poklikejte na pole tabulky, která chcete v dotazu použít.
Můžete zahrnout pole, která obsahují popisná data, jako jsou názvy a popisy, ale musíte zahrnout pole, které obsahuje číselná data nebo data měny.
Každé pole se zobrazí v buňce v návrhové mřížce.
-
Kliknutím na Spustit

Sada výsledků dotazu se zobrazí v zobrazení Datový list.
-
Volitelně můžete přepnout do návrhového zobrazení a upravit dotaz. Uděláte to tak, že kliknete pravým tlačítkem myši na kartu dokumentu pro dotaz a kliknete na Návrhové zobrazení. Potom můžete dotaz podle potřeby upravit přidáním nebo odebráním polí tabulky. Pokud chcete pole odebrat, vyberte sloupec v návrhové mřížce a stiskněte klávesu DELETE.
-
Uložte dotaz.
Přidání řádku souhrnu
-
Ujistěte se, že je dotaz otevřený v zobrazení Datový list. Uděláte to tak, že kliknete pravým tlačítkem myši na kartu dokumentu dotazu a kliknete na Zobrazení Datový list.
– nebo –
V navigačním podokně poklikejte na dotaz. Tím se spustí dotaz a načte se výsledky do datového listu.
-
Na kartě Domů klikněte ve skupině Záznamy na Souhrny.
V datovém listu se zobrazí nový řádek Souhrn .
-
V řádku Součet klikněte na buňku v poli, které chcete sečíst, a pak v seznamu vyberte Součet .
Skrytí řádku souhrnů
-
Na kartě Domů klikněte ve skupině Záznamy na Souhrny.
Další informace o použití řádku Souhrn najdete v článku Zobrazení součtů sloupců v datovém listu.
Výpočet celkových součtů pomocí dotazu
Celkový součet je součet všech hodnot ve sloupci. Můžete vypočítat několik typů celkových součtů, mezi které patří:
-
Jednoduchý celkový součet, který sečte hodnoty v jednom sloupci. Můžete například vypočítat celkové náklady na dopravu.
-
Vypočtený celkový součet, který sečte hodnoty ve více než jednom sloupci. Můžete například vypočítat celkové prodeje vynásobením nákladů na několik položek počtem objednaných položek a následným sečtením výsledných hodnot.
-
Celkový součet, který vylučuje některé záznamy. Můžete například vypočítat celkový prodej jenom za minulý pátek.
Postup v následujících částech vysvětluje, jak vytvořit jednotlivé typy celkového součtu. V těchto krocích se používají tabulky Orders (Objednávky) a Order Details (Podrobnosti objednávky).
Tabulka Orders
|
ID objednávky |
Datum objednávky |
Datum expedice |
Ship City |
Poplatek za dopravu |
|---|---|---|---|---|
|
1 |
11/14/2005 |
11/15/2005 |
Jakarta |
55,00 Kč |
|
2 |
11/14/2005 |
11/15/2005 |
Sydney |
76,00 Kč |
|
3 |
11/16/2005 |
11/17/2005 |
Sydney |
87,00 Kč |
|
4 |
11/17/2005 |
11/18/2005 |
Jakarta |
43,00 Kč |
|
5 |
11/17/2005 |
11/18/2005 |
Paris |
105,00 Kč |
|
6 |
11/17/2005 |
11/18/2005 |
Stuttgart |
112,00 Kč |
|
7 |
11/18/2005 |
11/19/2005 |
Vídeň |
215,00 Kč |
|
8 |
11/19/2005 |
11/20/2005 |
Miami |
525,00 Kč |
|
9 |
11/20/2005 |
11/21/2005 |
Vídeň |
198,00 Kč |
|
10 |
11/20/2005 |
11/21/2005 |
Paris |
187,00 Kč |
|
11 |
11/21/2005 |
11/22/2005 |
Sydney |
81,00 Kč |
|
12 |
11/23/2005 |
11/24/2005 |
Jakarta |
92,00 Kč |
Tabulka Podrobnosti objednávky
|
ID podrobností |
ID objednávky |
Název produktu |
Product ID |
Jednotková cena |
Množství |
Diskont_sazba: |
|---|---|---|---|---|---|---|
|
1 |
1 |
Vytvoření vlastní klávesnice |
12 |
77,95 Kč |
9 |
0,05 |
|
2 |
1 |
Obrázek neakčního úředníka |
2 |
78,88 Kč |
4 |
0.075 |
|
3 |
2 |
Cvičení pro počítačové geeky! The DVD! |
7 |
14,88 Kč |
6 |
0.04 |
|
4 |
2 |
Magický počítačový čip |
4 |
32,65 Kč |
8 |
0,00 |
|
5 |
2 |
Počítačové geeky a mytické bytosti |
6 |
78,50 Kč |
4 |
0,00 |
|
6 |
3 |
Přístup! Hra! |
5 |
22,95 Kč |
5 |
0,15 |
|
7 |
4 |
Obrázek programátorské akce |
1 |
12,95 Kč |
2 |
0,06 |
|
8 |
4 |
Ultimate Flying Pizza |
8 |
36,75 Kč |
8 |
0.04 |
|
9 |
5 |
Externí 5,25palcová disketová jednotka (1/4 měřítko) |
9 |
65,00 Kč |
4 |
0,10 |
|
10 |
6 |
Diagram relační databáze |
3 |
22,50 Kč |
12 |
0.065 |
|
11 |
7 |
Temnot |
11 |
53,33 Kč |
6 |
0,08 |
|
12 |
7 |
Diagram relační databáze |
3 |
22,50 Kč |
4 |
0,09 |
Výpočet jednoduchého celkového součtu
-
Na kartě Vytvoření klikněte ve skupině Dotazů na tlačítko Návrh dotazu.
-
Poklikejte na tabulku, kterou chcete v dotazu použít.
Pokud použijete ukázková data, poklikejte na tabulku Objednávky.
Tabulka se zobrazí v okně v horní části návrháře dotazu.
-
Poklikejte na pole, které chcete sečíst. Ujistěte se, že je pole nastavené na datový typ Číslo nebo Měna. Pokud se pokusíte sečíst hodnoty v nečíselných polích, například v textovém poli, access při pokusu o spuštění dotazu zobrazí chybovou zprávu Neshoda datového typu ve výrazu kritéria .
Pokud použijete ukázková data, poklikejte na sloupec Přepravní poplatek.
Pokud chcete vypočítat celkové součty těchto polí, můžete do mřížky přidat další číselná pole. Dotaz souhrnů může vypočítat celkové součty pro více než jeden sloupec.
-
Na kartě Návrh dotazu klikněte ve skupině Zobrazit nebo skrýt na Souhrny.

Řádek Souhrn se zobrazí v návrhové mřížce a v buňce ve sloupci Expediční poplatek se zobrazí seskupování podle.
-
Změňte hodnotu v buňce v řádku Souhrn na Součet.
-
Kliknutím na Spustit

Tip: Všimněte si, že Access připojí "SumOf" na začátek názvu pole, které sečtete. Pokud chcete změnit záhlaví sloupce na něco smysluplnějšího, například Celkové expedice, přepněte zpátky do návrhového zobrazení a klikněte na řádek Pole ve sloupci Expediční poplatek v návrhové mřížce. Umístěte kurzor vedle položky Expediční poplatek a zadejte slova Total Shipping (Celkem expedice) a dvojtečku, například : Total Shipping: Shipping Fee (Celkové odeslání: Poplatek za dopravu).
-
Volitelně můžete dotaz uložit a zavřít.
Výpočet celkového součtu, který vylučuje některé záznamy
-
Na kartě Vytvoření klikněte ve skupině Dotazů na tlačítko Návrh dotazu.
-
Poklikejte na tabulku Order (Objednávka) a Order Details (Podrobnosti objednávky).
-
Přidejte pole Order Date (Datum objednávky) z tabulky Orders (Objednávky) do prvního sloupce v návrhové mřížce dotazu.
-
Do řádku Kritéria prvního sloupce zadejte Date() -1. Tento výraz vyloučí z vypočteného součtu záznamy aktuálního dne.
-
Dále vytvořte sloupec, který vypočítá částku prodeje pro každou transakci. Do řádku Pole druhého sloupce v mřížce zadejte následující výraz:
Total Sales Value: (1-[Podrobnosti objednávky].[ Sleva]/100)*([Podrobnosti objednávky].[ Jednotková cena]*[Podrobnosti objednávky]. [Množství])
Ujistěte se, že výraz odkazuje na pole nastavená na datové typy Číslo nebo Měna. Pokud výraz odkazuje na pole nastavená na jiné datové typy, Access při pokusu o spuštění dotazu zobrazí zprávu Neshoda datového typu ve výrazu kritéria .
-
Na kartě Návrh dotazu klikněte ve skupině Zobrazit nebo skrýt na Souhrny.
Řádek Součet se zobrazí v návrhové mřížce a Seskupovat podle se zobrazí v prvním a druhém sloupci.
-
Ve druhém sloupci změňte hodnotu v buňce řádku Souhrn na Součet. Funkce Sum přidá jednotlivé údaje o prodeji.
-
Kliknutím na Spustit

-
Uložte dotaz jako Denní prodej.
Poznámka: Při příštím otevření dotazu v návrhovém zobrazení si můžete všimnout mírné změny hodnot zadaných v řádcích Pole a Celkem ve sloupci Celková hodnota prodeje. Výraz se zobrazí uvnitř funkce Sum a v řádku Souhrnse místosumy zobrazuje výraz ssion.
Pokud například použijete ukázková data a vytvoříte dotaz (jak je znázorněno v předchozích krocích), zobrazí se:
Total Sales Value: Sum((1-[Order Details]. Discount/100)*([Podrobnosti objednávky]. Cena za jednotku*[Podrobnosti objednávky]. Quantity))
Výpočet součtů skupin pomocí dotazu souhrnů
Kroky v této části vysvětlují, jak vytvořit souhrnný dotaz, který vypočítá mezisoučty napříč skupinami dat. Při dalším postupu mějte na paměti, že ve výchozím nastavení může dotaz souhrnů obsahovat pouze pole nebo pole obsahující data vaší skupiny, například pole "kategorie", a pole obsahující data, která chcete sečíst, například pole "prodej". Dotazy souhrnů nemohou obsahovat jiná pole, která popisují položky v kategorii. Pokud chcete zobrazit tato popisná data, můžete vytvořit druhý výběrový dotaz, který zkombinuje pole v dotazu souhrnů s dalšími datovými poli.
Kroky v této části vysvětlují, jak vytvořit součty a vybrat dotazy potřebné k identifikaci celkového prodeje jednotlivých produktů. Postup předpokládá použití těchto ukázkových tabulek:
The Products table
|
Product ID |
Název produktu |
Cena |
Kategorie |
|---|---|---|---|
|
1 |
Obrázek programátorské akce |
12,95 Kč |
Panenky |
|
2 |
Zábava s C# (desková hra pro celou rodinu) |
15,85 Kč |
Hry a hádanky |
|
3 |
Diagram relační databáze |
22,50 Kč |
Umění a rámování |
|
4 |
Magický počítačový čip (500 kusů) |
32,65 Kč |
Umění a rámování |
|
5 |
Přístup! Hra! |
22,95 Kč |
Hry a hádanky |
|
6 |
Počítačové geeky a mytické bytosti |
78,50 Kč |
Videohry |
|
7 |
Cvičení pro počítačové geeky! The DVD! |
14,88 Kč |
DVD a filmy |
|
8 |
Ultimate Flying Pizza |
36,75 Kč |
Sport |
|
9 |
Externí 5,25palcová disketová jednotka (1/4 měřítko) |
65,00 Kč |
Modely a Hobby |
|
10 |
Obrázek neakčního úředníka |
78,88 Kč |
Panenky |
|
11 |
Temnot |
53,33 Kč |
Videohry |
|
12 |
Vytvoření vlastní klávesnice |
77,95 Kč |
Modely a Hobby |
Tabulka Podrobnosti objednávky
|
ID podrobností |
ID objednávky |
Název produktu |
Product ID |
Jednotková cena |
Množství |
Diskont_sazba: |
|---|---|---|---|---|---|---|
|
1 |
1 |
Vytvoření vlastní klávesnice |
12 |
77,95 Kč |
9 |
5% |
|
2 |
1 |
Obrázek neakčního úředníka |
2 |
78,88 Kč |
4 |
7.5% |
|
3 |
2 |
Cvičení pro počítačové geeky! The DVD! |
7 |
14,88 Kč |
6 |
4% |
|
4 |
2 |
Magický počítačový čip |
4 |
32,65 Kč |
8 |
0 |
|
5 |
2 |
Počítačové geeky a mytické bytosti |
6 |
78,50 Kč |
4 |
0 |
|
6 |
3 |
Přístup! Hra! |
5 |
22,95 Kč |
5 |
15 % |
|
7 |
4 |
Obrázek programátorské akce |
1 |
12,95 Kč |
2 |
6% |
|
8 |
4 |
Ultimate Flying Pizza |
8 |
36,75 Kč |
8 |
4% |
|
9 |
5 |
Externí 5,25palcová disketová jednotka (1/4 měřítko) |
9 |
65,00 Kč |
4 |
10% |
|
10 |
6 |
Diagram relační databáze |
3 |
22,50 Kč |
12 |
6,5% |
|
11 |
7 |
Temnot |
11 |
53,33 Kč |
6 |
8% |
|
12 |
7 |
Diagram relační databáze |
3 |
22,50 Kč |
4 |
9% |
V následujících krocích se předpokládá relace 1:N mezi poli ID produktu v tabulce Objednávky a v tabulce Podrobnosti objednávky s tabulkou Orders (Objednávky) na straně "jedna" relace.
Vytvoření dotazu součtů
-
Na kartě Vytvoření klikněte ve skupině Dotazů na tlačítko Návrh dotazu.
-
Vyberte tabulky, se kterými chcete pracovat, a klikněte na Přidat.
Jednotlivé tabulky se zobrazí v podobě okna v horní části návrháře dotazů.
Pokud použijete ukázkové tabulky uvedené výše, přidáte tabulky Products (Produkty) a Order Details (Podrobnosti objednávky).
-
Poklikejte na pole tabulky, která chcete v dotazu použít.
Do dotazu se zpravidla přidá jenom pole skupiny a pole hodnoty. Místo pole hodnoty ale můžete použít výpočet – další kroky vysvětlují, jak to udělat.
-
Do návrhové mřížky přidejte pole Kategorie z tabulky Produkty.
-
Vytvořte sloupec, který vypočítá částku prodeje pro každou transakci zadáním následujícího výrazu do druhého sloupce v mřížce:
Total Sales Value: (1-[Podrobnosti objednávky].[ Sleva]/100)*([Podrobnosti objednávky].[ Jednotková cena]*[Podrobnosti objednávky]. [Množství])
Ujistěte se, že pole, na která ve výrazu odkazujete, jsou datového typu Číslo nebo Měna. Pokud odkazujete na pole jiných datových typů, zobrazí Access při pokusu o přepnutí do zobrazení Datový list chybovou zprávu Neshoda datového typu ve výrazu kritéria .
-
Na kartě Návrh dotazu klikněte ve skupině Zobrazit nebo skrýt na Souhrny.
Řádek Souhrn se zobrazí v návrhové mřížce a v daném řádku se v prvním a druhém sloupci zobrazí seskupování podle .
-
Ve druhém sloupci změňte hodnotu v řádku Souhrn na Součet. Funkce Sum přidá jednotlivé údaje o prodeji.
-
Kliknutím na Spustit

-
Nechte dotaz otevřený, abyste ho mohli použít v další části.
Použití kritérií s dotazem součtů
Dotaz, který jste vytvořili v předchozí části, obsahuje všechny záznamy v podkladových tabulkách. Při výpočtu součtů nevylučuje žádné pořadí a zobrazí součty pro všechny kategorie.
Pokud potřebujete vyloučit některé záznamy, můžete do dotazu přidat kritéria. Můžete například ignorovat transakce, které jsou menší než 100 USD, nebo vypočítat součty pouze pro některé z vašich kategorií produktů. Postup v této části vysvětluje, jak používat tři typy kritérií:
-
Kritéria, která při výpočtu součtů ignorují určité skupiny Například vypočítáte součty jenom pro kategorie Videohry, Umění a Rámování a Sport.
-
Kritéria, která po výpočtu skryjí určité součty. Můžete například zobrazit jenom součty větší než 150 000 Kč.
-
Kritéria, která vylučují zahrnutí jednotlivých záznamů do součtu Můžete například vyloučit jednotlivé prodejní transakce, když hodnota (Jednotková cena * Množství) klesne pod 100 USD.
Následující kroky vysvětlují, jak přidávat kritéria po jednom a vidět dopad na výsledek dotazu.
Přidání kritérií do dotazu
-
Otevřete dotaz z předchozí části v návrhovém zobrazení. Uděláte to tak, že kliknete pravým tlačítkem myši na kartu dokumentu pro dotaz a kliknete na Návrhové zobrazení.
– nebo –
V navigačním podokně klikněte pravým tlačítkem myši na dotaz a klikněte na Návrhové zobrazení.
-
Na řádku Kritéria ve sloupci ID kategorie zadejte =Panenky Nebo sport nebo Umění a rámování.
-
Kliknutím na Spustit

-
Přepněte zpět do návrhového zobrazení a na řádku Kritéria ve sloupci Total Sales Value (Celková hodnota prodeje) zadejte >100.
-
Spuštěním dotazu zobrazte výsledky a pak přepněte zpět do návrhového zobrazení.
-
Teď přidejte kritéria pro vyloučení jednotlivých prodejních transakcí, které jsou menší než 100 USD. K tomu je potřeba přidat další sloupec.
Poznámka: Třetí kritérium nelze zadat ve sloupci Total Sales Value ( Celková hodnota prodeje). Všechna kritéria, která zadáte v tomto sloupci, se vztahují na celkovou hodnotu, nikoli na jednotlivé hodnoty.
-
Zkopírujte výraz z druhého sloupce do třetího sloupce.
-
V řádku Součet pro nový sloupec vyberte Kde a do řádku Kritériazadejte >20.
-
Spuštěním dotazu zobrazte výsledky a pak dotaz uložte.
Poznámka: Při příštím otevření dotazu v návrhovém zobrazení si můžete všimnout mírných změn v návrhové mřížce. Ve druhém sloupci se výraz v řádku Pole zobrazí uzavřený uvnitř funkce Sum a hodnota v řádku Souhrn zobrazí výraz místo hodnoty Součet.
Total Sales Value: Sum((1-[Order Details]. Discount/100)*([Podrobnosti objednávky]. Unitprice*[Orde r Details]. Quantity))
Zobrazí se také čtvrtý sloupec. Tento sloupec je kopií druhého sloupce, ale kritéria, která jste zadali ve druhém sloupci, se ve skutečnosti zobrazí jako součást nového sloupce.
-
Sečtení dat ve více skupinách pomocí křížového dotazu
Křížový dotaz je speciální typ dotazu, který zobrazuje výsledky v mřížce podobné excelovému listu. Křížové dotazy shrnou hodnoty a pak je seskupí podle dvou sad faktů – jedna je nastavená na straně (sada záhlaví řádků) a druhá nahoře (sada záhlaví sloupců). Tento obrázek znázorňuje část sady výsledků pro ukázkový křížový dotaz:
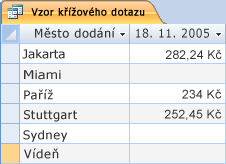
Při dalším postupu mějte na paměti, že křížový dotaz ne vždy naplní všechna pole v sadě výsledků, protože tabulky, které v dotazu použijete, nemusí vždy obsahovat hodnoty pro všechny možné datové body.
Při vytváření křížového dotazu obvykle zahrnete data z více než jedné tabulky a vždy zahrnete tři typy dat: data použitá jako záhlaví řádků, data použitá jako záhlaví sloupců a hodnoty, které chcete sečíst nebo jinak vypočítat.
Kroky v této části předpokládají následující tabulky:
Tabulka Orders
|
Datum objednávky |
Datum expedice |
Ship City |
Poplatek za dopravu |
|---|---|---|---|
|
11/14/2005 |
11/15/2005 |
Jakarta |
55,00 Kč |
|
11/14/2005 |
11/15/2005 |
Sydney |
76,00 Kč |
|
11/16/2005 |
11/17/2005 |
Sydney |
87,00 Kč |
|
11/17/2005 |
11/18/2005 |
Jakarta |
43,00 Kč |
|
11/17/2005 |
11/18/2005 |
Paris |
105,00 Kč |
|
11/17/2005 |
11/18/2005 |
Stuttgart |
112,00 Kč |
|
11/18/2005 |
11/19/2005 |
Vídeň |
215,00 Kč |
|
11/19/2005 |
11/20/2005 |
Miami |
525,00 Kč |
|
11/20/2005 |
11/21/2005 |
Vídeň |
198,00 Kč |
|
11/20/2005 |
11/21/2005 |
Paris |
187,00 Kč |
|
11/21/2005 |
11/22/2005 |
Sydney |
81,00 Kč |
|
11/23/2005 |
11/24/2005 |
Jakarta |
92,00 Kč |
Tabulka Podrobnosti objednávky
|
ID objednávky |
Název produktu |
Product ID |
Jednotková cena |
Množství |
Diskont_sazba: |
|---|---|---|---|---|---|
|
1 |
Vytvoření vlastní klávesnice |
12 |
77,95 Kč |
9 |
5% |
|
1 |
Obrázek neakčního úředníka |
2 |
78,88 Kč |
4 |
7.5% |
|
2 |
Cvičení pro počítačové geeky! The DVD! |
7 |
14,88 Kč |
6 |
4% |
|
2 |
Magický počítačový čip |
4 |
32,65 Kč |
8 |
0 |
|
2 |
Počítačové geeky a mytické bytosti |
6 |
78,50 Kč |
4 |
0 |
|
3 |
Přístup! Hra! |
5 |
22,95 Kč |
5 |
15 % |
|
4 |
Obrázek programátorské akce |
1 |
12,95 Kč |
2 |
6% |
|
4 |
Ultimate Flying Pizza |
8 |
36,75 Kč |
8 |
4% |
|
5 |
Externí 5,25palcová disketová jednotka (1/4 měřítko) |
9 |
65,00 Kč |
4 |
10% |
|
6 |
Diagram relační databáze |
3 |
22,50 Kč |
12 |
6,5% |
|
7 |
Temnot |
11 |
53,33 Kč |
6 |
8% |
|
7 |
Diagram relační databáze |
3 |
22,50 Kč |
4 |
9% |
Následující postup vysvětluje, jak vytvořit křížový dotaz, který seskupí celkové prodeje podle města. Dotaz používá dva výrazy k vrácení formátovaného data a celkového prodeje.
Vytvoření křížového dotazu
-
Na kartě Vytvoření klikněte ve skupině Dotazů na tlačítko Návrh dotazu.
-
Poklikejte na tabulky, které chcete použít v dotazu.
Jednotlivé tabulky se zobrazí v podobě okna v horní části návrháře dotazů.
Pokud používáte ukázkové tabulky, poklikejte na tabulku Orders (Objednávky) a Order Details (Podrobnosti objednávky).
-
Poklikejte na pole, která chcete v dotazu použít.
Název každého pole se zobrazí v prázdné buňce v řádku Pole v návrhové mřížce.
Pokud použijete ukázkové tabulky, přidejte pole Ship City (Město expedice) a Ship Date (Datum expedice) z tabulky Orders (Objednávky).
-
Do další prázdné buňky v řádku Pole zkopírujte a vložte nebo zadejte následující výraz: Total Sales: Sum(CCur([Podrobnosti objednávky].[ Jednotková cena]*[Množství]*(1-[Sleva])/100)*100)
-
Na kartě Návrh dotazu klikněte ve skupině Typ dotazu na položku Křížová tabulka.
Řádek Souhrn a Řádek křížové tabulky se zobrazí v návrhové mřížce.
-
Klikněte na buňku v řádku Celkem v poli Město a vyberte Seskupovat podle. Totéž udělejte pro pole Datum expedice. Změňte hodnotu v buňce Celkem pole Celkové prodeje na Výraz.
-
V řádku Křížová tabulka nastavte buňku v poli Město na Záhlaví řádku, pole Datum expedice na Záhlaví sloupce a pole Celkové prodeje nastavte na Hodnotu.
-
Na kartě Návrh dotazu klikněte ve skupině Výsledky na Tlačítko Spustit.
Výsledky dotazu se zobrazí v zobrazení Datový list.
Referenční informace k agregační funkci
Tato tabulka uvádí a popisuje agregační funkce, které Access poskytuje v řádku Souhrn a v dotazech. Mějte na paměti, že Access poskytuje více agregačních funkcí pro dotazy než pro řádek Souhrn.
|
Funkce |
Popis |
My e s datovými typy |
|---|---|---|
|
Průměr |
Vypočítá průměrnou hodnotu sloupce. Sloupec musí obsahovat číselná, měnová nebo kalendářní a časová data. Funkce ignoruje hodnoty null. |
Číslo, Měna, Datum a čas |
|
Počet |
Vypočítá počet položek ve sloupci. |
Všechny datové typy, s výjimkou složitých opakujících se skalárních dat, třeba sloupec se seznamy s více hodnotami. Další informace o seznamech s více hodnotami najdete v článku Vytvoření nebo odstranění pole s více hodnotami. |
|
Maximum |
Vrátí položku s nejvyšší hodnotou. U textových dat je nejvyšší hodnotou poslední abecední hodnota – Access ignoruje velká a malá písmena. Funkce ignoruje hodnoty null. |
Číslo, Měna, Datum a čas |
|
Minimum |
Vrátí položku s nejnižší hodnotou. U textových dat je nejnižší hodnotou první abecední hodnota – Access ignoruje velká a malá písmena. Funkce ignoruje hodnoty null. |
Číslo, Měna, Datum a čas |
|
Směrodatná odchylka |
Určuje, do jaké míry jsou hodnoty vzdáleny od středové hodnoty (průměru). Další informace o použití této funkce najdete v článku Zobrazení součtů sloupců v datovém listu. |
Číslo, měna |
|
Součet |
Sečte položky ve sloupci. Funguje jenom s číselnými a měnovými daty. |
Číslo, měna |
|
Rozptyl |
Měří statistickou odchylku všech hodnot ve sloupci. Tuto funkci můžete použít jen na číselná a měnová data. Pokud tabulka obsahuje méně než dva řádky, vrátí Access hodnotu null. Další informace o funkcích rozptylu najdete v článku Zobrazení součtů sloupců v datovém listu. |
Číslo, měna |










