V SharePoint nebo Seznamy Microsoft aplikaci exportujte položky seznamu zobrazené v aktuálním zobrazení do Excel, abyste mohli pracovat s daty v sešitu.
Exportovat můžete do těchto umístění:
-
Excel sešit Data mají jednosměrné připojení k původnímu seznamu. Pravidelné aktualizace sešitu provádí změny provedené v seznamu.
-
Soubor CSV (hodnoty oddělené čárkami) Dá se otevřít v Poznámkovém bloku nebo Excel. Data nejsou připojena k původnímu seznamu. (V systému macOS je export do souboru CSV jedinou dostupnou možností.)
Důležité informace:
-
Maximální počet řádků, které můžete exportovat do souboru CSV, je 30 000.
-
Možná jste si po krátkou dobu všimli, že je v knihovnách dokumentů povolená možnost Exportovat do sdíleného svazku clusteru. Tato možnost byla povolena neúmyslně, takže jsme ji museli zakázat. Rádi bychom tuto funkci přinesli do knihoven dokumentů a pracujeme na ní, ale nemáme žádný časový odhad, který by bylo možné sdílet.
-
Export do Excel sešitu
-
Na panelu příkazů v seznamu vyberte Exportovat > Exportovat do Excelu.
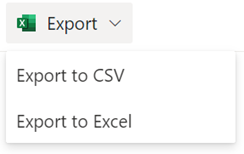
Důležité informace: Možnosti exportu jsou dostupné jenom v případě, že nejsou vybrané položky seznamu.
V závislosti na prohlížeči můžete soubor uložit a otevřít nebo ho otevřít přímo.
Poznámka: Pokud soubor uložíte, výchozí název souboru pro první kopii je query.iqy a je umístěn ve výchozí složce pro stažení pro váš prohlížeč. Pokud chcete změnit název a umístění, použijte v prohlížeči možnost Uložit jako.
-
V případě potřeby po zahájení stahování souboru vyberte OK > Otevřít .
-
Pokud se zobrazí výzva a důvěřujete webu SharePoint, na stránce zabezpečení Excel vyberte Povolit.
-
V dialogovém okně ExcelImportovat data vyberte způsob zobrazení těchto dat a kam chcete vložit možnosti dat .
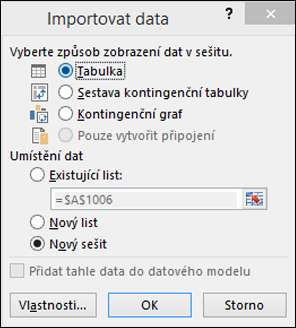
-
Po dokončení vyberte OK. Seznam by se měl zobrazit v Excel.
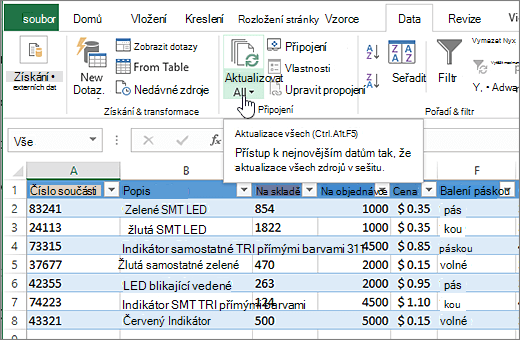
Excel vytvoří Excel tabulku s jednosměrným datovým připojením na základě souboru webového dotazu. Pokud chcete do Excel přenést novou kopii seznamu SharePoint, vyberte aktualizovat vše na kartě Data . Změny provedené v tabulce Excel nebudou odeslány do seznamu SharePoint.
Pokud seznam SharePoint obsahuje složky, struktura složek se ve výsledné tabulce Excel nezobrazí. Sloupce Typ položky a Cesta se ale přidají do tabulky Excel, abyste mohli data filtrovat a řadit podle typu a umístění nebo podsložky seznamu.
Export do souboru CSV
Při exportu do souboru CSV můžete exportovat maximálně 30 000 řádků dat.
-
Otevřete seznam, jehož data chcete exportovat.
-
Na panelu příkazů nad seznamem vyberte exportovat > exportovat do souboru CSV jako typ výstupu dat.
(V systému macOS na panelu příkazů nad seznamem jednoduše vyberte Exportovat do sdíleného svazku clusteru.)
Poznámka: Možnost Export je dostupná jenom v případě, že nejsou vybrané položky seznamu.
-
Výběrem možnosti Otevřít otevřete soubor v Excel. Pak můžete soubor uložit jako Excel sešit, který vám umožní přidat formát dat podle potřeby.
Případně vyberte Uložit jako a uložte soubor ve formátu .csv v počítači.
-
Na panelu příkazů v seznamu SharePoint vyberte exportovat do aplikace Excel
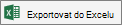
Důležité informace: Export do Aplikace Excel je k dispozici pouze v případě, že nejsou vybrány položky seznamu.
Klasické prostředí SharePoint zobrazuje pás karet nad seznamem, nikoli panel příkazů. Na pásu karet vyberte kartu Seznam a pak vyberte Exportovat do Excel.
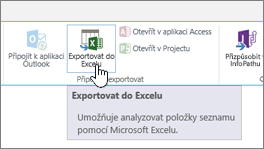
V závislosti na prohlížeči můžete soubor uložit a otevřít nebo ho otevřít přímo.
Poznámka: Pokud soubor uložíte, výchozí název souboru pro první kopii je query.iqy a je umístěn ve výchozí složce pro stažení pro váš prohlížeč. Pokud chcete změnit název a umístění, použijte v prohlížeči možnost Uložit jako.
-
V případě potřeby po zahájení stahování souboru vyberte OK > Otevřít .
-
Pokud se zobrazí výzva a důvěřujete webu SharePoint, na stránce zabezpečení Excel vyberte Povolit.
-
V dialogovém okně ExcelImportovat data vyberte způsob zobrazení těchto dat a kam chcete vložit možnosti dat .
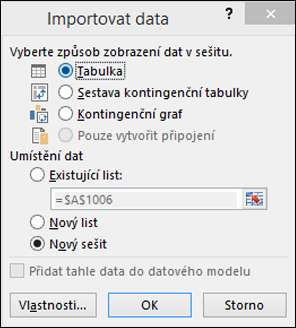
-
Po dokončení vyberte OK. Seznam by se měl zobrazit v Excel.
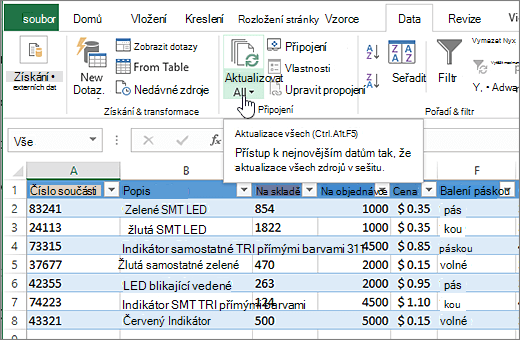
Excel vytvoří Excel tabulku s jednosměrným datovým připojením na základě souboru webového dotazu. Pokud chcete do Excel přenést novou kopii seznamu SharePoint, vyberte aktualizovat vše na kartě Data . Změny provedené v tabulceExcel nebudou odeslány do seznamu SharePoint.
Pokud seznam SharePoint obsahuje složky, struktura složek se ve výsledné tabulce Excel nezobrazí. Sloupce Typ položky a Cesta se ale přidají do tabulky Excel, abyste mohli data filtrovat a řadit podle typu a umístění nebo podsložky seznamu.
Další zdroje
Informace o exportu dat z Excel do SharePoint najdete tady:










