Poznámka: Tento článek svou práci splnil a brzy zmizí. Abychom předešli strastem s hláškou „Stránka nebyla nalezena“, odebíráme odkazy, o kterých víme. Pokud jste na tuto stránku vytvořili nějaké odkazy, odeberte je prosím. Společně tak zajistíme lepší orientaci na webu.
Schůzku online můžete kdykoli naplánovat nebo zahájit schůzku – vše z PowerPointu pomocí Skype pro firmy. K počítači musíte mít mikrofon připojený, abyste mohli mluvit účastníkům schůzky.
Tato funkce je přístupná, protože umožňuje účastníkům přímý přístup k prezentaci ve sdílené oblasti. Můžou sledovat spolu s prezentující nebo procházet před vlastními prezentacemi. Nebo účastník se zhoršeným zrakem by si mohl prezentaci stáhnout, aby mohla použít preferovaný nástroj (například lupu nebo čtečku obrazovky).
-
Klikněte na > prezentovat online> Skype pro firmy.
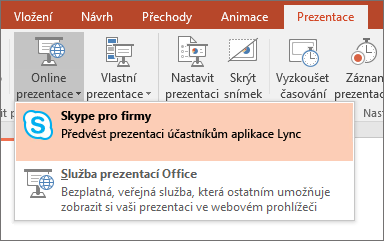
Zobrazí se dialogové okno s seznamem konverzací v aktivní Skype pro firmy a plánovanými Skype pro firmy schůzkami (do 30 minut):
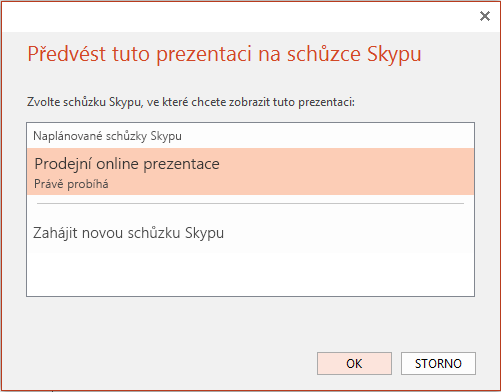
-
V seznamu vyberte naplánovanou schůzku nebo začněte novou a klikněte na OK.
-
V aplikaci Skype pro firmy udělejte některý z těchto kroků:
-
Zahajte naplánovanou schůzku.
-
Pokud chcete zahájit novou schůzku, pozvěte účastníky – tak, že zvolíte Pozvat další lidi

-
V části Pozvat zadáním jména nebo telefonního čísla vyberte kontakty ze seznamu kontaktů nebo zadejte jména do příslušného pole a potom klikněte na Vybrat.
-
Zahajte prezentaci.
-
-
Důležité informace: Funkce prezentovat online není dostupná v Office na počítači s Windows RT. Chcete zjistit, jakou verzi Office používáte?
Tipy pro použití dalších možností v aplikaci Skype pro firmy:
-
Zvuk a zvuková zařízení můžete spravovat po kliknutí na

-
Video můžete spravovat po kliknutí na

-
Sdílený obsah můžete spravovat po kliknutí na

Tato tlačítka mění barvu. Například tmavě šedá znamená, že zrovna činnost neprovádíte, ale můžete ji začít kliknutím na dané tlačítko. Modrá znamená, že se nějaké činnosti účastníte. Světle šedá znamená, že pro vás není daná možnost dostupná.










