Tento článek se týká sadyOffice pro podnikatele, Office pro domácnosti a Office pro profesionály. Nevztahuje se na aplikace Office, které jsou nainstalované z předplatného Microsoft 365.
Pokud jste už Office nainstalovali na víc počítačů a máte potíže s aktivací, podívejte se na článek Změna kódu Product Key pro Office.
Níže vyberte verzi s postupem, jak spravovat více instalací z jednorázového nákupu pod stejným účtem Microsoft.
Tip: Pokud potřebujete Office nainstalovat na více počítačích PC, usnadníte si jejich správu zakoupením předplatného Microsoft 365 pro firmy nebo multilicenční verze Office.
-
Otevřete aplikaci Office, například Word, a přihlaste se pomocí účtu Microsoft přidruženého k této verzi Office.
-
Podobně jako na následujícím snímku obrazovky se v okně Vybrat Office pro toto zařízení zobrazí číslovaný seznam všech vašich licencí. Jedna z vašich licencí bude předem vybraná. Vyberte tuto licenci nebo zvolte jinou licenci pro toto zařízení a pak vyberte Další.
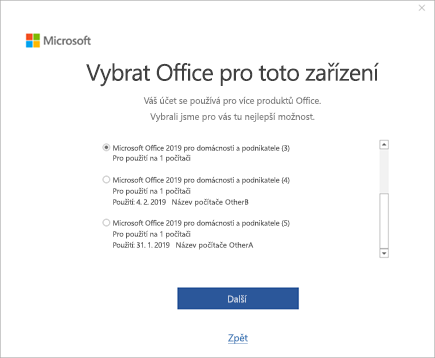
Tip: Nezapomeňte, že většina jednorázových nákupů se dá použít jenom na jedno zařízení. Pokud použijeme výše uvedený snímek obrazovky jako příklad, znamená to, že pokud jste vybrali Microsoft Office 2019 pro domácnosti a podnikatele (3), nebudete moci tuto licenci znovu použít přidáním do jiného zařízení.
-
Postupujte podle zbývajících pokynů.
Pokud si koupíte a nainstalujete několik kopií Office, doporučujeme, abyste si vytvořili seznam, který vám pomůže udržet si přehled o kódech product key k Office na jednotlivých počítačích. Tento seznam vám později pomůže, až bude potřeba Office přeinstalovat na nový počítač (při vyřazování staršího počítače) nebo až budete muset přeformátovat či vyměnit pevný disk. Seznam vám pomůže zabránit neúmyslné opětovné instalaci Office pomocí kódu Product Key, který se používá na jiném počítači.
Začněte tím, že vytvoříte jednoduchou tabulku se dvěma sloupci. Jeden sloupec bude obsahovat název jednotlivých počítačů, na kterých máte Office, a ve druhém sloupci bude kód Product Key, který jste použili k instalaci jednotlivých kopií Office.
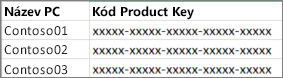
Krok 1: Opište si celý kód Product Key z jednotlivých kopií Office.
V prvním kroku vyplňte v seznamu sloupec Kód Product Key. Kód najdete na stránce Služby a předplatná.
-
Přihlaste se na stránku Služby a předplatná pomocí e-mailu a hesla přidruženého k vašemu účtu Microsoft, který jste použili k instalaci Office.
-
U každého produktu Office uvedeného na stránce zvolte Zobrazit kód Product Key a přidejte si jejich kódy do seznamu.
Krok 2: Zobrazte kód Product Key na každém počítači, kde máte Office.
V tomto kroku zobrazíte posledních pět znaků kódu Product Key na každém počítači, na kterém máte Office. Pomocí této informace vyplníte sloupec Název počítače, kde název přiřadíte k jednotlivým kódům Product Key v seznamu.
-
Přejděte na počítač s nainstalovaným Office.
-
Otevřete okno příkazového řádku.
Windows 11, 10 a 8.1
-
Vyberte tlačítko Start

-
Zadejte Příkazový řádek.
-
Pravým tlačítkem klikněte na ikonu Příkazový řádek a vyberte Spustit jako správce.
-
-
Vyberte verzi Office a verzi Windows (32bitovou nebo 64bitovou) a spusťte příkazy podle popisu.
Tipy:
-
Výchozí instalace Office je 32bitová, ale jestli máte v počítači víc než 4 GB paměti RAM, pravděpodobně máte 64bitovou verzi Windows.
-
Pokud nevíte, jaká verze Office je nainstalovaná, podívejte se na článek Jakou verzi Office používám? Pokud chcete zjistit, jestli máte nainstalovanou 32bitovou nebo 64bitovou verzi Windows, podívejte se na článek Který operační systém Windows používám?
-
Tip: Pokud se zobrazí zpráva Chybný vstup: Soubor skriptu nebyl nalezen, znamená to, že jste použili špatný příkaz. Ale nebojte se, nic se nestane. Zkontrolujte znovu svoje verze Office a Windows a zkuste jiný příkaz.
Zkopírujte následující příkaz, vložte ho do okna příkazového řádku a stiskněte Enter.
cscript "C:\Program Files\Microsoft Office\Office16\OSPP.VBS" /dstatus
Na příkazovém řádku se zobrazuje posledních pět znaků kódu Product Key, který jste použili k instalaci Office na počítači. V našem příkladu používáme písmena XXXXX jako náhradu těchto znaků.
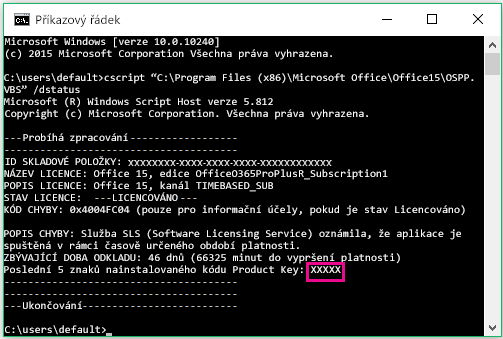
Tip: Pokud se zobrazí zpráva Chybný vstup: Soubor skriptu nebyl nalezen, znamená to, že jste použili špatný příkaz. Ale nebojte se, nic se nestane. Zkontrolujte znovu svoje verze Office a Windows a zkuste jiný příkaz.
Zkopírujte následující příkaz, vložte ho do okna příkazového řádku a stiskněte Enter.
cscript "C:\Program Files (x86)\Microsoft Office\Office16\OSPP.VBS" /dstatus
Na příkazovém řádku se zobrazuje posledních pět znaků kódu Product Key, který jste použili k instalaci Office na počítači. V našem příkladu používáme písmena XXXXX jako náhradu těchto znaků.
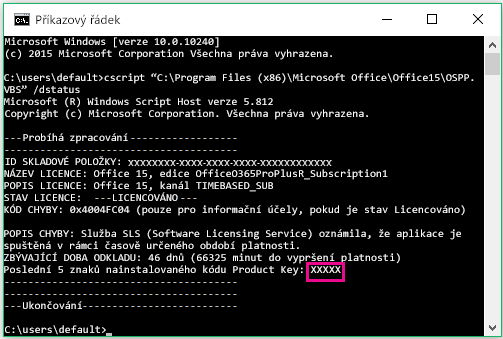
Tip: Pokud se zobrazí zpráva Chybný vstup: Soubor skriptu nebyl nalezen, znamená to, že jste použili špatný příkaz. Ale nebojte se, nic se nestane. Zkontrolujte znovu svoje verze Office a Windows a zkuste jiný příkaz.
Zkopírujte následující příkaz, vložte ho do okna příkazového řádku a stiskněte Enter.
cscript "C:\Program Files\Microsoft Office\Office16\OSPP.VBS" /dstatus
Na příkazovém řádku se zobrazuje posledních pět znaků kódu Product Key, který jste použili k instalaci Office na počítači. V našem příkladu používáme písmena XXXXX jako náhradu těchto znaků.
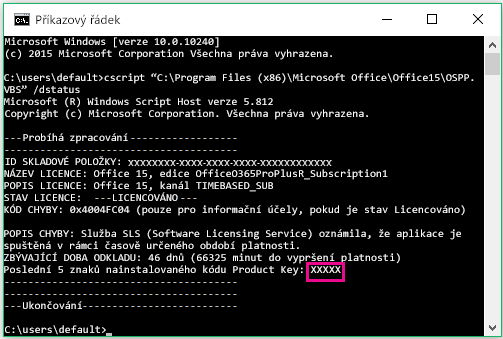
Použijte pět posledních znaků z jednotlivých kódu Product Key k vyplnění sloupce Název počítače.











