Přidání obrázků nebo připojení souborů v Outlooku pro Windows
K Outlook zprávám můžete snadno připojit obrázky, soubory a další položky. Outlook sleduje dokumenty, na kterých jste nedávno pracovali, ať už jsou uložené na vašem počítači nebo na OneDrivu (jen v cloudu). A bez ohledu na to, kde máte dokumenty uložené, vám Outlook umožňuje zvolit, zda dokument odešlete jako tradiční přílohu nebo ho nahrajete na OneDrive a bude sdílet odkaz na soubor. Můžete také nastavit oprávnění pro libovolný soubor odeslaný z OneDrivu, který umožňuje příjemcům zpráv je zobrazit a upravit nebo je sdílet s ostatními.
Pokud nepoužíváteOutlook pro Windows, zkontrolujte , jakou verzi Outlooku používáte, a pak zvolte jednu z těchto možností pro připojení souborů nebo vložení obrázků do e-mailu:
Důležité informace: Kroky se můžou mezi novým a klasickým Outlook pro Windows lišit. Pokud chcete zjistit, kterou verzi Outlooku používáte, vyhledejte na pásu karet Soubor. Pokud možnost Soubor neexistuje, postupujte podle pokynů na kartě Nový Outlook. Pokud je v nabídce zobrazena možnost Soubor, vyberte kartu pro Klasický Outlook.
Co chcete udělat?
Nový Outlook sleduje soubory, na kterých jste nedávno pracovali, a navrhuje je vždy, když se rozhodnete připojit soubor k e-mailové zprávě. Některé typy souborů není možné odeslat ani přijmout, protože jsou zablokované. Celý seznam najdete v tématu Blokování příloh v aplikaci Outlook.
-
V nové zprávě, odpovědi nebo přeposlané zprávě vyberte na pásu karet Zpráva nebo Vložení možnost Připojit soubor.
-
Vyberte soubor z některého z následujících umístění:
-
Navrhované soubory
Tady se zobrazí tři nejnovější cloudové soubory, se kterými jste pracovali. Tyto soubory můžou být na OneDrivu, SharePointu nebo v jiné online knihovně dokumentů. Vyberte soubor, který chcete připojit k e-mailu. -
OneDrive
Umístění zahrnují OneDrive, sharepointové weby nebo připojené poskytovatele cloudového úložiště třetích stran. Výběrem jednoho z umístění otevřete nové okno a potom vyberte přílohu. -
Procházet
Tento počítač Otevře Průzkumník souborů okno, ve kterém můžete vybrat soubor z počítače.
-
-
Pokud vyberete soubor v místním počítači nebo knihovně dokumentů skupiny, připojí se k e-mailu jeho kopie. Když ale vyberete soubor na OneDrivu nebo SharePointu, budete mít k dispozici další možnosti oprávnění a informace.
-
Odeslat odkaz nebo poslat kopii: Když odešlete odkaz na soubor OneDrivu nebo SharePointu, velikost e-mailové zprávy bude malá. Pokud se rozhodnete odeslat kopii souboru, připojí se k e-mailu celý soubor stejně jako kdybyste ho vybrali na počítači. Při odeslání odkazu na soubor můžete také u souboru nastavit oprávnění.
-
Ve firemním prostředí může ve výchozím nastavení propojený soubor upravit kdokoli v organizaci. Pokud chcete tato oprávnění změnit, výběrem šipky napravo od názvu přílohy zobrazte rozevírací nabídku s různými možnostmi oprávnění.
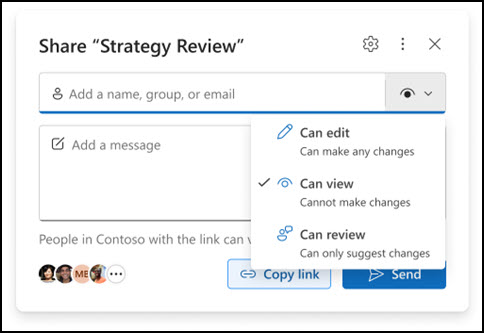
-
Organizace může upravit: Pokud chcete, aby soubor mohl upravovat kdokoli ve vaší organizaci. Budou také moct sdílet položku s ostatními.
-
Organizace může zobrazit: Pokud chcete, aby kdokoli ve vaší organizaci mohl soubor číst, ale ne upravovat. Nebudou moct sdílet položku s ostatními.
-
Příjemci můžou soubor upravit: Pokud chcete, aby soubor mohli upravovat jenom příjemci e-mailu. Budou také moct sdílet položku s ostatními.
-
Příjemci můžou zobrazit: Pokud chcete, aby soubor mohli číst, ale ne upravovat, jenom příjemci e-mailu. Nebudou moct soubor upravovat ani sdílet s ostatními.
Další informace najdete v článku Sdílení souborů, složek a položek seznamu.
-
-
Pokudnový Outlook zjistí, že vaši příjemci nebudou moct soubor zobrazit, například pokud je uložený na sharepointovém webu, který je přístupný jenom pro vás, zobrazí se odkaz zvýrazněný červeně a vedle něj ikona upozornění. Výběrem možnosti Spravovat přístup vyřešte upozornění. Oprávnění můžete spravovat také tak, že vyberete šipku.
Poznámka: Pokud soubor připojíte jako kopii, žádná změna, kterou příjemce provede, se nebude synchronizovat s verzí souboru na OneDrivu nebo SharePointu.
Upozornění na zapomenuté přílohy
Pokud v e-mailové zprávě zmíníte přílohu, ale před odesláním zprávy ji nezadáte,nový Outlook zobrazí upozornění na zapomenutou přílohu. Pak se můžete rozhodnout, jestli přílohu přidáte, nebo zprávu odešlete bez ní.
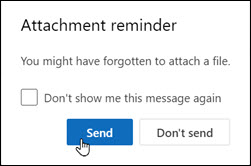
Tato funkce je dostupná jenom pro text e-mailu, který je formátovaný v angličtině (USA) a je nezávislý na jazyce použitém pro nový Outlook. Pokud například používáte španělskou verzinový Outlook a nástroje kontroly pravopisu pro angličtinu (USA), můžete vytvořit e-mailovou zprávu s textem formátovaným v angličtině (USA). Pokud v této zprávě zmíníte přílohu, ale nepřipojujete ji, nový Outlook zobrazí upozornění na zapomenutou přílohu.
Když připojíte dokument, který je uložený na vašem počítači, a nikoli v online umístění, můžete také zvolit možnost nahrání dokumentu na OneDrive předtím, než e-mail odešlete. Nahráním přílohy usnadníte uživatelům spolupráci. Máte také jistotu, že všichni spolupracují na stejné (a nejaktuálnější) verzi souboru. Nahrání na OneDrive se hodí i v případě, že je soubor příliš velký na odeslání v příloze.
-
Na pásu karet vyberte Připojit soubor, pak Procházet tento počítač a zvolte soubor, který chcete připojit.
-
V e-mailové zprávě vyberte šipku dolů u přílohy.
-
Zvolte Nahrát na OneDrive a potom vyberte požadované umístění souboru.
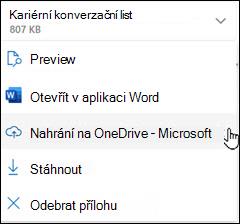
Poznámka: Můžou se zobrazit možnosti, jako je umístění OneDrive pro váš pracovní účet, umístění OneDrive pro váš osobní účet nebo knihovny dokumentů pro různé skupiny, do kterých patříte.
-
Soubor se pak zobrazí jako popisný odkaz. Pokud chcete připojit jako kopii, upravit oprávnění nebo změnit na úplnou adresu URL, klikněte pravým tlačítkem na popisný odkaz.
-
Pokud chcete tato oprávnění změnit, výběrem šipky napravo od názvu přílohy zobrazte rozevírací nabídku s různými možnostmi oprávnění.
Další informace najdete v článku Sdílení souborů, složek a položek seznamu.
Při posílání obrázků můžete buď obrázek připojit k e-mailové zprávě, nebo ho vložit do textu zprávy. Při vkládání obrázku, který se zobrazí v textu e-mailové zprávy, postupujte takto:
-
Umístěte kurzor na místo, kde se má ve zprávě obrázek zobrazit.
-
Na pásu karet vyberte Vložit a pak Obrázky.
-
V umístění na počítači nebo v online umístění souborů vyhledejte obrázek, který chcete vložit. Vyberte obrázek a pak vyberte Otevřít.
-
Pokud chcete změnit velikost obrázku, přetáhněte jeden ze čtyř rohových úchytů směrem do středu nebo od středu obrázku.
Poznámka: Další informace o změně velikosti obrázků v Outlooku najdete v tématu Zmenšení velikosti obrázků a příloh v outlookových e-mailových zprávách.
Připojení informací kalendáře k e-mailu není v novém Outlooku pro Windows podporované. Kalendář můžete sdílet nebo publikovat nebo můžete vytvořit hlasování o plánování , které vám usnadní plánování schůzek.
Poznámka: Pokud chcete sdílet kontakty, budete je muset exportovat do .csv souborů a připojit je jako soubor.
-
Proč nemůžu připojit soubor? Outlook mně říká, že soubor není bezpečný. Nový Outlook blokuje řadu typů souborů, které mají potenciál šířit počítačové viry. Pokud chcete odeslat soubor, který nový Outlook identifikuje jako nebezpečný, nejprve soubor zazipujte a pak připojte komprimovaný soubor. Soubor zazipujete tak, že přejdete do složky na počítači nebo v cloudu, kde máte soubor uložený, kliknete na něj pravým tlačítkem myši a vyberete možnost odeslání do komprimované složky (metoda ZIP). Potom byste měli být schopni zazipovaný soubor odeslat. Další informace najdete v článku Blokování příloh v aplikaci Outlook.
-
Proč se přílohy zobrazují v textu zprávy a ne pod řádkem předmětu? Nový Outlook umožňuje posílat e-mailové zprávy ve třech formátech: HTML, prostý text a formát RTF. Pokud použijete formát RTF (Rich Text Format), zobrazí se všechny připojené soubory v textu zprávy. Pokyny, jak přepnout formát zprávy na HTML nebo prostý text, najdete v článku Změna formátu zprávy. Formát zprávy si můžete zkontrolovat v záhlaví zprávy.
-
Proč se popisné odkazy zobrazují jako kopie?
Popisné odkazy jsou určené jenom pro e-maily ve formátu HTML. Pokud se pokusíte nahrát přílohu do formátu RTF nebo prostého textu, přidá se jako kopie. Pokud používáte formát RTF(RTF), všechny připojené soubory se zobrazí jako kopie v textu zprávy. Pokud používáte prostý text, všechny soubory, které připojíte, se zobrazí pod řádkem předmětu. -
Možnost Vložit > Obrázek je vyšedlá. Pokud na pásu karet na kartě Vložení nemůžete vybrat možnost Obrázky, máte zřejmě zprávu ve formátu prostého textu. Abyste mohli obrázky vložit, změňte formát zprávy na HTML nebo RTF. Formát zprávy si můžete zkontrolovat v záhlaví zprávy.
Co chcete udělat?
Outlook sleduje soubory, na kterých jste naposledy pracovali, a navrhne je vždycky, když se rozhodnete připojit soubor k e-mailové zprávě. Některé typy souborů není možné odeslat ani přijmout, protože jsou zablokované. Celý seznam najdete v tématu Blokování příloh v aplikaci Outlook.
-
V nové zprávě, odpovědi nebo přeposlané zprávě vyberte na pásu karet Zpráva nebo Vložení možnost Připojit soubor.
-
Vyberte soubor z některého z následujících umístění:
-
Poslední položky
V tomto seznamu se zobrazí 12 souborů, na kterých jste naposledy pracovali. Tyto soubory mohou být uložené na počítači, OneDrivu, SharePointu nebo v jiné online knihovně dokumentů. Vyberte soubor, který chcete připojit k e-mailu. -
Procházet webová umístění
Mezi umístění patří OneDrive, sharepointové weby a další umístění, jako je knihovna dokumentů skupin, se kterou jste už pracovali. Výběrem jednoho z umístění otevřete nové okno a potom vyberte přílohu. -
Procházet tento počítač
Výběr této možnosti otevře okno Průzkumník souborů, ve kterém můžete zvolit soubor uložený na vašem počítači.
-
-
Pokud jste vybrali soubor na místním počítači nebo v knihovně dokumentů skupiny, k e-mailu se připojí kopie souboru. Když ale vyberete soubor na OneDrivu nebo SharePointu, budete mít k dispozici další možnosti oprávnění a informace.
-
Odeslání odkazu nebo kopie Když odešlete odkaz na soubor na OneDrivu nebo SharePointu, bude velikost e-mailové zprávy malá. Pokud se rozhodnete odeslat kopii souboru, připojí se k e-mailu celý soubor stejně jako kdybyste ho vybrali na počítači. Při odeslání odkazu na soubor můžete také u souboru nastavit oprávnění.
-
Ve firemním prostředí může ve výchozím nastavení propojený soubor upravit kdokoli v organizaci. Pokud chcete tato oprávnění změnit, výběrem šipky napravo od názvu přílohy zobrazte rozevírací nabídku s různými možnostmi oprávnění.
-
Organizace může upravovat – tuto možnost vyberte, pokud chcete, aby soubor mohl upravit kdokoli ve vaší organizaci.
-
Organizace může zobrazovat – pokud chcete, aby kdokoli v organizaci mohl soubor číst, ale nikoli upravovat, zvolte tuto možnost.
-
Příjemci můžou upravovat – tuto možnost vyberte, pokud chcete, aby soubor mohli upravovat jenom příjemci vašeho e-mailu.
-
Příjemci můžou zobrazovat – pokud chcete, aby jenom příjemci e-mailu mohli soubor číst, ale nikoli upravovat, zvolte tuto možnost.
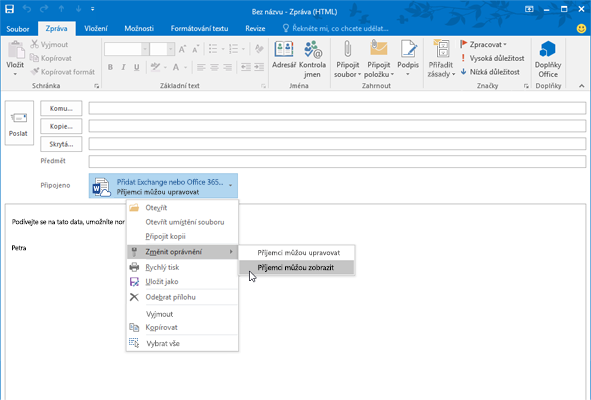
-
-
Pokud Outlook zjistí, že příjemci nebudou moct soubor zobrazit, protože je například uložený na sharepointovém webu, ke kterému máte přístup jenom vy, zobrazí se přímo pod ikonou a názvem souboru zpráva s upozorněním. Výběrem možnosti Připojit kopii změníte přílohu z propojeného souboru na kopii souboru.
Poznámka: Pokud soubor připojíte jako kopii, žádná změna, kterou příjemce provede, se nebude synchronizovat s verzí souboru na OneDrivu nebo SharePointu.
Upozornění na zapomenuté přílohy
Pokud v e-mailové zprávě zmíníte přílohu, ale před odesláním zprávy ji nepřidáte, Outlook zobrazí upozornění na zapomenutou přílohu. Pak se můžete rozhodnout, jestli přílohu přidáte, nebo zprávu odešlete bez ní.
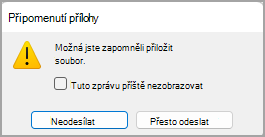
Tato funkce je dostupná jenom pro e-mailový text, který je formátovaný v angličtině (USA) a je nezávislý na jazyce používaném pro Outlook. Pokud například používáte španělskou verzi Outlooku a nástroje kontroly pravopisu pro angličtinu (USA), můžete vytvořit e-mailovou zprávu s textem formátovaným v angličtině (USA). Pokud v této zprávě zmíníte přílohu, ale nepřipojíte ji, Outlook zobrazí upozornění na zapomenutou přílohu.
Když připojíte dokument, který je uložený na vašem počítači, a nikoli v online umístění, můžete také zvolit možnost nahrání dokumentu na OneDrive předtím, než e-mail odešlete. Nahráním přílohy usnadníte uživatelům spolupráci. Máte také jistotu, že všichni spolupracují na stejné (a nejaktuálnější) verzi souboru. Nahrání na OneDrive se hodí i v případě, že je soubor příliš velký na odeslání v příloze.
-
Na pásu karet klikněte na Připojit soubor > Procházet tento počítač a zvolte soubor, který chcete připojit.
-
V e-mailové zprávě vyberte šipku dolů u přílohy.
-
Zvolte Nahrát na OneDrive a potom vyberte požadované umístění souboru.
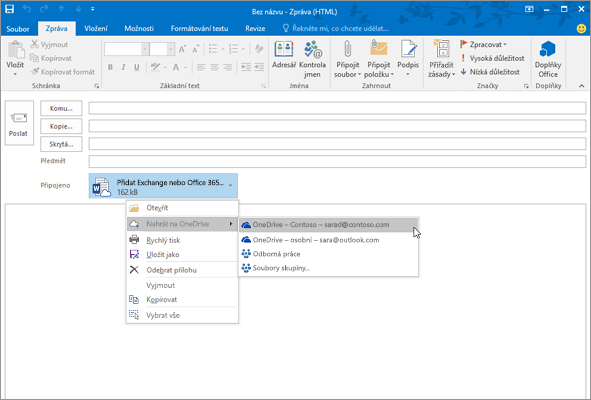
Poznámka: Můžou se zobrazit možnosti, jako je umístění OneDrive pro váš pracovní účet, umístění OneDrive pro váš osobní účet nebo knihovny dokumentů pro různé skupiny, do kterých patříte.
-
V e-mailové zprávě vyberte u přílohy znovu šipku dolů.
-
Zvolte Změnit oprávnění a potom zvolte jednu z těchto možností:
-
Organizace může upravovat – tuto možnost vyberte, pokud chcete, aby soubor mohl upravit kdokoli ve vaší organizaci.
-
Organizace může zobrazovat – pokud chcete, aby kdokoli v organizaci mohl soubor číst, ale nikoli upravovat, zvolte tuto možnost.
-
Příjemci můžou soubor upravit , pokud chcete, aby soubor mohli upravovat jenom příjemci e-mailu.
-
Příjemci můžou zobrazovat – pokud chcete, aby jenom příjemci e-mailu mohli soubor číst, ale nikoli upravovat, zvolte tuto možnost.
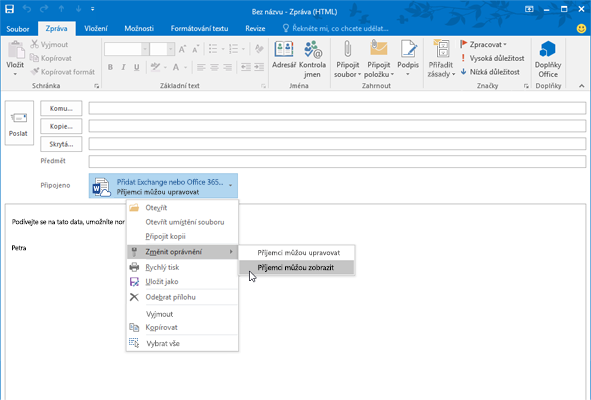
-
Při posílání obrázků můžete buď obrázek připojit k e-mailové zprávě, nebo ho vložit do textu zprávy. Při vkládání obrázku, který se zobrazí v textu e-mailové zprávy, postupujte takto:
-
Umístěte kurzor na místo, kde se má ve zprávě obrázek zobrazit.
-
Na pásu karet vyberte Vložení > Obrázky.
-
V umístění na počítači nebo v online umístění souborů vyhledejte obrázek, který chcete vložit. Vyberte obrázek a potom zvolte Vložit.
-
Pokud chcete změnit velikost obrázku, přetáhněte jeden ze čtyř rohových úchytů směrem do středu nebo od středu obrázku.
Poznámka: Další informace o změně velikosti obrázků v Outlooku najdete v tématu Zmenšení velikosti obrázků a příloh v outlookových e-mailových zprávách.
-
V nové zprávě vyberte Připojit položku.
-
Zvolte jednu z těchto možností:
-
Vizitka
Ze seznamu kontaktů zvolte elektronickou vizitku. -
Kalendář
Zvolte Rozsah dat, Podrobnosti a podle potřeby i další možnosti. -
Položka aplikace Outlook
Z jakékoli e-mailové složky vyberte jednu nebo více e-mailových zpráv.
-
-
Vyberte položku, kterou chcete připojit, a potom vyberte Vložit.
-
Proč nemůžu připojit soubor? Outlook mně říká, že soubor není bezpečný. Outlook blokuje celou řadu typů souborů, které potenciálně můžou šířit počítačové viry. Pokud chcete odeslat soubor, který Outlook nepovažuje za bezpečný, nejprve soubor zazipujte a potom připojte zazipovaný soubor. Soubor zazipujete tak, že přejdete do složky na počítači nebo v cloudu, kde máte soubor uložený, kliknete na něj pravým tlačítkem myši a vyberete možnost odeslání do komprimované složky (metoda ZIP). Potom byste měli být schopni zazipovaný soubor odeslat. Další informace najdete v článku Blokování příloh v aplikaci Outlook.
-
Proč se moje přílohy zobrazují v textu zprávy, a ne pod řádkem předmětu? Outlook umožňuje posílat e-mailové zprávy ve třech formátech: HTML, prostý text a RTF. Pokud použijete formát RTF (Rich Text Format), zobrazí se všechny připojené soubory v textu zprávy. Pokyny, jak přepnout formát zprávy na HTML nebo prostý text, najdete v článku Změna formátu zprávy. Formát zprávy si můžete zkontrolovat v záhlaví zprávy.
-
Proč se moje cloudové přílohy zobrazují jako kopie?
Cloudové přílohy jsou určené jenom pro e-maily ve formátu HTML. Pokud se pokusíte nahrát cloudovou přílohu do formátu RTF nebo prostého textu, přidá se jako kopie. Pokud používáte formát RTF(RTF), všechny připojené soubory se zobrazí jako kopie v textu zprávy. Pokud používáte prostý text, všechny soubory, které připojíte, se zobrazí pod řádkem předmětu. -
Možnost Vložit > Obrázek je vyšedlá. Pokud na pásu karet na kartě Vložení nemůžete vybrat možnost Obrázky, máte zřejmě zprávu ve formátu prostého textu. Abyste mohli obrázky vložit, změňte formát zprávy na HTML nebo RTF. Formát zprávy si můžete zkontrolovat v záhlaví zprávy.
Co chcete udělat?
Některé typy souborů není možné odeslat ani přijmout, protože je Outlook blokuje. Celý seznam najdete v tématu Blokování příloh v aplikaci Outlook.
-
V nové zprávě vyberte na pásu karet možnost Připojit soubor.
-
Vyberte soubor, který chcete připojit, a potom vyberte Vložit.
Upozornění na zapomenuté přílohy
Pokud v e-mailové zprávě zmíníte přílohu, ale před odesláním zprávy ji nepřidáte, Outlook zobrazí upozornění na zapomenutou přílohu. Pak se můžete rozhodnout, jestli přílohu přidáte, nebo zprávu odešlete bez ní.
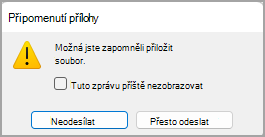
Tato funkce je dostupná jenom pro e-mailový text, který je formátovaný v angličtině (USA) a je nezávislý na jazyce používaném pro Outlook. Pokud například používáte španělskou verzi Outlooku a nástroje kontroly pravopisu pro angličtinu (USA), můžete vytvořit e-mailovou zprávu s textem formátovaným v angličtině (USA). Pokud v této zprávě zmíníte přílohu, ale nepřipojíte ji, Outlook zobrazí upozornění na zapomenutou přílohu.
Při posílání obrázků můžete buď obrázek připojit k e-mailové zprávě, nebo ho vložit do textu zprávy. Při vkládání obrázku, který se zobrazí v textu e-mailové zprávy, postupujte takto:
-
Umístěte kurzor na místo, kde se má ve zprávě obrázek zobrazit.
-
Vyberte Vložit > Obrázky.
-
V umístění na počítači nebo v online umístění souborů vyhledejte obrázek, který chcete vložit. Vyberte obrázek a potom zvolte Vložit.
-
Pokud chcete změnit velikost obrázku, přetáhněte jeden ze čtyř rohových úchytů směrem do středu nebo od středu obrázku.
Poznámka: Další informace o změně velikosti obrázků v Outlooku najdete v tématu Zmenšení velikosti obrázků a příloh v outlookových e-mailových zprávách.
-
V nové zprávě vyberte Připojit položku.
-
Zvolte jednu z těchto možností:
-
Vizitka
Ze seznamu kontaktů zvolte elektronickou vizitku. -
Kalendář
Zvolte Rozsah dat, Podrobnosti a podle potřeby i další možnosti. -
Položka aplikace Outlook
Z jakékoli e-mailové složky vyberte jednu nebo více e-mailových zpráv.
-
-
Vyberte položku, kterou chcete připojit, a potom vyberte Vložit.
-
Proč nemůžu připojit soubor? Outlook mně říká, že soubor není bezpečný. Outlook blokuje celou řadu typů souborů, které potenciálně můžou šířit počítačové viry. Pokud chcete odeslat soubor, který Outlook nepovažuje za bezpečný, nejprve soubor zazipujte a potom připojte zazipovaný soubor. Soubor zazipujete tak, že přejdete do složky na počítači nebo v cloudu, kde máte soubor uložený, kliknete na něj pravým tlačítkem myši a vyberete možnost odeslání do komprimované složky (metoda ZIP). Potom byste měli být schopni zazipovaný soubor odeslat. Další informace najdete v článku Blokování příloh v aplikaci Outlook.
-
Proč se moje přílohy zobrazují v textu zprávy, a ne pod řádkem předmětu? Outlook umožňuje posílat e-mailové zprávy ve třech formátech: HTML, prostý text a RTF. Pokud použijete formát RTF (Rich Text Format), zobrazí se všechny připojené soubory v textu zprávy. Pokyny, jak přepnout formát zprávy na HTML nebo prostý text, najdete v článku Změna formátu zprávy. Formát zprávy si můžete zkontrolovat v záhlaví zprávy.
-
Proč se moje cloudové přílohy zobrazují jako kopie?
Cloudové přílohy jsou určené jenom pro e-maily ve formátu HTML. Pokud se pokusíte nahrát cloudovou přílohu do formátu RTF nebo prostého textu, přidá se jako kopie. Pokud používáte formát RTF(RTF), všechny připojené soubory se zobrazí jako kopie v textu zprávy. Pokud používáte prostý text, všechny soubory, které připojíte, se zobrazí pod řádkem předmětu. -
Možnost Vložit > Obrázek je vyšedlá. Pokud na pásu karet na kartě Vložení nemůžete vybrat možnost Obrázky, máte zřejmě zprávu ve formátu prostého textu. Abyste mohli obrázky vložit, změňte formát zprávy na HTML nebo RTF. Formát zprávy si můžete zkontrolovat v záhlaví zprávy.
Viz také
Připojení souboru nebo složky ke zprávě v Outlook pro Mac
Přidání obrázků nebo připojení souborů v Outlook.com na Outlook na webu











