Jsou dva způsoby, jak pracovat se složkami aplikace Outlook někoho jiného – sdílení složek a pověření někoho, aby jednal vaším jménem.
Poznámka: Je potřeba mít účet Microsoft 365 pro firmy nebo jiný účet založený na serveru Exchange. Další informace najdete v tématu Co je účet systému Microsoft Exchange Server?.
Sdílení složek umožňuje jiným osobám přistupovat k jedné nebo víc složkám. Nezahrnuje však oprávnění k tomu, aby jednaly vaším jménem. Například uživatel, který má přístup k vašim složkám, nemůže odpovídat na e-maily nebo reagovat na žádosti o schůzku, které jsou určené vám.
Oprávnění jednat vaším jménem můžete udělit pomocí přístupu delegáta. Můžete mít například asistenta, který má místo vás vytvářet žádosti o schůzku a reagovat na příchozí žádosti. Někteří asistenti taky můžou monitorovat doručenou poštu vedoucího a odesílat jeho jménem e-maily.
Poznámka: U postupů v tomto článku se předpokládá, že jste někomu udělili oprávnění přístupu delegáta. Další informace o přístupu delegáta najdete v tématu Poskytnutí přístupu ke správě pošty a kalendáře jiné osobě.
V tomto článku
Přidání poštovní schránky jiného uživatele do vlastního profilu
Pokud často pracujete se složkami Exchange někoho jiného, budete si nejspíš chtít přidat jejich poštovní schránku Exchange na svůj profil Outlook. Tím se automaticky otevře poštovní schránka tohoto uživatele, kdykoli Outlook otevřete. Tato druhá poštovní schránka se objeví v Podokno složek pod vašimi složkami Exchange.
Poznámka: Uživatel, který sdílí svou poštovní schránku, vám musí udělit oprávnění Viditelná složka ke kořenové složce poštovní schránky systému Exchange.
Pokyny pro udělení oprávnění Viditelná složka
Postup v aplikaci Outlook pro vedoucího:
-
Pravým tlačítkem myši klikněte na kořenovou složku poštovní schránky systému Exchange a potom klikněte na Oprávnění složky.
-
Klikněte na jméno delegáta.
-
Ve skupinovém rámečku Oprávnění zaškrtněte v části Jiné políčko Viditelná složka.
-
Klikněte na tlačítko OK.
Postup v aplikaci Outlook pro delegáta:
-
Klikněte na Soubor > Nastavení účtu > Nastavení účtu.
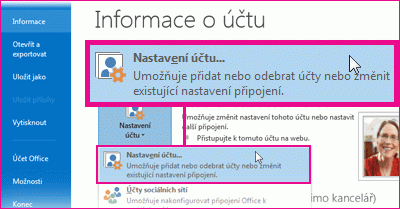
-
V seznamu na kartě E-mail klikněte na typ účtu systému Exchange, potom na Změnit a nakonec na Další nastavení.
-
Na kartě Upřesnit klikněte v části Otevřít tyto další poštovní schránky na tlačítko Přidat a zadejte název poštovní schránky osoby, jejíž schránku chcete přidat do svého uživatelského profilu. Neznáte-li název poštovní schránky, obraťte se na uživatele, který vám udělil oprávnění přístupu delegáta.
Otevření složek jiného uživatele
-
Klikněte na Soubor > Otevřít a exportovat > Složka jiného uživatele.
Tip: Abyste tento krok v budoucnu nemuseli provádět, projděte si pokyny k přidání poštovní schránky jiného uživatele do podokna Podokno složek v části Přidání poštovní schránky jiného uživatele do vlastního profilu tohoto článku.
-
Do pole Jméno zadejte jméno uživatele, který vám udělil oprávnění ke sdílení nebo oprávnění delegáta, nebo je vyberte ze seznamu kliknutím na tlačítko Jméno.
-
V seznamu Typ složky klikněte na složku, kterou chcete otevřít.
Odeslání nebo odpověď na žádosti o schůzku jménem jiného uživatele
Chcete-li delegátovi udělit dostatečná oprávnění k přijímaní žádostí o schůzku jménem vedoucího, musí vedoucí provést následující kroky:
-
Klikněte na Soubor > Nastavení účtu > Přístup delegáta.
-
Klikněte na Přidat, zadejte nebo vyberte jméno delegáta a klikněte na Přidat.
-
Udělejte jednu z těchto věcí:
-
V dialogovém okně Delegovat oprávnění udělte delegátovi oprávnění Šéfredaktor (může číst, vytvářet a upravovat položky) ve složce Kalendář vedoucího.
-
Kliknutím na tlačítko OK zavřete dialogové okno Delegovat oprávnění a potom zaškrtněte políčko Pouze moji delegáti, ale mně posílat kopie žádostí o schůzky a odpovědí nebo Pouze moji delegáti.
-
Odpověď na žádosti o schůzku
-
Pokud nejsou žádosti o schůzku odesílány přímo vám, otevřete složku Doručená pošta druhého uživatele.
-
Otevřete žádost o schůzku.
-
Klikněte na tlačítko Přijmout, Nezávazně nebo Odmítnout.
Odeslání žádosti o schůzku
-
Otevřete kalendář jiného uživatele.
-
Na kartě Domů klikněte ve skupině Nový na tlačítko Nová schůzka.
-
Běžným způsobem zadejte účastníky, předmět, místo konání a čas zahájení a ukončení.
Vytvoření nebo odpověď na e-mailové zprávy jménem jiného uživatele
-
V zobrazení Pošta klikněte na Domů > Nový e-mail.
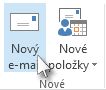
-
Na kartě Možnosti klikněte ve skupině Zobrazit pole na Od.
-
Do pole Od zadejte jméno osoby, jejímž jménem zprávu odesíláte.
Pokud chcete jméno vybrat ze seznamu v adresáři, klikněte na tlačítko Od.
-
Zadejte příjemce, předmět a obsah zprávy běžným způsobem.
Odpověď na e-mailovou zprávu
-
V poštovní složce jiného uživatele vyberte zprávu, na kterou chcete odpovědět jménem svého vedoucího.
-
Klikněte na Domů (nebo Zpráva, pokud jste zprávu už otevřeli) a potom klikněte na Odpovědět, Odpovědět všem nebo Přeposlat.
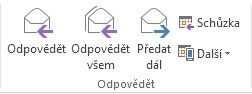
-
Na kartě Možnosti klikněte ve skupině Zobrazit pole na Od.
-
Do pole Od zadejte jméno vedoucího. Pokud chcete jméno vybrat ze seznamu v adresáři, klikněte na Od. Pokud není vidět tlačítko a pole Od, klikněte na Možnosti > Od.
-
Zadejte příjemce, předmět a obsah zprávy běžným způsobem.
Odeslání e-mailové zprávy jménem skupiny
Pokud vám byla přiřazená oprávnění pro posílání zpráv jako skupina v adresáři vaší organizace, můžete posílat e-maily, které budou vypadat, že jsou posílané z této skupiny.
-
V zobrazení Pošta klikněte na Domů > Nový e-mail.
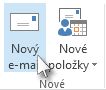
-
Na kartě Možnosti klikněte ve skupině Zobrazit pole na Od.
-
Do pole Od zadejte název skupiny, jejímž jménem zprávu odesíláte.
Pokud chcete skupinu vybrat ze seznamu v adresáři, klikněte na Od.
-
Zadejte příjemce, předmět a obsah zprávy běžným způsobem.
Uložení odeslaných položek do složky Odeslaná pošta jiného uživatele
Při odesílání e-mailových zpráv nebo žádostí o schůzku delegátem jménem vedoucího se kopie jednotlivých zpráv ukládají do složky Odeslaná pošta delegáta.
Vedoucí může také delegátovi udělit oprávnění k přístupu do své složky Odeslaná pošta. Delegát potom může přesunout nebo zkopírovat položky ze své složky Odeslaná pošta do složky Odeslaná pošta vedoucího.
Vedoucí by měl udělat následující kroky:
-
V podokně Podokno složek klikněte pravým tlačítkem myši na složku Odeslaná pošta.
-
Klikněte na Vlastnosti.
-
Na kartě Oprávnění klikněte na jméno delegáta.
-
Ve skupinovém rámečku Oprávnění klikněte v seznamu Úroveň oprávnění na položku Šéfredaktor (může číst, vytvářet a upravovat položky).
-
Klikněte na tlačítko OK.
Pokud jste přidali poštovní schránku vedoucího do svého profilu, složka Odeslaná pošta vedoucího se zobrazí v podokně Podokno složek pod názvem Poštovní schránka – vedoucí.










