Nastavení osobního webu pro správce Microsoft SharePoint umožňuje aktualizovat obecná nastavení, například obory hledání a možnosti jazyků. Weby osobní web jsou osobní weby, které uživatelům ve vaší organizaci poskytují bohatou sadu sociálních sítí a funkcí správy dokumentů. Tyto funkce zahrnují web informačního kanálu, ve kterém můžou uživatelé webu spolupracovat, Používání OneDrivu v práci nebo ve škole web pro ukládání a sdílení obchodních dokumentů, fotek a dalších mediálních souborů. Můžete povolit nebo zakázat aktivity uživatelů informačního kanálu a spravovat odkazy na důvěrné informace. Zahrnuje také stránku weby pro ukládání užitečných webů a stránku profilu, kde se uživatelé mohou k sobě přihlásit v organizaci.
Poznámka: Abyste mohli provádět úkoly v tomto článku, musíte mít oprávnění správce Microsoft 365 pro používání centra pro správu SharePoint.
Nastavení osobního webu je nakonfigurované při počátečním vytváření SharePoint webu, aby mohli jednotliví uživatelé vytvářet osobní weby a používat centrum pro správu ke změně nastavení podle potřeb vaší organizace. Můžete je prohlížet nebo aktualizovat. Zde uvedené pořadí možností se může lišit od toho, co je v dialogovém okně nastavit osobní weby .
Ověření nebo aktualizace nastavení osobního webu:
-
Přihlaste se k Microsoft 365 jako globální správce nebo správce SharePointu.
-
Centrum pro správu Microsoftu 365 otevřete výběrem ikony spouštěče aplikací

-
V levém podokně zvolte Centra pro správu > SharePoint.
-
Klikněte na Profily uživatelů.
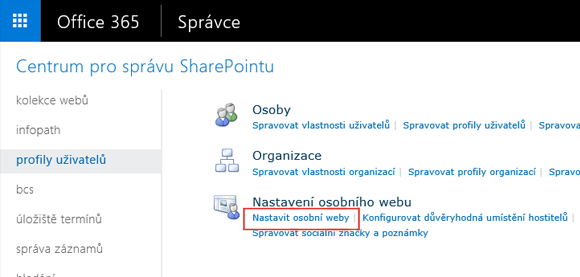
-
V části nastavení osobního webuklikněte na nastavit osobní weby.
-
Podle potřeb vaší organizace proveďte jednu nebo více následujících akcí:
-
Chcete-li předefinovat Centrum vyhledávání, které se používá, když uživatel hledá na stránce profilu osobního webu, v poli preferované Centrum vyhledávání zadejte adresu URL centra vyhledávání. Třeba http://sitename/SearchCenter/Pages/.
-
Pokud chcete změnit výchozí obor hledání pro vyhledávání lidí a hledání dokumentů, vyberte v části preferované nastavení hledání obor hledání pro hledání lidí a pro hledání dokumentů.
-
Pokud chcete změnit, kteří uživatelé můžou číst osobní weby, zadejte v části úroveň oprávnění ke čtení účty, kterým chcete udělit oprávnění ke čtení osobních webů.
Poznámka: Ve výchozím nastavení zahrnuje toto nastavení všechny ověřené uživatele, ale pokud je to potřeba, můžete vybrat další prioritní skupinu uživatelů.
-
Pokud chcete povolit nebo zakázat aktivity informačního kanálu, zaškrtněte v části informační kanál políčko Povolit aktivity v informačních kanálech osobních webů . Další informace o tomto nastavení najdete v článku Zakázání nebo povolení aktivit informačního kanálu.
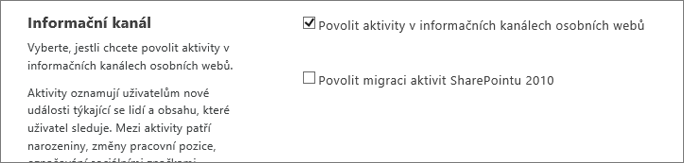
-
Pokud chcete definovat e-mailovou adresu, která se zobrazí v oznámeních odeslaných z osobního webu, v části e-mailová oznámení zadejte do řetězce, který chcete použít jako e-mailovou adresu odesílatele, e-mailovou adresu odesílatele, třeba Jsmith@contoso.com, a pak klikněte na OK.
-
Pokud chcete přiřadit sekundárního vlastníka osobního webu, zadejte v části vyčištění osobního webu uživatelský účet osoby, kterou chcete přiřadit, jako sekundárního vlastníka osobního webu. Pokud je primární vlastník osobního webu odebrán z adresářové služby, bude po uplynutí 30 dnů tento web označen jako odstraněný. Sekundární vlastník osobního webu se používá, když se uživatel odebere z adresářové služby, aby mohl obnovit data, která by mohla jinak ztratit.
Obvykle je vlastníkem osobního webu tohoto uživatele správce. Pokud uživatel nemá vedoucího, stane se vlastníkem osobního webu jeho vlastník. Sekundární vlastník osobního webu může být vy nebo jiný správce, kterému chcete tuto odpovědnost delegovat. Toto nastavení je nejužitečnější pro organizace, které nemají vedoucí, jako jsou školy. Doporučujeme definovat sekundárního vlastníka osobního webu pro všechny weby jako zálohu vedoucího.
Poznámka: Pokud chcete vlastníka osobního webu odstranit, zaškrtněte políčko Povolit delegování přístupu .
-
Pokud chcete, aby informace o mém webu byly veřejné, klikněte v části nastavení ochrany osobních údajů na možnost nastavit osobní weby. Z bezpečnostních důvodů jsou informace z osobního webu ve výchozím nastavení soukromé, s možnostmi, které umožňují vlastníkům jednotlivých webů vybrat, jaké informace mají sdílet. Vlastník webu může například chtít sdílet osobní kontaktní informace, ale může chtít sdílet sociální aktivity, jako je třeba, kdo sledují. Nastavení ochrany osobních údajů ovlivňuje informace v profilu lidí a aktivity informačních kanálů.
-
Poznámka: Oddíly hostitel osobních webů, osobní umístěnía Formát názvů webů jsou zakázané, protože tato nastavení jsou přednastavená v SharePoint a nedají se změnit.
Aktivity na osobních webech jsou ve výchozím nastavení povolené v informačním kanálu v SharePoint tak, aby lidé ve vaší organizaci mohli sdílet své aktivity a používat sociální funkce, například následující osoby a dokumenty, které podporují spolupráci. Aktivity informačního kanálu zahrnují, když někdo odešle zprávu do informačního kanálu nebo když někdo začne sledovat jinou osobu, dokument nebo Web. Tyto aktivity se zobrazí v informačním kanálu osoby a v informačním kanálu kohokoli, kdo tuto osobu sleduje. Aktivity informačního kanálu můžete zakázat, pokud vaše organizace zvolí možnost nepodporovat tyto funkce. Pokud někdo zablokoval aktivity informačního kanálu a vaše organizace se později rozhodne je povolit, můžete nastavení zrušit zaškrtnutím jednoho políčka.
Zakázání nebo povolení aktivit informačního kanálu:
-
Přihlaste se k Microsoft 365 jako globální správce nebo správce SharePointu.
-
Centrum pro správu Microsoftu 365 otevřete výběrem ikony spouštěče aplikací

-
V levém podokně zvolte Centra pro správu > SharePoint.
-
Vyberte profily uživatelů.
-
V části nastavení osobního webuklikněte na nastavit osobní weby.
-
V části informační kanál zaškrtněte políčko Povolit aktivity v informačních kanálech osobních webů nebo jeho zaškrtnutí zrušte.
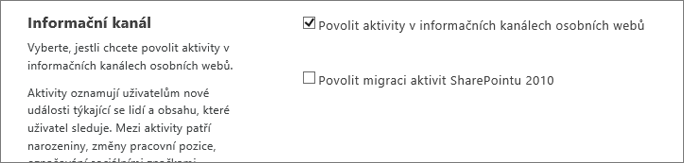
-
Klikněte na OK.
Další informace o nastavení sociální a značkování najdete v článku Správa osobních a sociálních funkcí.
Správci můžouSharePoint přidávat odkazy na důvěryhodná umístění hostitelů osobních webů, když chtějí dát uživatelům přístup k mému webu v několika aplikacích služby profilů uživatelů. Ve většině případů jsou odkazy na důvěryhodná umístění hostitelů osobních webů cílené na jednotlivé uživatele nebo skupiny uživatelů na základě identifikované obchodní potřeby. Propojení se dají udržovat a měnit v čase, jak to vyžadují firemní a uživatelé. Pokud máte třeba některé uživatele SharePoint a jiných uživatelů místního nasazení SharePoint serveru (známého také jako hybridní prostředí), budete muset vytvořit odkazy na důvěryhodná umístění hostitelů osobního webu.
Správce SharePoint může odstranit odkaz na důvěryhodné umístění hostitele osobních webů, když uživatelé, kteří mají na odkaz, nevyžadují přístup k webům osobních webů na několika místech.
Přidání důvěryhodného umístění hostitele osobního webu:
-
Přihlaste se k Microsoft 365 jako globální správce nebo správce SharePointu.
-
Centrum pro správu Microsoftu 365 otevřete výběrem ikony spouštěče aplikací

-
V levém podokně zvolte Centra pro správu > SharePoint.
-
Vyberte profily uživatelů.
-
V části nastavení osobního webuklikněte na Konfigurovat důvěryhodná umístění hostitelů.
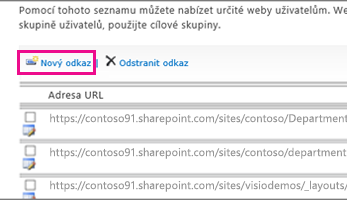
-
Kliknutím na Nový odkaz přidáte důvěryhodné umístění hostitele osobního webu.
-
Do pole Adresa URL zadejte adresu URL důvěryhodného umístění osobního webu.
-
Do pole Popis zadejte popis důvěryhodného umístění osobního webu.
-
Do pole cílové skupiny zadejte do příslušného pole uživatelská jména nebo názvy skupin nebo klikněte na Procházet , vyberte cílové skupiny procházením a klikněte na OK.
Poznámka: Pokud cílové skupiny nezadáte, budou všichni uživatelé přesměrováni na důvěryhodné umístění hostitele osobních webů.
Odstranění důvěryhodného umístění hostitele osobního webu
-
Přihlaste se k Microsoft 365 jako globální správce nebo správce SharePointu.
-
Centrum pro správu Microsoftu 365 otevřete výběrem ikony spouštěče aplikací

-
V levém podokně zvolte Centra pro správu > SharePoint.
-
Vyberte profily uživatelů.
-
V části nastavení osobního webuklikněte na Konfigurovat důvěryhodná umístění hostitelů.
-
Zaškrtněte políčko vedle důvěryhodného umístění hostitele osobního webu, které chcete odstranit, a klikněte na Odstranit odkaz a odstraňte tak umístění důvěryhodného hostitele osobních webů.
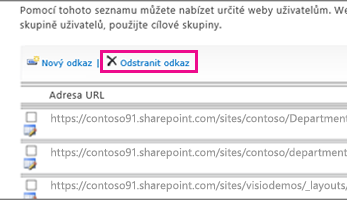
Když uživatel uloží dokument z klientské aplikace Office, jako je Microsoft Word, zobrazí se dialogové okno Uložit jako. Dialogové okno Uložit jako obsahuje oblíbené odkazy, které zobrazují zástupce umístění, kam může uživatel uložit soubor. Odkaz na seznam oblíbených odkazů můžete přidat publikováním odkazu na klientské aplikace Office. Když přidáte odkaz, určíte cílovou skupinu uživatelů, kteří odkaz uvidí. Tento postup slouží k publikování odkazu na klientské aplikace Office. Můžete třeba přidat odkaz na úložiště dokumentů SharePointu, aby mohli někteří uživatelé snadno ukládat soubory klientů Office v úložišti dokumentů.
Poznámka: Tyto oblíbené odkazy budou viditelné jenom v klientských aplikacích Microsoft Office 2010.
Přidání oblíbeného odkazu v klientských aplikacích Office:
-
Přihlaste se k Microsoft 365 jako globální správce nebo správce SharePointu.
-
Centrum pro správu Microsoftu 365 otevřete výběrem ikony spouštěče aplikací

-
V levém podokně zvolte Centra pro správu > SharePoint.
-
Vyberte profily uživatelů.
-
V části nastavení osobního webuklikněte na publikovat odkazy na klientské aplikace Office.
-
Klikněte na Nový odkaz.
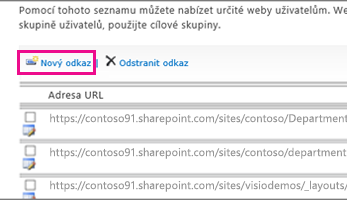
-
Do pole Adresa URL zadejte adresu URL umístění, ve kterém budou uživatelé moct publikovat odkazy.
-
Do pole Popis zadejte stručný název tohoto umístění. Toto je název, který se zobrazí v části Oblíbené odkazy v dialogovém okně Uložit jako .
-
V poli typ vyberte typ umístění, které tento odkaz představuje. Pokud je třeba cílové umístění knihovnou dokumentů SharePointu, vyberte Knihovna dokumentů.
-
Volitelně můžete do pole cílové skupiny zadat jméno uživatele nebo název skupiny, kterou chcete přidat, nebo můžete pomocí adresáře vyhledat uživatele nebo skupinu, které chcete přidat. Jednotlivé uživatelské jména nebo názvy skupin oddělte středníkem (;). Můžete taky zadat všechny uživatele webu, kteří budou vybírat všechny uživatele.
-
Klikněte na OK. Nový odkaz se zobrazí v seznamu odkazů na stránce publikované odkazy na klientské aplikace Office.
Odstranění oblíbeného odkazu v klientských aplikacích Office:
Tip: Pomocí tohoto postupu odstraníte odkaz na klientské aplikace Office. Můžete například chtít odstranit odkaz na úložiště dokumentů SharePointu, když už není potřeba.
-
Přihlaste se k Microsoft 365 jako globální správce nebo správce SharePointu.
-
Centrum pro správu Microsoftu 365 otevřete výběrem ikony spouštěče aplikací

-
V levém podokně zvolte Centra pro správu > SharePoint.
-
Vyberte profily uživatelů.
-
V části nastavení osobního webuklikněte na publikovat odkazy na klientské aplikace Office.
-
Zaškrtněte políčko vedle odkazu, který chcete odstranit, a klikněte na Odstranit odkaz.
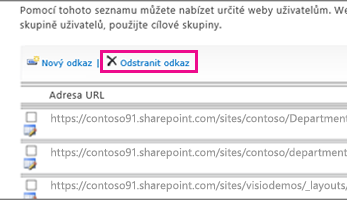
Centrum pro správu Microsoft 365 obsahuje odkaz na weby pro všechny uživatele s předplatným SharePoint. Na této stránce najdete weby, které uživatelé sledují, a také navrhované weby. Také obsahuje propagované weby – dobrý způsob, jak upoutat pozornost na web. Ve výchozím nastavení jsou weby propagované na veřejný web a týmový Web. Jako globální správce Microsoft 365 můžete přidat a odstranit tyto propagované weby.
Přidání nebo odstranění propagovaných odkazů v Microsoft 365 stránky profilů uživatelů:
-
Přihlaste se k Microsoft 365 jako globální správce nebo správce SharePointu.
-
Centrum pro správu Microsoftu 365 otevřete výběrem ikony spouštěče aplikací

-
V levém podokně zvolte Centra pro správu > SharePoint.
-
Vyberte profily uživatelů.
-
V části nastavení osobního webu klikněte na Spravovat propagované weby.
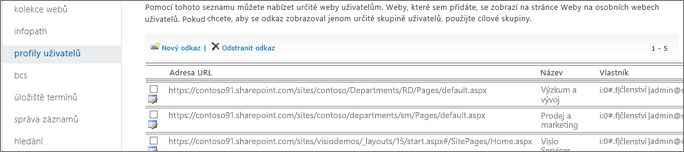
-
Pokud chcete přidat odkaz na seznam, klikněte na Nový odkaz. V části vlastnosti zadejte adresu URL, název a nepovinné informace, například popis nebo obrázek, a klikněte na OK.
-
Pokud chcete upravit existující odkaz, klikněte na ikonu pro úpravy

Tip: Veřejný web a týmový web jsou výchozí propagované weby pro všechny uživatele.
-
Pokud chcete odstranit odkaz ze seznamu na stránkách profilu uživatele, vyberte adresu URL, kterou chcete odstranit, a klikněte na Odstranit odkaz.
-










